Sådan søgte du efter filer fra et bestemt datointerval i Windows Vista og 7
Jeg kiggede på vores forum tidligere i dag, da jeg bemærkede et spørgsmål fra en læser, der spørgede om, hvordan man valgte et datoperiode, når søger efter filer i avanceret søgning. Dette var noget, der var ekstremt nemt i XP, men synes at være meget mindre intuitivt i Vista.
Jeg regnede med at han ikke kan være den eneste person, der er forvirret af dette, så jeg skriver det her op for alle. Forhåbentlig vil det hjælpe nogen!
Sådan søger du et datointerval med tastaturet
Hvis du er en tastatur junkie, kan du nemt vælge et datointerval ved at bruge følgende syntaks i søgefeltet i en hvilken som helst mappe:
ændret: 2/1/2008 ... 2/20/2008
Nøglen er de to perioder mellem datoerne, som fortæller søgemaskinen at bruge den som en rækkevidde. Du kan bruge "Datecreated" i stedet for "modificeret" eller bare "dato" hvis du vil.

Hvis du vil ændre søgningen til også at bruge søgeord, kan du bruge navnet: parameter som dette:
navn: xls ændret: 2/1/2008 ... 2/20/2008
Det er ret kraftfuldt, når du vænner dig til det.
Sådan vælger du et datointerval med musen
Hvis du er ' t et tastatur junkie du sandsynligvis ikke vil huske den nøjagtige syntaks du skal skrive ind, men ikke frygte - vi har en anden måde at gøre det på. Du skal bare åbne avanceret søgning ved at trykke på F3-tasten med et Explorer-vindue åbent.
I Vista vil trykke på F3 fremstille et vindue som dette:
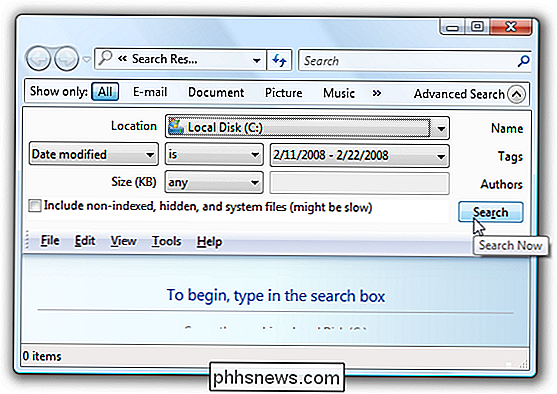
Skift dato-rullemenuen til "Date Modified" og derefter "er" . Når du klikker på datoperioden, vises en kalender.
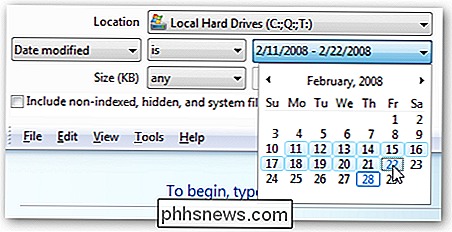
I Windows 7 vil du trykke på F3 med en lille rullegardin i nærheden af søgelinjen.
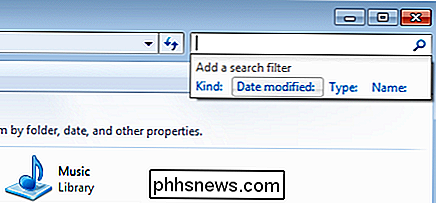
Klik på "Date Modified" for at hente kalenderen. du har kalenderboksen åben, du kan bare klikke på den første dato og trække musen for at vælge flere datoer.
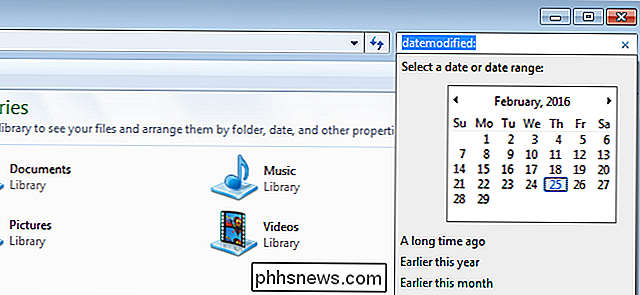
Du kan endda klikke på måneden for at vælge hele måneden eller endda vælge flere måneder. Det vigtigste er, at når du har valget, hvordan du vil have det, skal du klikke et andet sted. Det er lidt vanskeligt, indtil du bliver vant til det.
Selvfølgelig har du det held og lykke, hvis du også sætter i et filnavn i feltet Navn, og vælg den rigtige mappested for at søge i.

Hvorfor du skal slutte en pc til dit tv (ikke bekymre dig, det er nemt!)
Tilslutning af en pc til dit tv er død, enkel. Alt du skal bruge er et HDMI-kabel, og derefter kan du få adgang til alle medietjenester, streaming-websteder og pc-spil - på dit tv. Enkle streamingkasser som Roku, Chromecast, Fire TV, Apple TV og andre er stadig smarte og bekvemme. Men ikke alle apper er på hver boks - en pc giver dig adgang til alt, plus websider, plus pc-spil.

Opdel eller divider din skærm i flere dele
Hvis du har en høj opløsning LCD- eller LED-skærm derhjemme, og du ikke bruger nogen form for skærmopdelt applikation, spilder du din skærm ejendom stor tid! Det bedste ved at have en høj opløsnings skærm er, at du kan se flere vinduer på samme tid i stedet for kun et aktivt program ad gangen.Selvfølg



