Sådan oprettes brugerdefinerede ScreenTips i Word 2013

ScreenTips i Word er små popup-vinduer, der viser beskrivende tekst om kommandoen eller styrer musen, svæver over. Du kan også oprette dine egne ScreenTips til ord, sætninger eller billeder i dine egne dokumenter.
Normalt oprettes ScreenTips ved hjælp af et hyperlink, der vil tage dig til en anden placering i dokumentet eller en webside eller oprette en ny email besked, hvis det er et email link. Du kan dog oprette brugerdefinerede ScreenTips ved hjælp af bogmærker, hvis du ikke vil have et almindeligt hyperlink.
Før du opretter en ScreenTip, skal du sørge for, at funktionen er tændt. For at gøre dette skal du klikke på fanen "File".
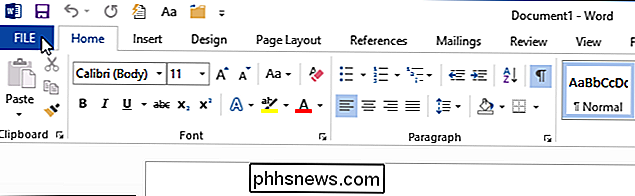
På skærmbilledet bagsteg skal du klikke på "Valg" i listen over emner til venstre.
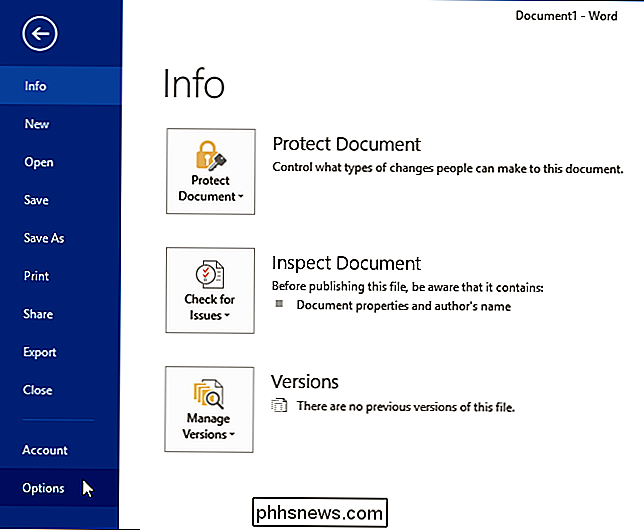
Skærmen "Generelt" skal som standard vises. Sørg for, at "Vis funktion beskrivelser i ScreenTips" (standardindstillingen) er valgt i afsnittet "Brugerfladeindstillinger". Dette aktiverer ScreenTips og Enhanced ScreenTips, så flere oplysninger vises om en kommando i standardindbyggede ScreenTips, du ser, når du holder musen over kommandoer på båndet. Forbedrede ScreenTips kan indeholde kommandonavn, tastaturgenveje, kunst og links til Hjælpartikler.
BEMÆRK: Funktionen "Vis ikke funktionskonfigurationer i ScreenTips" viser ScreenTips, men ikke Enhanced ScreenTips. Du vil kun se kommandoenavnet og måske en tastaturgenvej.
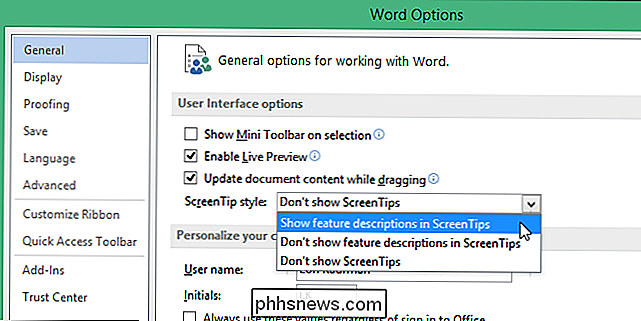
Klik på "OK" for at acceptere ændringen og luk dialogboksen "Word Options".
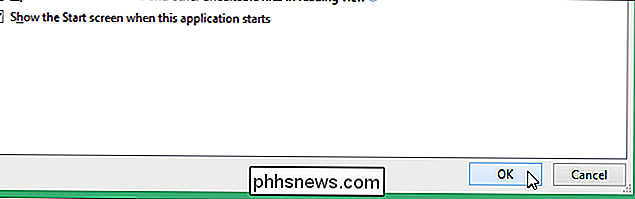
For at oprette din brugerdefinerede ScreenTip markér du ordet, sætningen eller billede, du vil have, som du vil vedhæfte en ScreenTip, og klik på fanen "Insert".

Klik på "Bogmærke" i afsnittet "Links" på fanen "Indsæt".
BEMÆRK: Når du svinger over "Bogmærke" kommando, bemærk den ScreenTip, der vises. Denne forbedrede ScreenTip indeholder kommandoenavn, en beskrivelse og et link for at finde ud af mere om kommandoen.
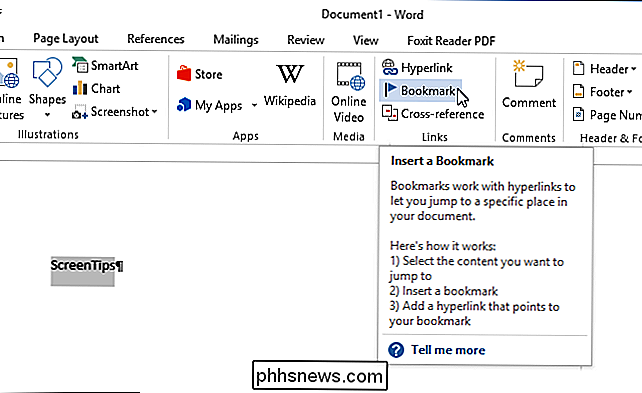
I dialogboksen "Bogmærke" skal du indtaste et navn for bogmærket i redigeringsfeltet "Bogmærke navn". Det er almindeligt at bruge ordet, som du linker til, eller noget der relaterer til det. Klik på "Tilføj".
BEMÆRK: Du kan ikke have mellemrum i dit bogmærke navn.
Bogmærket er tilføjet, og dialogboksen "Bogmærke" lukkes.
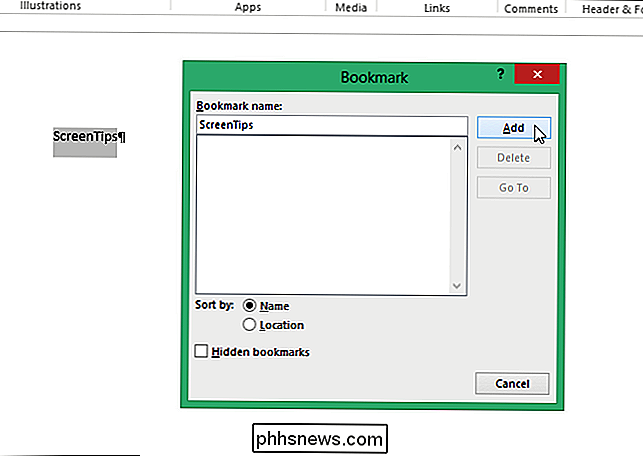
Nu skal vi gøre bogmærket til sig selv, så når du klikker på linket, vil det ikke gå nogen steder, og vi vil tilføje tekst til vores ScreenTip.
Sørg for at det ord, sætning eller billede, som du vil vedhæfte ScreenTip er valgt til , tryk derefter på "Ctrl + K" for at åbne dialogboksen "Indsæt hyperlink". Under "Link til" i venstre side af dialogboksen skal du klikke på "Placer i dette dokument".
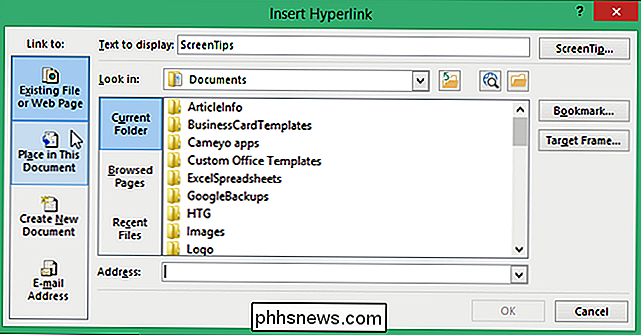
I boksen "Vælg et sted i dette dokument" skal du vælge "Bogmærke" i det bogmærke, du lige har oprettet. Hvis du ikke kan se listen over bogmærker, skal du klikke på plustegnet til venstre for "Bogmærker" for at udvide listen. For at indtaste teksten til ScreenTip skal du klikke på "ScreenTip."
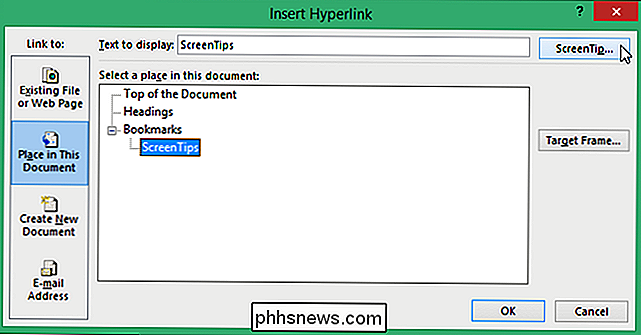
Skriv teksten til ScreenTip i "BoxTip text" redigeringsboksen i dialogboksen "Set Hyperlink ScreenTip". Du kan også kopiere tekst fra dit dokument eller fra et andet program og indsætte det i "Redigeringsfeltet" ScreenTip-tekst. Klik på "OK".
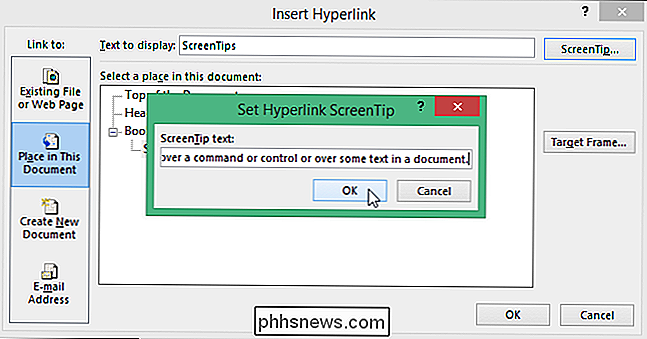
Klik på "OK" i dialogboksen "Indsæt hyperlink" for at lukke det.
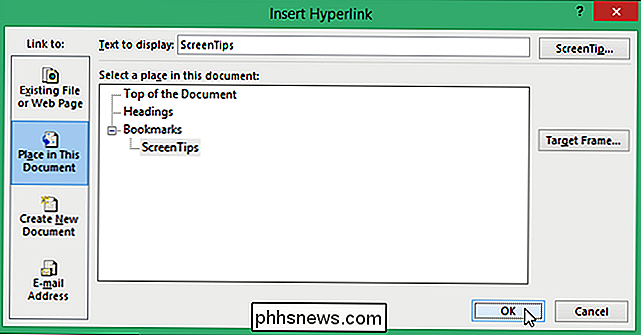
Når du svæver musen over ordet, sætningen eller det billede, som du har knyttet din ScreenTip til, vises et popup-vindue indeholder din brugerdefinerede tekst.
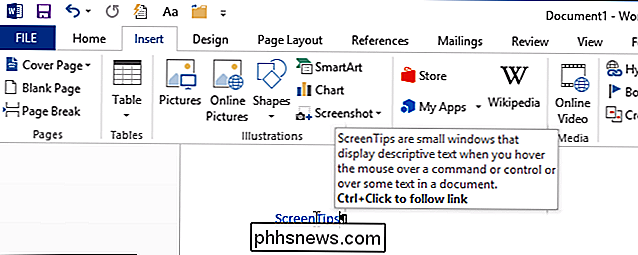
Bemærk, at ScreenTip siger at trykke på "Ctrl + Click" for at følge linket. Fordi vi skabte et bogmærke, der linker til sig selv, går linket ikke i det væsentlige ingen steder. Når du klikker på det, blinker markøren lidt og flytter til begyndelsen af bogmærket. Du kan fjerne meddelelsen "Ctrl + Klik for at følge link" fra ScreenTip; Det betyder dog, at du ikke behøver at trykke på "Ctrl" før du klikker på et hyperlink. Et klik på et hyperlink vil straks følge linket.

OTT forklarer - Hvilket filformat er bedst for USB-drev?
Jeg blev for nylig spurgt af en ven, hvad det bedste filformat ville formatere sit USB-drev. Da jeg begyndte at forklare det, indså jeg, at det ikke var virkelig frygtelig selvforklarende og afhængigt af situationen, kan du formatere drevet anderledes. Det afhænger også af USB-drevets størrelse. For

Sådan fjerner du en billedbakgrund
Så du har et vidunderligt billede af dine børn eller hunde, og du vil have det sjovt ved at fjerne baggrunden og slippe i en anden baggrund? Eller måske vil du bare fjerne baggrunden på et billede, så du kan bruge det på et websted eller et digitalt dokument?Der er mange måder at tage på at fjerne en baggrund fra billeder, og alle vil give dig forskellige resultater. Det be



