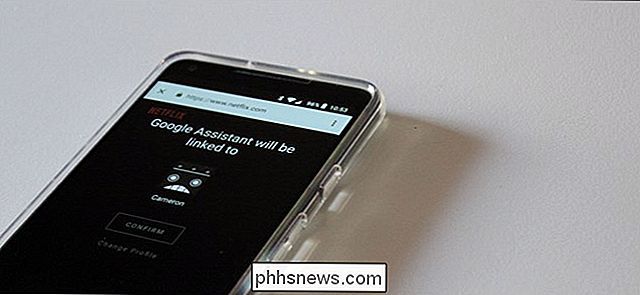Sådan skifter du en gammel Android-tablet til en automatisk opdatering af digital fotoramme

Hvornår er sidste gang du rørte din Android-tablet? Hvis det har været mere end et år eller så, kan det være på tide at finde anden brug for den ting - det er jo ikke som om der bliver nogen softwareopdateringer, ikke? Sådan kan du bruge den som en digital fotoramme.
Du kan genbruge den eller bruge den som en børns computer eller et vilkårligt antal andre nyttige ting, en fotoramme er dagens projekt-og ikke en lame digital fotoramme som dig kom på kontoret julefesten tilbage i 2008. Vi taler om en høj opløsning, Wi-Fi-forbindelse, automatisk opdatering af billedvisning. Og vigtigere er det, at du kan oprette ved et familiemedlems hus, opdatere fjernt og aldrig tænke igen.
Hvad du skal bruge
For at gøre dette skal du bare bruge nogle få enkle ting:
- En Android-tablet: selvfølgelig. Og helst vil du have en, som du ikke længere har brug for. Hvis du af en eller anden grund ønsker at købe en Android-tablet specielt til dette formål, kan du få super billige modeller til under $ 100.
- En tabletstand: fordi du har brug for en vis måde at vise dit projekt på, når du er færdig . Jeg kan godt lide denne fra Anker ($ 10), jeg har brugt det i årevis.
- En tabletoplader: fordi du vil tilslutte den for altid.
- Et Wi-Fi-netværk: du vil have en til automatisk opdatering af puljen af fotos fra internettet.
Fik alt det? Great, lad os gå.
Trin 1: Sæt dine billeder på en skytservice
For at starte skal du få alle de billeder, du vil have sammen, og holde dem på internettet. Jeg foretrækker Dropbox for denne indstilling, men den app, vi skal bruge, understøtter også Google Drev, Google Fotos og lokale lagringsservere. Hvis du allerede bruger noget andet, som Facebook eller Flickr, skal du bruge en anden app til din tablet ... men overraskende, mange af apps på Play Butik slags suger. (Undertryk din choker, tak.) Så det kan være nemmeste at bare bruge Dropbox her, selvom du ikke bruger det til noget andet.
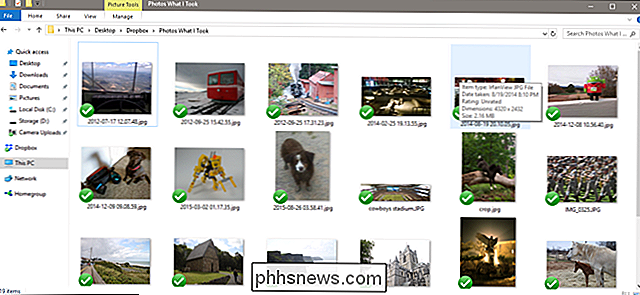
Du vil lave en enkelt, specifik mappe i Dropbox konto (eller anden tjeneste) dedikeret til billederne til din seer. Derefter placeres de billeder, du vil bruge i mappen. Dette er nemmest at gøre på et skrivebord, der kører Windows eller MacOS med Dropbox-synkroniseringsprogrammet, men du kan også gøre det via en stationær webbrowser eller endda Dropbox-mobilappen, hvis alle dine billeder er på enheden (eller hvis du kan downloade dem der). Men alvorligt er det meget, meget nemmere på et skrivebord.
Hvis du løber ind i lagergrænser for dine fotos, kan du spare masser af lagerplads ved at ændre størrelsen på dem til opløsningen af tabletten. At have billederne på skylagring i fuld opløsning er alligevel ikke praktisk, da din tablet sandsynligvis kun kan vise en brøkdel af den størrelse, og selv de stingiest online lagringsplaner kan indeholde tusindvis af fotos med 1080p opløsning. Her er et praktisk værktøj til batchformatering af billeder på Windows, og her er en på macOS.
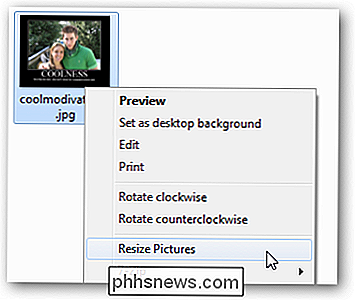
Når du har alle de billeder, du vil have i den rigtige Dropbox-mappe, er det på tide at skifte til tabletten selv.
Trin to: Download og opsæt Fotoo
For at gøre din tablet til en fotoramme, anbefaler jeg Fotoo, en ramme-app på Play Butik, der har en 4.3-stjernet vurdering. Efter min mening har den den optimale kombination af funktioner og brugervenlighed. Åh, og det virker faktisk, som jeg ikke kan sige for de fleste af de dusin eller så apps, jeg prøvede under min testning.
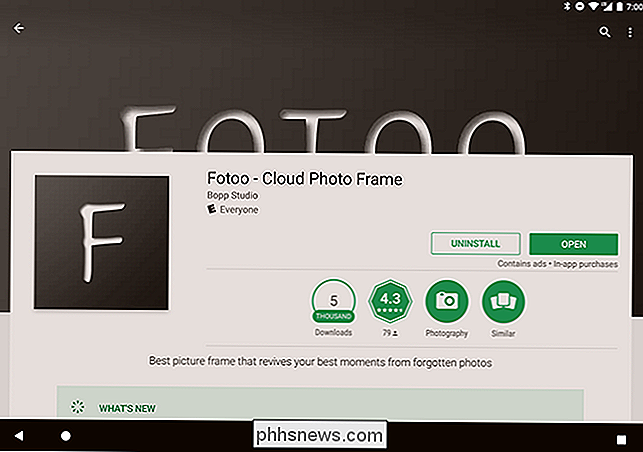
I alle tilfælde skal du downloade og installere Fotoo. Det er gratis, men der er en $ 2 opgradering for at fjerne reklame (kun i menuerne) og tilføje nogle ekstra overgangsmuligheder.
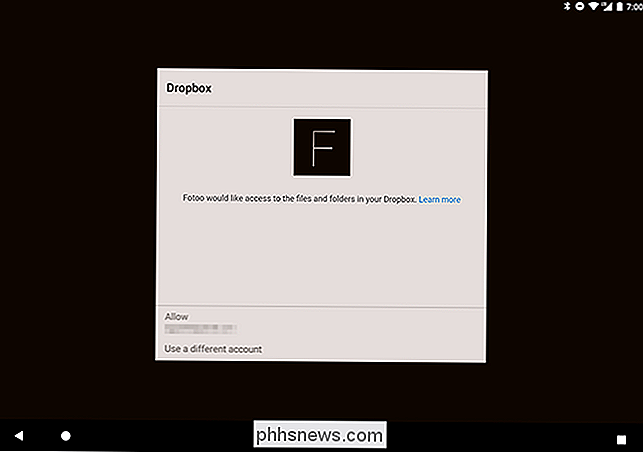
Fra hovedmenuen skal du trykke på Dropbox, Google [Drev], Google [Billeder] eller Lokal [opbevaringsserver ]. Log ind med den relevante konto, og du skal have adgang til den mappe, du oprettede i Trin 1. Du kan også tilføje en anden mappe på kontoen.
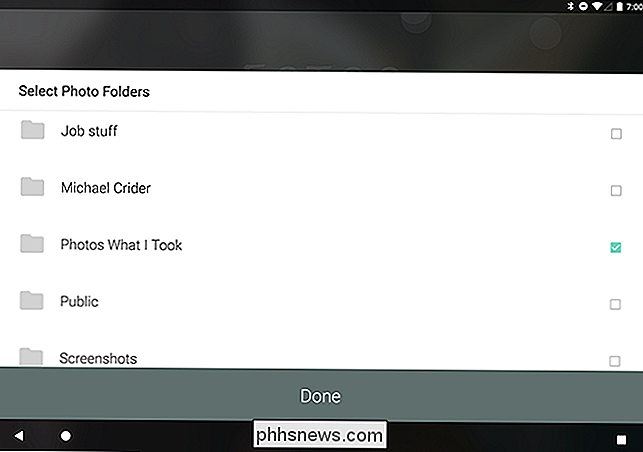
Trin 3: Opsætning af opladningsværktøjer
Tryk nu på "Tilbage" -knappen, indtil du kommer tilbage til hovedmenuen Fotoo-menuside og tryk på "Indstillinger." Der er meget af ting du kan tinker med her, og du burde - det er alt ret nemt og selvforklarende. Men den ene indstilling, du virkelig vil aktivere, er under "Opladning."
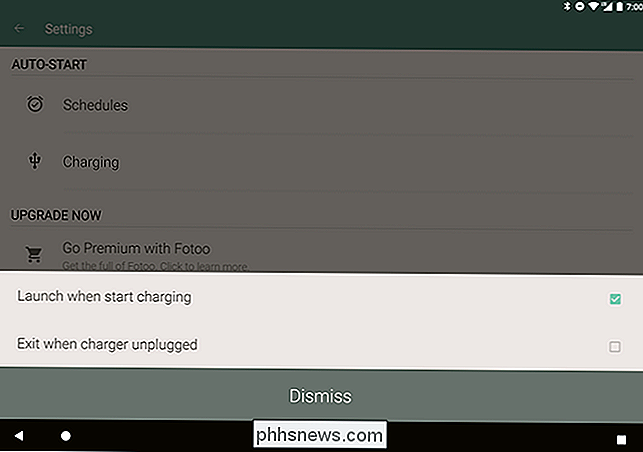
I mini-menuen skal du trykke på " Start, når du starter opladningen. "Nu, når du tilslutter tavlen (hvilket er, hvordan det skal bruge næsten hele tiden som fotoramme), starter Fotoo automatisk og starter sit diasshow.
Men der er endnu en ting, du skal passe på. Skub ned fra toppen af skærmen for at åbne meddelelseslinjen, og tryk derefter på "Indstillinger" eller tandhjulsikonet. Hvis du ikke har gjort det, skal du aktivere udviklerindstillinger. For at gøre det skal du gå til System> Om tablet og derefter trykke på emnet "Build number" igen og igen, indtil du ser meddelelsen "Du er nu en udvikler!"
Du er nok ikke en udvikler. Det er fint, din tablet ved det ikke. Jeg vil ikke vide, om du ikke vil.
Gå tilbage en eller to menuer, indtil du ser "Udviklerindstillinger", og tryk på den. På toppen af listen ser du en mulighed for "Stay Awake." Dette vil holde skærmen tændt, så længe du lader opladeren tilsluttet. Aktiver den.
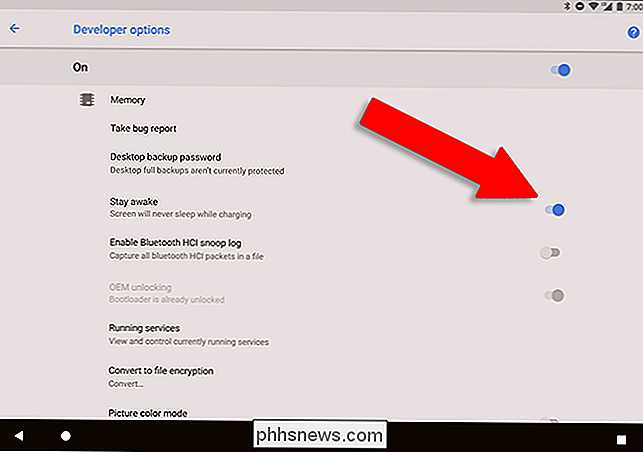
Trin fire: Vis din tablet
OK, du har din app helt oprettet, og din tablets skærm er indstillet til at forblive så længe den oplades. Før du er færdig, skal du sørge for, at det sted, du planlægger at sætte tabletten, har Wi-Fi-adgang, og selve tabletten er i gang på det lokale netværk. Du vil måske også ændre lydstyrken til meddelelser helt ned til nul. Ingen kan lide en støjende billedramme.

Nu skal du bare sætte tavlen på tabletstanden et sted dekorativt og sætte det i opladeren. Fotoo starter automatisk. Juster lysstyrken efter eget valg, og du er færdig: du behøver ikke at røre det nogensinde igen. Selvom strømmen går ud og det taber sin batteriladning, kan du bare tænde den, sæt den i, og Fotoo vil igen starte. Den "bliv vågen" udvikler mulighed vil holde tavlen på, så længe du vil.
Når du vil tilføje billeder til tabletterets løbende diasshow, skal du bare sende dem ind i mappen Dropbox / Google Drev / lokal server, du oprettede i Trin 1, og de bliver foldet ind i diasshowet.
Billedkredit: Mikhail Kayl / Shutterstock,

Sådan ændres standardfilformatet i LibreOffice
LibreOffice gemmer som standard filer i Open Document Format (ODF). Men det læser og skriver også filer i Microsoft Office-formater (DOC og DOCX). Hvis du samarbejder med andre på Microsoft Office-dokumenter, men du bruger LibreOffice, kan du vælge at gemme filer som Microsoft Office-filer, så det bliver lettere at udveksle dokumenterne frem og tilbage.

Sådan deaktiveres hurtig bruger Sådan tænder du Windows 7, 8 eller 10
Hurtig brugerswitching kan være praktisk, men også med downsides. Sådan kan du deaktivere den på alle versioner af Windows, hvis du vil. Hurtig brugerskiftering tillader brugere at logge ind på en computer, mens andre brugere stadig er logget ind. Selvom det giver den indlysende fordel, at man ikke tvinger andre brugere til at underskrive ud før du kan logge ind med din egen konto, har det nogle ulemper.