Sådan får du Google Home til at bruge din Netflix-profil baseret på din stemme
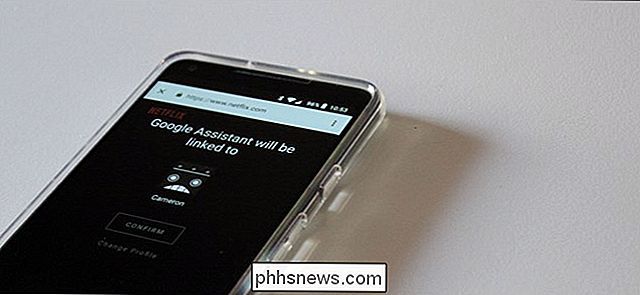
At bede Google Home om at spille et bestemt show eller en film på Netflix var en af de tidligste funktioner tilgængelige på platformen, men der var altid et strålende problem: det spillede altid fra den primære profil, uanset hvem der udførte kommandoen. Nu ændrer det.
RELATERET: Google Home vil ikke blande din families Netflix-profiler igen
Historisk set er det sådan, det gik: "Okay Google, spil The Walking Dead på Netflix." Boom, Netflix spiller The Walking Dead. Meget cool, men hvis det var en andens anmodning, og du ikke nødvendigvis vil have dette i din visningshistorie som kontoejer, var du ikke heldig.
Nu er der dog en ny indstilling til Google Home (og Google Assistant på Android), der gør det muligt at forbinde bestemte Netflix-profiler til specifikke taleprofiler. Dette vil derefter bruge Voice Match-funktionen til at afspille shows og film fra den specifikke brugers konto, når en forespørgsel er placeret. Det er temmelig fantastisk.
For at ændre denne indstilling, skal du slukke for startsiden for Google og åbne menuen.
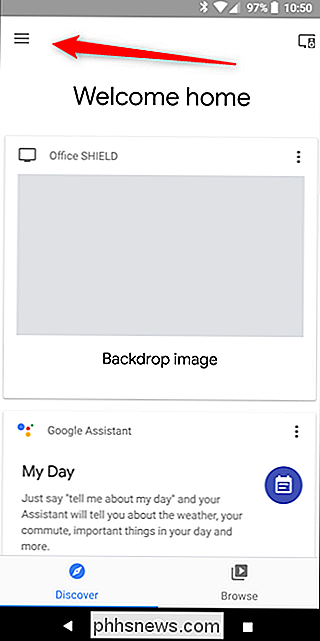
Derefter går du ind i menuen Flere indstillinger, rulle hele vejen til bunden og tryk på Videoerne og Billederne option.
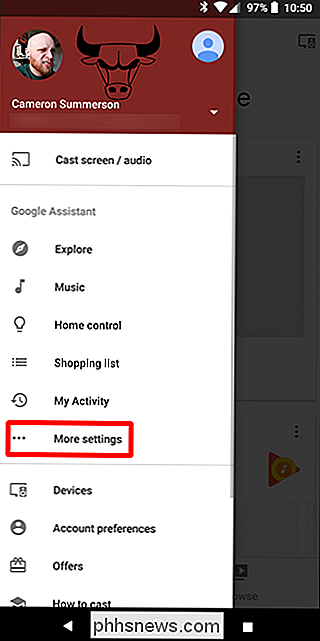
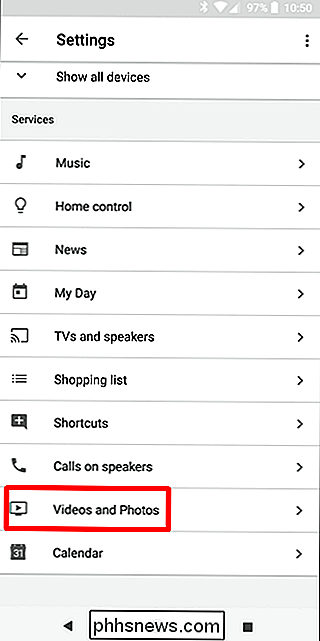
Den øverste mulighed under afsnittet Videoer skal være Netflix. Hvis du ikke allerede har knyttet din Netflix-konto til assistent, gør du det først. Tryk på knappen "Link", og klik derefter på "Linkkonto" -knappen for at komme i gang.
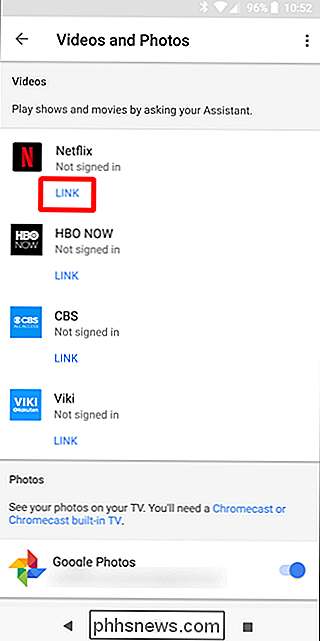
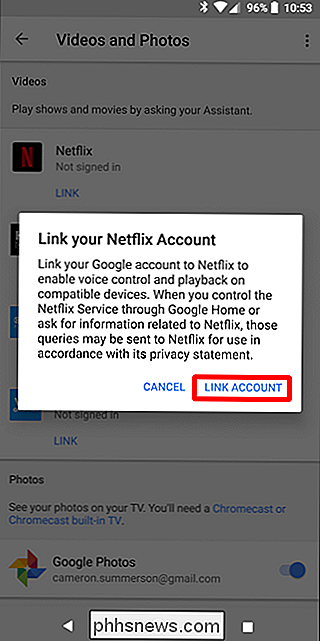
Netflix loginsiden åbnes, så fortsæt og log ind. Dernæst skal du bare vælge din profil og bekræfte den. din Netflix-profil er allerede forbundet til Google Assistant, tryk på knappen "Administrer profil" for at forbinde din særlige konto. Du kan eller måske ikke skal logge ind her (det kan automatisk logge ind).
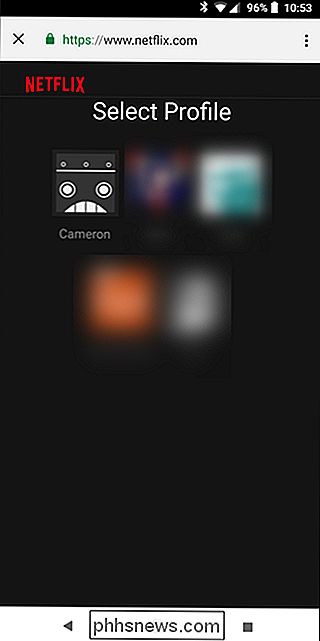
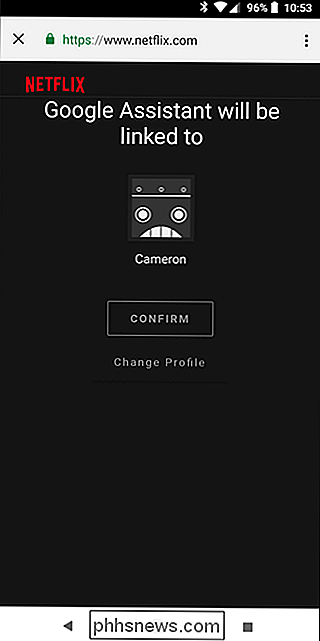
Herfra skal du bare bekræfte din profil. Udført og færdigt.
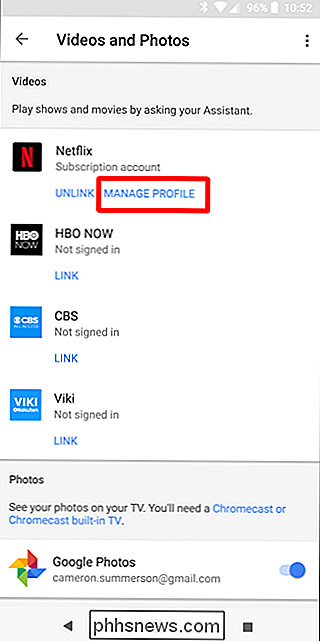
Gør dette på alle de konti, der har individuelle profiler på Netflix, og talematch
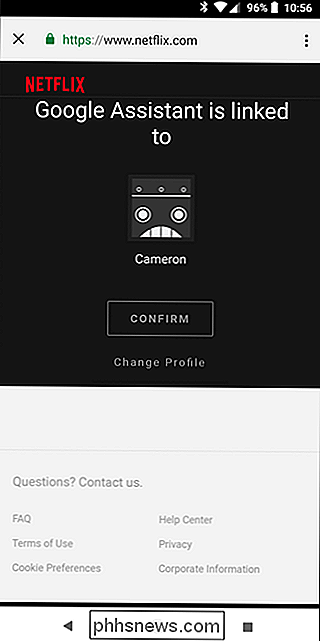
skal tage sig af forretninger derfra. Gode ting.

Sådan oprettes en lokal sikkerhedskopiering af din Synology NAS
"Opret en sikkerhedskopi af min NAS?", Du måske siger. "Er ikke NAS backup dog?" Ikke så hurtigt - ikke alle backups er lige, og en backup er ikke virkelig en backup, indtil der er en køleopbevaringskopi af det et eller andet sted. Lad os tage et kig på, hvordan du sikkerhedskopierer din Synology NAS til den ultimative dataredundans.

Sådan opretter du din Insteon Hub (og begynder at tilføje enheder)
Insteon er en af de mest populære og muligvis mest kraftfulde linjer af smarthome-produkter derude. Hvis du lige er kommet i gang med Insteon, kan du konfigurere dit hub og din første enhed. Hvad er Insteon? RELATERET: Hvad er "ZigBee" og "Z-Wave" Smarthome Products ? Insteon er på sin enkleste måde en række smarthome produkter.



