Er Windows ReadyBoost værd at bruge?

Tilslut en USB-pind til en Windows-computer - selv i Windows 8 - og Windows vil spørge om du vil fremskynde dit system ved hjælp af ReadyBoost. Men hvad er ReadyBoost, og det vil faktisk øge din computer?
ReadyBoost blev introduceret i Windows Vista, hvor det var en stærkt fremhævet funktion. ReadyBoost er desværre ikke en sølvkugle, der gør din computer hurtigere, selv om det kan være nyttigt under visse begrænsede forhold.
Sådan fungerer ReadyBoost
ReadyBoost fungerer sammen med SuperFetch. SuperFetch, der også introduceres i Windows Vista, overvåger de programmer, du bruger på din computer, og indlæser automatisk deres applikationsfiler og biblioteker i computerens hukommelse (RAM) før tiden. Når du starter programmet, starter det hurtigere - din computer læser sine filer fra hukommelsen, hvilket er hurtigere, i stedet for fra disk, hvilket er langsommere. Tomt RAM gør ikke noget godt, så bruger det som en cache for ofte tilgængelige programmer kan øge din computers lydhørhed.
SuperFetch bruger normalt din computers hukommelse - det caches disse filer i din RAM. SuperFetch kan også arbejde med en USB-stick - det er ReadyBoost i aktion. Når du tilslutter et USB-drev til din computer og aktiverer ReadyBoost, gemmer Windows SuperFetch-data på dit USB-drev og frigiver systemhukommelsen. Det er hurtigere at læse forskellige små filer fra din USB-stick, end det er at læse dem fra harddisken, så dette kan teoretisk forbedre dit systems ydeevne.
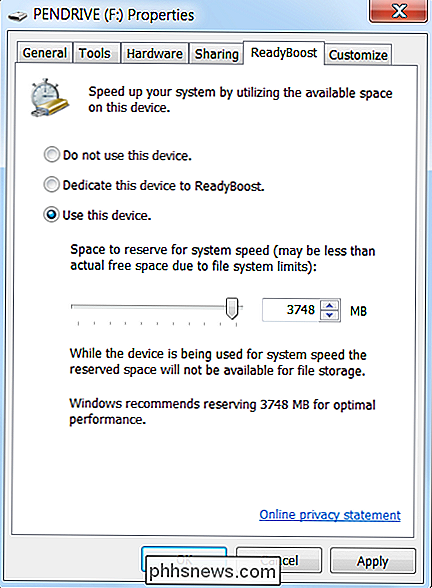
Hvorfor ReadyBoost nok ikke er nyttigt for dig
Så langt godt - men der er en fangst: USB-opbevaring er langsommere end RAM. Det er bedre at gemme SuperFetch-data i din computers RAM end på en USB-stick. Derfor hjælper ReadyBoost kun, hvis din computer ikke har nok RAM. Hvis du har mere end nok RAM, vil ReadyBoost ikke hjælpe.
ReadyBoost er ideel til computere med en lille mængde RAM. Da Windows Vista blev udgivet, benchmarked Anandtech ReadyBoost, og resultaterne af deres benchmark var informative. I kombination med 512 MB RAM (en meget lille mængde RAM - nye computere i dag indeholder generelt flere gigabyte), leverede ReadyBoost nogle forbedrede ydelser. Men at tilføje ekstra RAM forbedrede altid ydeevnen meget mere end at bruge ReadyBoost.
Hvis din computer er stresset for RAM, er det bedre at tilføje mere RAM i stedet for at bruge ReadyBoost.

Billedkredit: Glenn Batuyong på Shutterstock
Når ReadyBoost er værd at bruge
Med det sagt kan ReadyBoost stadig være nyttigt, hvis din nuværende computer har en lille mængde RAM (512 MB eller måske endda 1 GB), og du vil ikke tilføje ekstra RAM til nogle Årsag - måske har du bare en ledig USB-stik, der ligger rundt.
Hvis du vælger at bruge ReadyBoost, skal du huske på, at hastigheden på dit USB-drev også bestemmer, hvor meget forbedret ydeevne du får. Hvis du har en gammel, langsom USB-stick, kan du muligvis ikke se en mærkbar forøgelse af ydeevne, selv med en lille mængde RAM. Windows vil ikke tillade ReadyBoost at blive brugt på særlig langsomt USB-flashdrev, men nogle drev er hurtigere end andre.

Billedkredit: Windell Oskay på Flickr
Sammenfattende vil ReadyBoost sandsynligvis ikke forbedre computerens ydeevne meget . Hvis du har en meget lille mængde RAM (512 MB eller deromkring) og et meget hurtigt USB-drev, kan du muligvis se en vis forøgelse i ydeevne - men det er ikke engang garanteret i denne situation.

Tilføj WOT (Web of Trust) til Google Chrome, Iron & ChromePlus
Hvis du har ventet på den officielle WOT-udvidelse til Google Chrome, Iron Browser og ChromePlus, så er din ventetid over. Nu kan du nyde WOT's fulde kraft i din Chrome-kodebaserede browser. Opdatering : Web of Trust har vist sig at spore og sælge brugerens browserehverv til tredjepart. Dette er et alvorligt brud på .

Sådan tweak og omorganisere Android's Quick Settings Dropdown
Hvis du sveiper ned fra Android's menulinje to gange, får du et flot panel med hurtige indstillinger, du kan skifte med et tryk. Vil du skjule nogle af disse indstillinger, flytte dem rundt eller tilføje nye? Du har et par valg. RELATERET: 4 Skjulte Android Påskeæg: Fra Gingerbread til Jelly Bean Android 7.



