Sådan tilføjes "Åbn med notesblok" til Windows-kontekstmenuen for alle filer

Hvis du vil åbne en filtype, der ikke er registreret med Notesblok, skal du klikke på flere muligheder for at lave det sker. Dette kan være en besvær, så hvorfor ikke tilføje en "Åbn med notisblok" mulighed lige i din kontekstmenu?
Kontekstmenuen, du får, når du højreklikker på en fil i Windows giver allerede meget værdi, men hvorfor ikke sparke det op i et hak? Vi har vist dig, hvordan du tilføjer et program til kontekstmenuen for hurtigt at åbne apps og hvordan du tilpasser menuen "Send til". Men hvis du nogensinde lige har ønsket at åbne en fil for en hurtig visning i Notesblok, kan du spare dig selv for at skulle vade gennem vinduerne "Åbn med" ved at tilføje en "Åbn med notisblok" mulighed til standard kontekstmenu for alle filer. Sådan gør du det.
BEMÆRK: Hvis du selv finder redigering af config-filer med Notesblok ofte, kan du installere den gratis og åbne kilde Notepad ++. Det tilføjer automatisk en "Åbn med Notepad ++" -tilvalg til din kontekstmenu, og det gør generelt et bedre arbejde med formatering af config-filer og anden kode.
Tilføj "Åbn med notesblok" til kontekstmenuen ved at redigere registreringsdatabasen manuelt
For at tilføje "Åbn med Notesblok" til kontekstmenuen, skal du bare lave et par hurtige redigeringer i Windows-registreringsdatabasen.
Standard advarsel: Registry Editor er et kraftfuldt værktøj og misbruger det, der kan gøre din system ustabil eller endda ubrugelig. Dette er et ret simpelt hack, og så længe du holder dig til instruktionerne, bør du ikke have nogen problemer. Når det er sagt, hvis du aldrig har arbejdet med det før, skal du overveje at læse om, hvordan du bruger registreringseditoren, før du kommer i gang. Og helt sikkert sikkerhedskopiere registreringsdatabasen (og din computer!) Før du foretager ændringer.
Åbn registreringseditoren ved at trykke på Start og skrive "regedit." Tryk på Enter for at åbne registreringseditoren og give det tilladelse til at foretage ændringer på din pc.
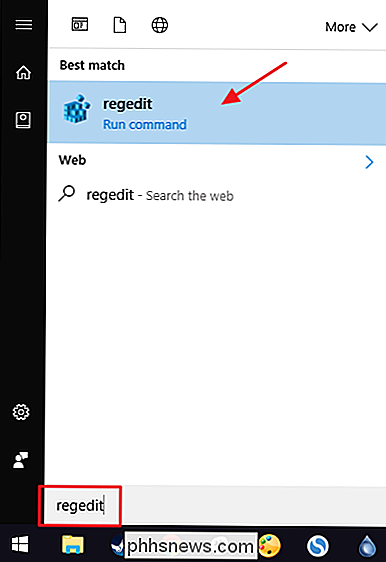
I registreringseditoren skal du bruge den venstre sidebjælke til at navigere til følgende nøgle:
HKEY_CLASSES_ROOT * shell
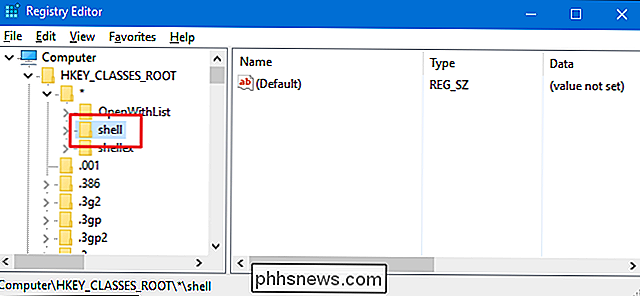
Dernæst opretter du en ny nøgle inde ishell-tasten. Højreklik på tastenshell, og vælg Ny> Nøgle. Navngiv den nye nøgle "Åbn med Notesblok."
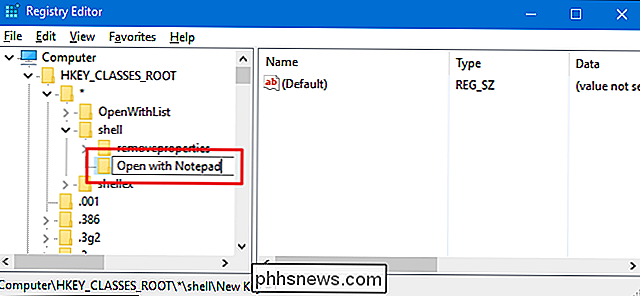
Nu skal du oprette en ny nøgle indeni den ene. Højreklik på den nyeÅbn med Notesblok-tast og vælg Ny> Nøgle. Navngiv den nye nøgle "kommando".
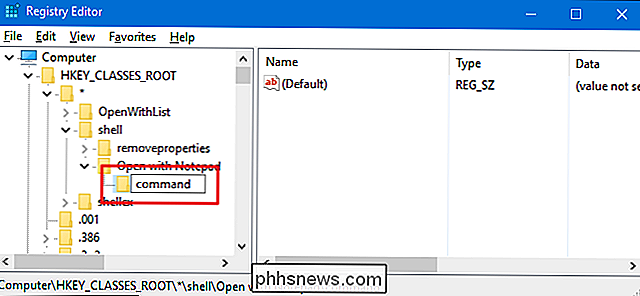
Dobbeltklik på værdien(Standard)for at åbne dens egenskabsside med den nyekommando-tast, der er markeret i højre rude. .
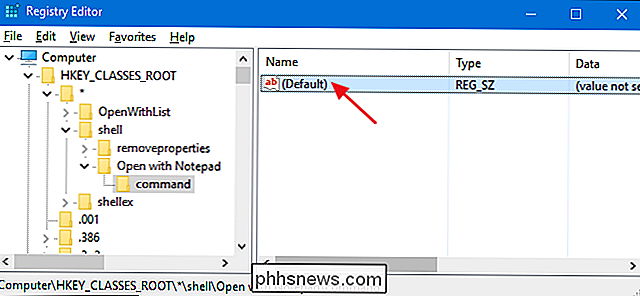
Indtast følgende tekst i feltet Værdidata, og klik derefter på "OK".
notepad.exe% 1
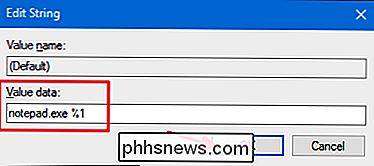
Ændringerne skal finde sted straks. For at teste det ud skal du blot højreklikke på en fil og se, om du ser kommandoen "Åbn med notisblok".
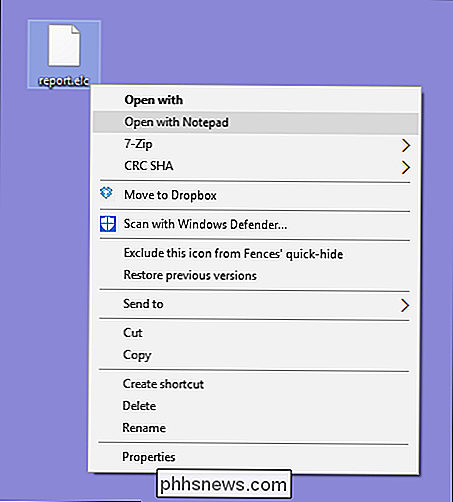
Hvis du vil ændre ændringerne til enhver tid, skal du bare gå tilbage til registreringsdatabasen og sletteÅbn med Notesbloknøgle du oprettet. Dette vil også slette denkommando-tast, du oprettede indeni.
Download vores One-Click Registry Hacks
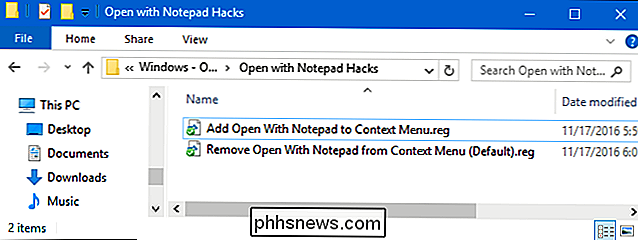
Hvis du ikke har lyst til at dykke ind i registreringsdatabasen selv, har vi lavet et par registreringsdatabasen hacks du kan bruge. "Tilføj åbent med notesblok til kontekstmenu" hack skaber nøglerne, du skal tilføje kommandoen "Åbn med notepad". "Fjern åbent med notesblok fra kontekstmenu (standard)" hack sletter disse nøgler, fjerner kommandoen og gendanner standard. Begge hacks er inkluderet i den følgende ZIP-fil. Dobbeltklik på den, du vil bruge, og klik på vejledningen.
Åbn med Notesblokhacker
RELATERET: Sådan laver du din egen Windows Registry Hacks
Disse hack er virkelig bareshell-tasten, fjernet til de nye nøgler og værdier, vi talte om i det foregående afsnit og derefter eksporteret til en .REG-fil. Kørsel af hackene skaber eller sletter nøglerne for at tilføje kommandoen til kontekstmenuen. Og hvis du nyder at snyde med registreringsdatabasen, er det værd at tage sig tid til at lære at lave dine egne registerhacker.

Sådan styres flere pc'er med et tastatur ved hjælp af Synergy
Hvis du bruger flere Windows-maskiner på dit skrivebord, er du sandsynligvis træt af at skifte mellem tastaturer og mus. Der er hardware løsninger-KVM switches, som bruger flere indgange og output til at dele fysiske mus og tastaturer. Synergy, et program, der gør det samme i et netværk, er en mere elegant løsning, og den fungerer sammen med Windows, MacOS og Linux.

Hvad er Altcoins, og hvorfor eksisterer de?
Bitcoin var den første kryptokurrency derude, og det er stadig den største, for i det mindste. Men som vi tidligere har forklaret, har Bitcoin mange problemer som en valuta. Udtrykket "altcoin" refererer til enhver anden kryptocurrency, der ikke er Bitcoin-med andre ord, de er alt ernativer til Bit mønt .

![Thanksgiving Giveaway: Download WinX DVD Ripper Platinum fuld licens gratis [Sponsored]](http://phhsnews.com/img/how-to-2018/thanksgiving-giveaway-download-winx-dvd-ripper-platinum-full-license-for-free.jpg)

