Sådan installeres printerdrivere på Linux

Du behøver generelt ikke installere hardwaredrivere på Linux. Det registrerer automatisk hardwareen i din computer og sætter den op for dig - det er målet. Men printere kan være en anden historie.
Her er en sjov kendsgerning: Udskrivning på Linux håndteres via CUPS ("Common Unix Printing System.") Apple ejer CUPS og beskæftiger hovedudvikleren. CUPS håndterer også udskrivning på Mac OS X
Brug den Foomatic Database
RELATED: Sådan installeres Hardware Drivers på Linux
Generelt vil dit Linux-skrivebordsmiljø levere et grafisk printerkonfigurationsværktøj, der gør det nemt at konfigurere CUPS og konfigurere printere . Der er mange måder at forbinde printere til, fra direkte forbindelser med et USB-kabel til over netværket. For nogle typer forbindelser kan din printer automatisk registreres og konfigureres. For andre skal du muligvis gøre det selv.
Ubuntu og mange andre Linux-distributioner bruger en printerkonfiguration, der er udviklet af Red Hat. Andre printerkonfigurationsværktøjer fungerer ret ens, da de alle bruger CUPS på backend. Start printerkonfigurationsværktøjet på dit Linux-skrivebord og start med at tilføje en printer. (På Ubuntu skal du åbne vinduet Systemindstillinger og klikke på Printere, eller starte programmet Printers fra Dash.)
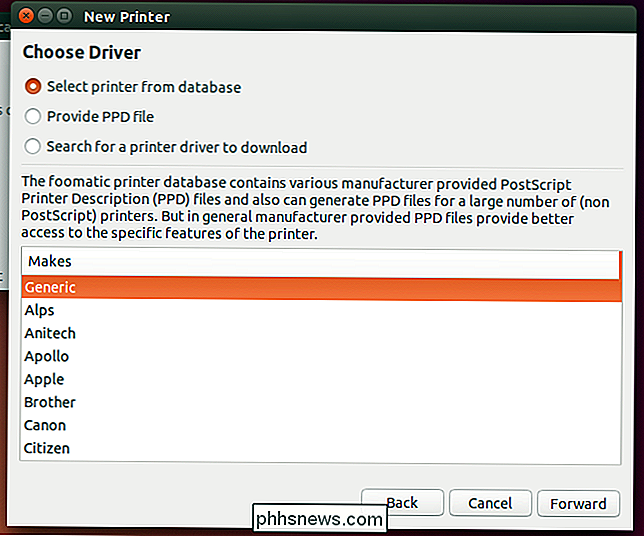
Afhængigt af typen af printerprotokol, du har valgt, skal du måske forsyne printerdrivere. Dette værktøj giver dig en liste over printerdrivere, der er tilgængelige i den foomatiske database. Vælg producenten af din printer og kig efter modelnummeret på listen.
Kan du ikke se din eksakte model af printeren på listen? Se efter det nærmeste modelnummer og prøv det.
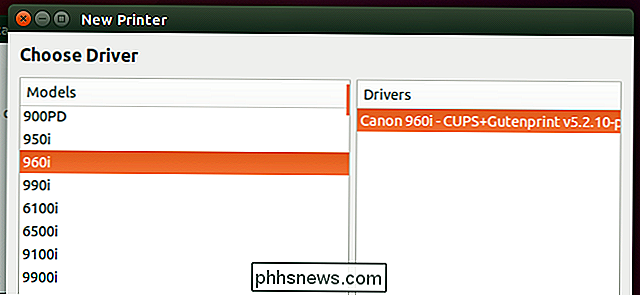
Når du har konfigureret printeren på denne måde, vil du helt sikkert udskrive en testside for at bekræfte, at den valgte printerdriver fungerede korrekt.
Du kan også bare brug CUPS web-interface til printeropsætning og konfiguration. Det er lidt mindre brugervenligt, men det bør være tilgængeligt på hver enkelt Linux distribution. Åbn en webbrowser, tilslut localhost: 631 til adressefeltet, og tryk på Enter. Klik over til "Administration" og brug linket "Tilføj printer" for at tilføje en printer via webgrænsefladen. Du bliver bedt om en adgangskode. Indtast din Linux brugerkonto brugernavn og adgangskode. For nogle Linux-distributioner skal du muligvis bruge brugernavnet "root" og root-adgangskoden.
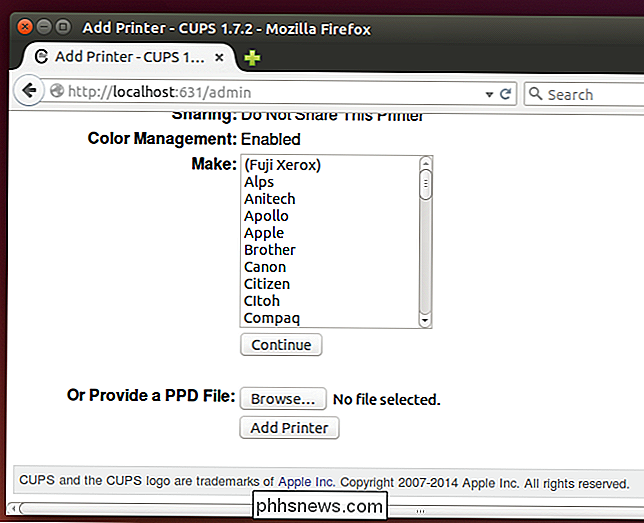
Få en PPD-fil fra producenten
Printerkonfigurationsværktøjet giver dig også mulighed for at levere en PPD-fil direkte. Nogle producenter leverer disse filer til deres printere. Du kan finde dem på printerens diskdrev på producentens downloadsite til den pågældende printer eller inkluderet i selve Windows-driveren, hvis printeren er en PostScript-printer.
Se producentens hjemmeside eller på diskdrevet til PPD'en. fil. Du kan også overveje at downloade Windows-driveren og forsøge at åbne den i et fil-ekstraktionsprogram. Ja, selvom det er en .exe-fil, kan du muligvis åbne den og grave rundt for at se, om du kan finde en PPD-fil. Dette kan kræve cabextractværktøjet.
Du kan også overveje at udføre en websøgning efter navnet på printeren og "PPD-filen" for at se, om andre mennesker har fundet en PPD-fil, som vil fungere for printeren. Hvis du har en PPD-fil, kan du installere den fra printerkonfigurationsgrænsefladen.
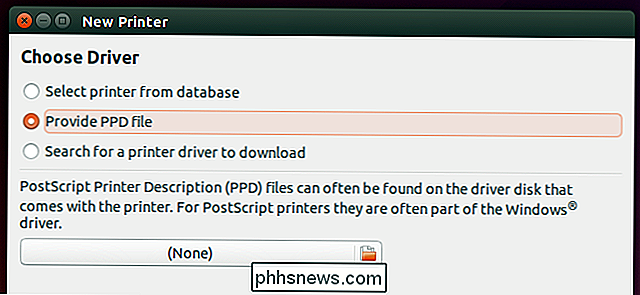
Tryk på Into OpenPrinting.orgs printerdatabase
OpenPrinting.org-webstedet opretholder en database med printere sammen med anbefalede printerdrivere til dem. Printerkonfigurationsværktøjet kan faktisk søge efter og downloade PPD-filer direkte derfra. Du kan dog også besøge printerdatabasen på OpenPrinting.org-webstedet selv og søge efter din model af printer.
Databasen fortæller dig, hvor godt en printer fungerer, anbefaler en driver og giver PPD-filer. Du kan downloade PPD-filen direkte og installere den manuelt, hvis databasen tilbyder den.
For nogle printere kan du blive peget på specielle drivere fra producenten. Du skal muligvis installere disse for at få printeren til at fungere - det er ofte en god idé at søge efter din model af printer og "Linux" for at få instruktioner om at få det til at fungere. Søgning efter instruktioner, der er specifikke for din Linux-distribution, er også nyttige, for eksempel din model af printer og "Ubuntu."
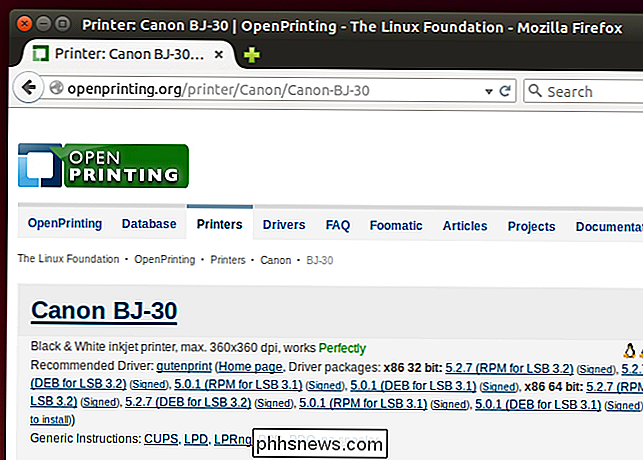
Men det virker stadig ikke!
I en ideel verden vil din printer automatisk blive registreret og "bare arbejde". Printere har imidlertid været et stort smertepunkt for Linux-brugere. Databasen med PPD-filer, der leveres af foomatic, er designet til at få dem til at fungere så nemt som muligt, og OpenPrinting.org-hjemmesiden er designet til at give en centraliseret database med instruktioner, der gør printere korrekt på Linux.
Men nogle printere er bare aren Det understøttes ikke og vil ikke fungere. Nogle printere kan arbejde, men ikke så godt. Andre printere kan kræve proprietære drivere fra deres fabrikant, og disse drivere kan ofte have hovedpine til at installere - eller de kan slet ikke installere på nyere Linux-distributioner, da de ikke er blevet opretholdt og opdateret gennem årene.
RELATERET : Hvordan (og hvorfor) at komme i gang med Google Cloud Print
For mange printere er der bare ikke meget, du kan gøre. Hvis du vil bruge en printer med Linux, skal du gå ud af din vej for at kigge efter en, der understøtter Linux.t
Du kan også bare lave en ende på hele printerens situation - for eksempel hvis du får en printer, der understøtter Google Cloud Print, kan du bare udskrive til den fra Linux via Google Cloud Print, så du undgår problemer med printerdriveren. Der er endda en Google Cloud Print-driver til CUPS, hvilket tillader ethvert program, der understøtter standard CUPS-systemet (det vil sige de fleste Linux-desktopapplikationer) at udskrive til en Google Cloud Print-printer.
Har du problemer med at udskrive? Overvej at gå papirløst. Du kan altid udskrive dokumenter til PDF og holde dem i digital form - eller bare tag de PDF-filer til en anden computer med en printer og udskrive dem der.
Billedkredit: Jared Moran på Flickr

Hvad er RSS, og hvordan kan jeg drage fordel af at bruge det?
Hvis du forsøger at holde øje med nyheder og indhold på flere websteder, står du over for den endeløse opgave at besøge disse websteder for at kontrollere nyt indhold. Læs videre for at lære om RSS, og hvordan det kan levere indholdet rigtigt til dit digitale dørtrin. På internettet er indholdet på nettet smukt forbundet og tilgængeligt, men på trods af sammenhængen mellem det hele, finder vi stadig ofte besøg dette websted, så det websted, så et andet websted, alt for at se efter opdateringer og få det indhold, vi ønsker.

Sådan indtastes specielle tegn i OS X i to tastetryk
Hvis du er engelsktalende, kan du blive forvirret nogle gange ved at indsætte specielle eller accentede tegn i ikke-engelske ord . Der er en måde at gøre dette på stort set alle operativsystemer og enheder, men i dag vil vi fokusere på OS X. En virkelig god ting ved touchscreen-tastaturer er, at de har revolutioneret, hvordan vi indtaster tekst.



