Sideheads (hvor et dokuments underpositioner ser ud til siden af teksten) og pull quotes er virkelig kun to specifikke anvendelser til tekstbokse. i Microsoft Word. Sådan sætter du dem op.

Oprettelse af en af disse følger stort set samme procedure: Opret en tekstboks, sæt din tekst i den, og placer derefter boks, hvor du vil have det.
RELATED:
Sådan bruges linealer i Microsoft Word
Hvis du lægger boksen ud til siden af din tekst, skal du først sørge for at have en tilstrækkeligt område af hvidt rum der. Der er et par forskellige måder at gøre dette på, men vi anbefaler at bruge indrykning og mellemrumsværktøjer på Word's Ruler-skærmen. I vores eksempel vil vi fremhæve de tre første afsnit og derefter trække markøren til højre ind Linjeren over til 5-tommers markøren, skaber en lomme med plads til højre for disse afsnit. Du kan også trække markøren til venstre for venstre for at gøre det samme rum på venstre side, og du kan gøre det ved enhver position i dit dokument. Hvis du opretter et pull quote, som du ønsker at vises inline med teksten, behøver du ikke at gribe med dette trin.
Når du har kontrolleret, at der er plads til rådighed, er det tid til at indsætte tekstboksen. Skift til "Indsæt" fanen på båndet. I menuen "Tekst" i menuen skal du klikke på rullemenuen "Tekstboks", og derefter klikke på en af tekstboksindstillingerne, du ser der. Vi går med "Simple Text Box", men du kan også bruge de stiliserede indstillinger, hvis du vil.
Tekstboksen indsættes i dit dokument, uanset hvor markøren er placeret, men du kan trække boksen til det tomme rum du har oprettet (eller hvor ellers du vil). Ændre størrelsen på tekstboksen ved at trække nogle af de cirkelformede forankringspunkter i kanten af kassen eller dreje den med værktøjet cirkulære pil ovenfor. Du kan placere i margen på siden af siden, men hvis du skal udskrive dokumentet, skal du være forsigtig med ikke at placere nogen tekst ud over, hvor din printer er i stand til at udskrive (normalt en kvart tommer eller 6-7 millimeter fra kanten).
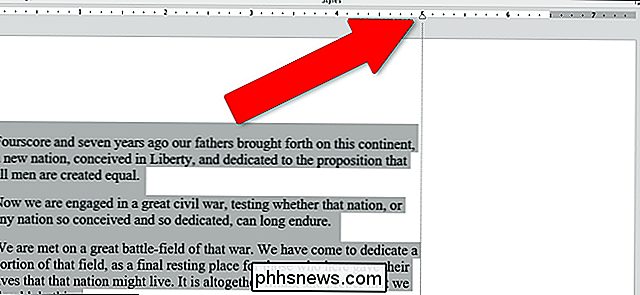
Når du har størrelsen ret, skal du fremhæve prøveeksemplet i kassen og erstatte den med den ønskede tekst. Du kan justere skrifttypen, størrelsen og teksteffekterne med standardværktøjerne i fanen "Home" på båndet - ligesom du ville med enhver anden tekst.
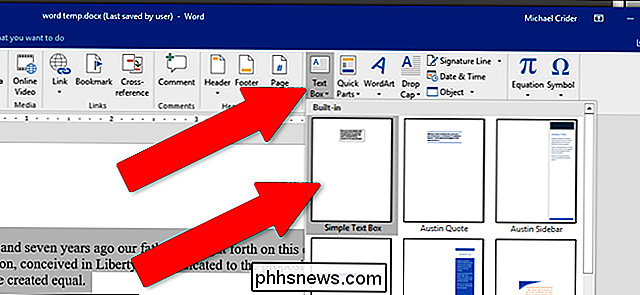
Du kan bruge så meget eller lidt tekst som du vil, begrænset kun af størrelsen af tekstboksen. Selvfølgelig kan brugen af en større skrift eller tekststørrelse skabe problemer med skalering, især med længere ord.
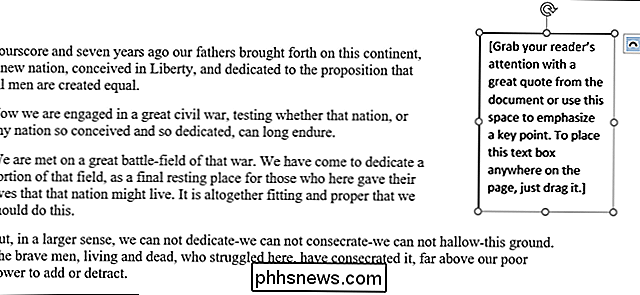
Hvis du opretter et "sidehoved", vil du normalt sætte tekstboksen i den faktiske margen - og traditionelt den venstre margen.
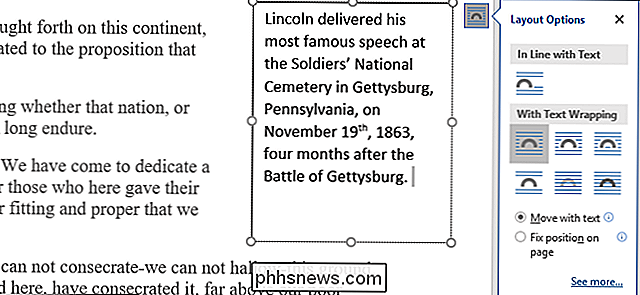
Bemærk: Når du bruger en tekstboks til at oprette sidehoveder, kan Word få en smule finicky om, hvordan den behandler disse overskrifter. Hvis du stiler teksten med en af dine overskriftsformater, vil sidehovedet blive medtaget i automatisk genererede indholdsfortegnelser, men vises ikke som en navigerbar overskrift i Words navigationsrude. Du skal måske lave en lille eksperimentering for at få ting, hvordan du kan lide dem, men så er vi temmelig sikre på, at det er det officielle ord-motto, alligevel.
Typisk taber tekstboksen, hvor du vil have det, justerer teksten rundt om kassen på en ret anstændig måde - især hvis du specifikt har lavet plads til boksen. Hvis du vil have mere kontrol, skal du klikke på sidenikonet til siden af tekstboksen for at åbne popup-vinduet "Layout Options".
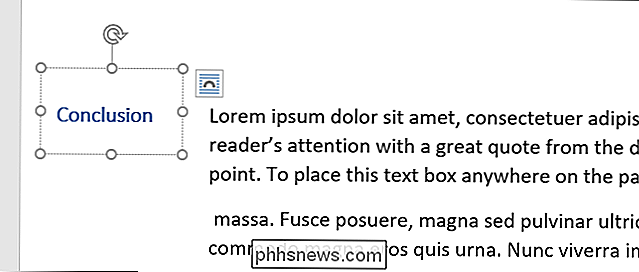
RELATERET:
Arbejde med billeder, figurer og grafik
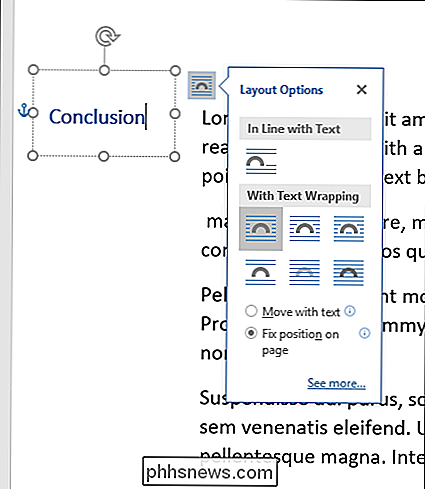
Her kan du justere, hvordan tekstboksen interagerer med omgivende tekst. For de fleste anvendelser fungerer standardindstillingerne fint, men for mere avancerede layoutmuligheder skal du sørge for at tjekke vores vejledning til at arbejde med billeder, figurer og grafik i Microsoft Word.

Er det nu en god tid at købe en pc-skærm?
Når du planlægger et nyt køb, vil du sørge for at købe det på et ideelt tidspunkt - ingen vil være den sucker der satte en forskud på den helt nye sportsvogn en måned før den blev erstattet med en ny model. Så det er med pc-skærme ... omend i en lidt mindre skala. Så er det nu (sommer 2017) en god tid at købe en eller flere til den perfekte desktop opsætning?

Hvad skal du gøre, når din iPhone eller iPad ikke tænder
IPhones og iPads skal "bare arbejde", men ingen teknologi er perfekt. Hvis du har trykket på tænd / sluk-knappen, og skærmen ikke tænder eller du får vist en fejlmeddelelse, skal du ikke bekymre dig. Du kan nok få det til at starte igen. Instruktionerne her gør, at iPhone eller iPad starter op og fungerer korrekt.



