Sådan konverteres en række til en kolonne i en Microsoft Word-tabel

Du har oprettet en tabel i Word og begyndte at indtaste dine data. Derefter indser du, at bordet skal omsættes, hvilket betyder at rækkerne skal være kolonner og omvendt. I stedet for at genskabe tabellen og manuelt indtaste dataene igen, er der en nemmere måde at gøre dette på.
RELATED: Sådan konverteres en række til en kolonne i Excel Den nemme måde
Word har ikke en indbygget -I måde at transponere et bord. Du kan dog omsætte rækker og kolonner i Excel, så vi bruger en kombination af Word og Excel til at transponere vores Word-tabel.
Åbn Word-dokumentet, der indeholder det bord, du vil transponere, vælg den tabel, og tryk Ctrl + C på dit tastatur for at kopiere den.
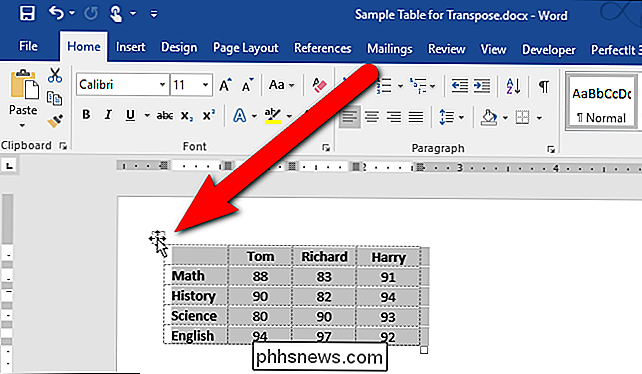
Åbn Excel og placér markøren i en tom celle på regnearket. Tryk på Ctrl + V for at indsætte bordet ved markøren. De indsatte celler vælges automatisk. Transponér nu rækkerne og kolonnerne ved hjælp af Excel's Transpose-funktion som beskrevet her.
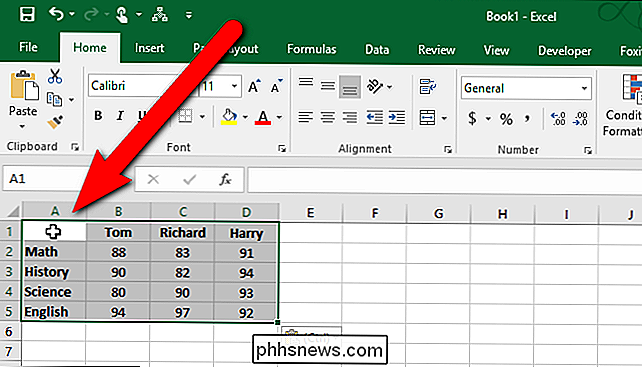
Når du har gennemført rækker og kolonner, vælges cellerne automatisk igen. Tryk på Ctrl + C for at kopiere de valgte celler.
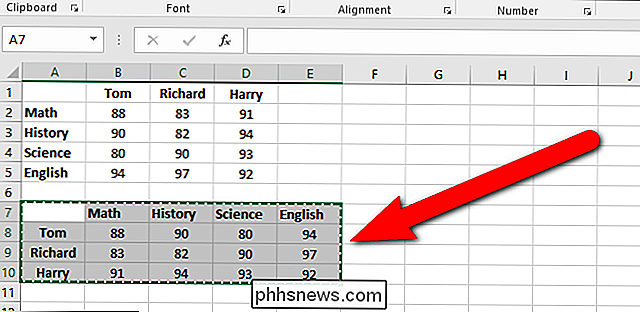
Gå tilbage til dit Word-dokument, placér markøren, hvor du vil have bordet, og tryk på Ctrl + V for at indsætte den transponerede tabel. Rækkerne er nu kolonner, og kolonnerne er rækker.
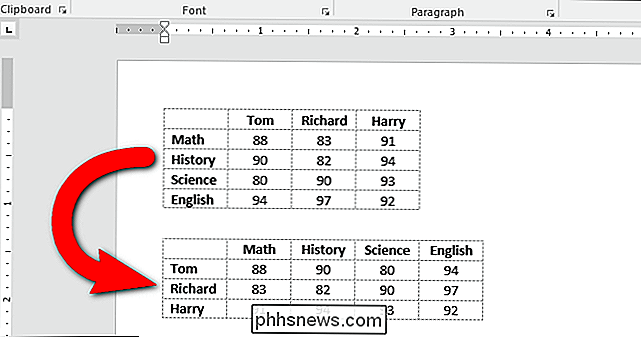
Du kan finde ud af, at din tekst ikke er justeret eller formateret som du vil. I vores transponerede tabel var for eksempel centreret i rækken, og kolonneoverskrifterne blev efterladt, efter at vi havde omsat bordet. Det skyldes, at formateringen fra de oprindelige rækker og kolonneoverskrifter blev bevaret. Omformatering af den transponerede tabel er imidlertid nemmere end at genindtaste alle dine data.

Sådan tilføjes en kant til en hel side i Word
Word giver dig mulighed for at sætte en ramme omkring de fleste typer elementer i dit dokument, såsom tekst, billeder og tabeller. Du kan også tilføje en ramme til enten alle sider i dit dokument eller visse sider i dit dokument ved hjælp af sektionsbrud. For at tilføje en sidegrænse skal du placere markøren i begyndelsen af dit dokument eller i begyndelsen af en eksisterende sektion i dit dokument.

Hvad er en "Smart Washer", og har jeg brug for en?
Ligesom mange af de andre apparater til internet af ting, der langsomt har tricklet ind i vores hjem de seneste år, smarte skiver er en ny klasse af enhed, der kan tilslutte din smartphone eller tablet via en app, og overføre vigtige data om deres daglige drift til dig i realtid. Men hvordan fungerer de og skal du virkelig tabe Hvad er en "Smart" vaskemaskine?



