Sådan tager du skærmbilleder og videoer på din Nintendo-switch

Nintendo-switchen har en dedikeret knap til at tage skærmbilleder. Det kan nu endda optage videoer i nogle spil også. Disse screenshots og videoer gemmes på din Switch internt lager eller et microSD-kort, og du kan se dem, flytte dem rundt og sende dem til Facebook eller Twitter lige fra din Switch.
Eller selvfølgelig kan du fjerne microSD-kort og pop det ind i en pc, som du ville med et normalt kamera. Sørg altid for at lukke Nintendo-kontakten, før du fjerner microSD-kortet. For at gøre det skal du trykke langsomt på tænd / sluk-knappen ved siden af lydstyrkekontrollerne og vælge Strømstyring> Sluk.
Sådan tager du et skærmbillede
Nintendo-switchens controllere har en dedikeret "Capture" -knap, der fungerer i enhver spil eller systemmenu.
På Joy-Con controllere, se nederst på venstre Joy-Con. Du får se en firkantet knap med en cirkel inde i den. Tryk på knappen for at tage et skærmbillede. Du hører en lyd, og du får vist en meddelelse om "Capture Taken" på skærmen.

På Nintendo Switch Pro Controller skal du se på midten af controlleren. Du får vist den samme firkantede knap med en cirkel inde i den til venstre for startknappen. Tryk på denne knap for at tage et skærmbillede. Du hører den samme lyd og ser den samme "Capture Taken" -meddelelse.
Sådan optager du en video
Med Nintendo Switch OS 4.0-opdateringen tilføjede Nintendo muligheden for at optage gameplay til Nintendo Switch. Ved lancering fungerer dette kun med Legend of Zelda: Breath of the Wild , Super Mario Odyssey , Mario Kart 8 Deluxe , ARMS , og Splatoon 2 . Flere spil vil tilføje støtte til denne funktion i fremtiden.
For at optage gameplay bruger du den samme Capture-knap, du bruger til at optage skærmbilleder. Tryk blot på knappen og hold den nede i stedet for at trykke den normalt. Din Nintendo Switch vil automatisk indspille og gemme en video af de sidste 30 sekunder af din gameplay. Du får vist en besked, når du gemmer klippet.

Sådan får du vist skærmbilleder og videoer
For at se alle dine skærmbilleder og videoer, gå til din Nintendo Switch-startskærm, vælg ikonet "Album" og tryk på A-knappen på din controller for at åbne det.
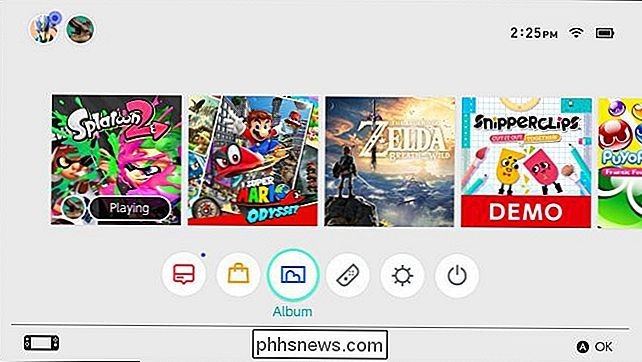
Albumvisningen viser alle dine skærmbilleder og videoer, uanset om de er gemt på din konsolens interne hukommelse eller på et microSD-kort. Vælg et skærmbillede eller en video, og tryk på A for at se den.
Hvis du vil kan du vælge "Filter" eller trykke på Y og filtrere biblioteket for kun at vise skærmbilleder, kun videoer, indhold fra et bestemt spil, medier gemt på intern systemhukommelse eller medier gemt på microSD-kortet.
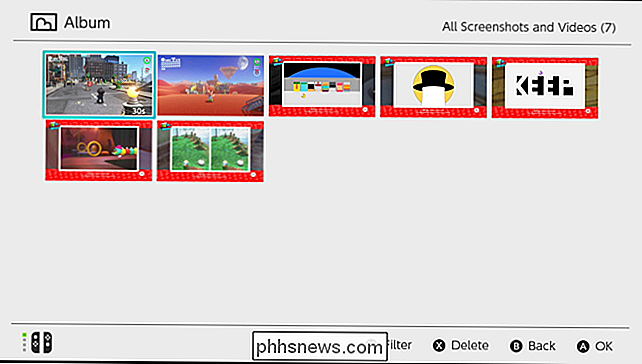
Sådan deler du et skærmbillede eller en video på Facebook og Twitter
Du kan dele et skærmbillede direkte på Facebook eller Twitter fra din Nintendo-switch.
For at gøre dette , gå til Hjem> Album og vælg et billede eller en video. Tryk på A-knappen for at få vist det, og tryk derefter på A-knappen igen for at få adgang til skærmen Redigering og bogføring.

Hvis det er et skærmbillede, kan du vælge "Tilføj tekst" for at tilføje tekst direkte til billedet. Tekstværktøjet giver dig mulighed for at vælge en størrelse, farve og placering for teksten.
Vælg indstillingen "Indlæg" for at sende dit skærmbillede eller en video til en socialmediekonto.
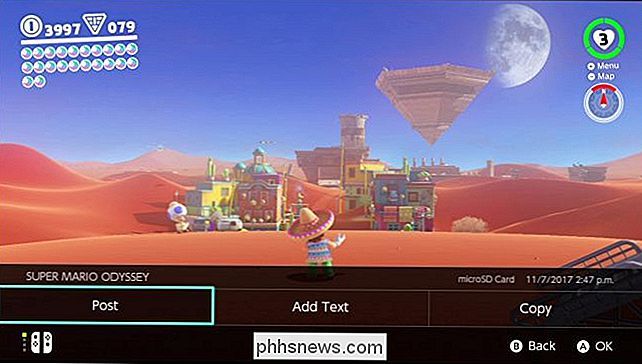
Du bliver bedt om at vælge en brugerkonto på knappen Switch og vælg derefter Facebook eller Twitter. Hvis du ikke tidligere har knyttet en Facebook eller Twitter-konto til din Switch, kan du gøre det fra dette skærmbillede.
Du bliver bedt om at indtaste en kommentar, der vises på din sociale mediepost. Vælg derefter "OK", og din Switch vil sende screenshotet eller videoen til Facebook eller Twitter.
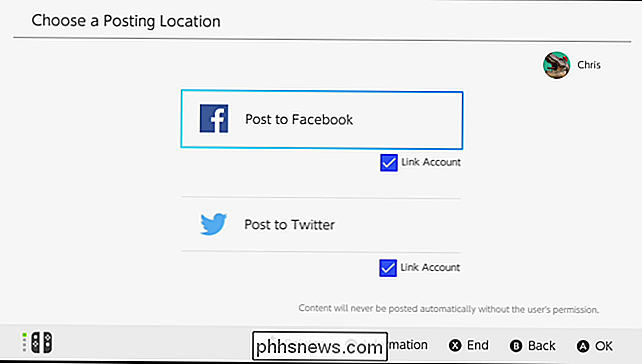
Sådan redigerer du et videoklip
Du kan trimme et videoklip, hvis du ikke vil dele alle 30 sekunder af det. For at gøre det skal du gå til Hjem> Album, vælge den video, du vil redigere, og vælg "Redigering og bogføring" eller tryk på A. Hvis det er et videoklip, kan du vælge "Trim" -indstillingen. Brug glidebjælken til at vælge hvilken del af videoen du vil beholde. Vælg "Gem" eller tryk på A, når du er færdig for at gemme dine ændringer.
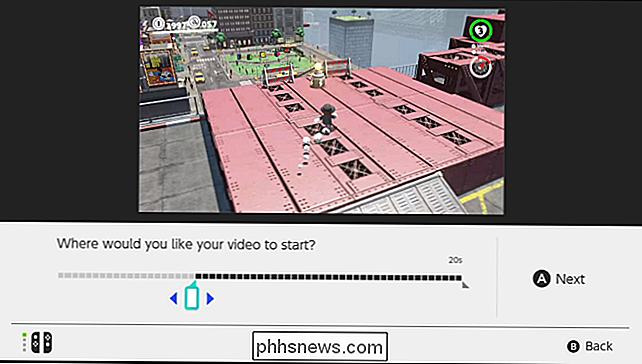
Sådan vælges hvor der er gemt skærmbilleder og videoer.
Din Nintendo Switch kan gemme dine skærmbilleder og videoer til enten internt lager eller microSD-kort. MicroSD-kortet kan fjernes og hentes til en computer, hvor du kan få adgang til skærmbilleder og videoer, hvis du vil. Som standard gemmer Switchen dine skærmbilleder og videoer til microSD-kortet, hvis du har indsat en. Ellers vil det gemme dem til dets interne systemlager.
Bemærk, at Nintendo Switch ikke følger med et microSD-kort, så du kan kun gøre dette, hvis du har købt et microSD-kort til din Nintendo Switch eller har en
Åbn dit startskærmbillede og vælg "Systemindstillinger".
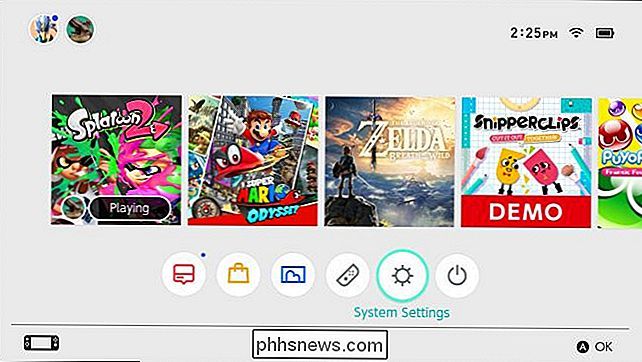
Gå til Datahåndtering> Administrer Gem data / skærmbilleder og videoer> Administrer skærmbilleder og videoer> Gem placering og vælg enten "microSD-kort "Eller" Systemhukommelse "som din foretrukne gemmeplacering.
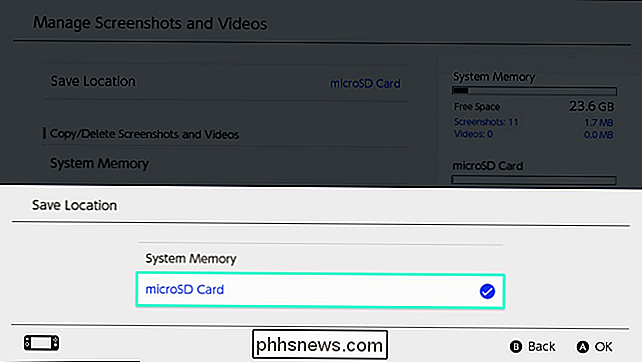
Sådan kopieres et skærmbillede eller en video mellem systemlager og microSD-kort
Du kan kopiere et skærmbillede eller en video til et microSD-kort, der kan fjernes fra din Nintendo Switch og taget til en computer, hvor du kan kopiere screenshots eller videoer fra den. Du kan også kopiere skærmbilleder og videoer fra microSD-kortet til systemlageret, hvis du vil fjerne microSD-kortet fra konsollen.
For at kopiere et enkelt skærmbillede eller en video, skal du åbne Albumvisningen fra startskærmen, vælge skærmbillede eller video, du vil kopiere, og tryk på A-knappen for at få vist det. Tryk på A igen for at komme ind i menuen Redigering og bogføring.
Vælg "Kopier" i menuen Redigering og bogføring. Din Nintendo Switch vil kopiere den fra det interne lager til microSD-kortet eller omvendt.
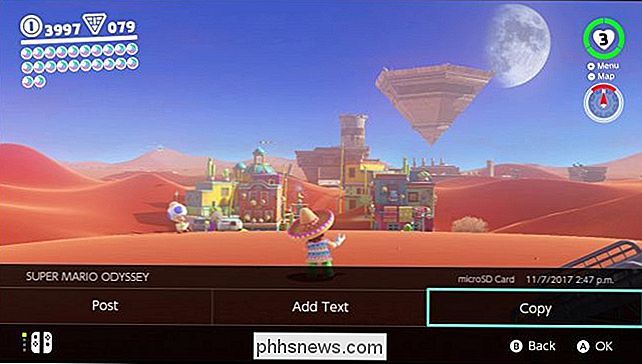
Sådan slettes et skærmbillede eller en video
For at slette et skærmbillede eller en video, skal du gå til albumvisningen fra startskærmen. Find det skærmbillede eller den video, du vil fjerne fra din kontakt, og tryk på X-knappen. Vælg alle medier, du vil slette, og vælg derefter knappen "Slet".
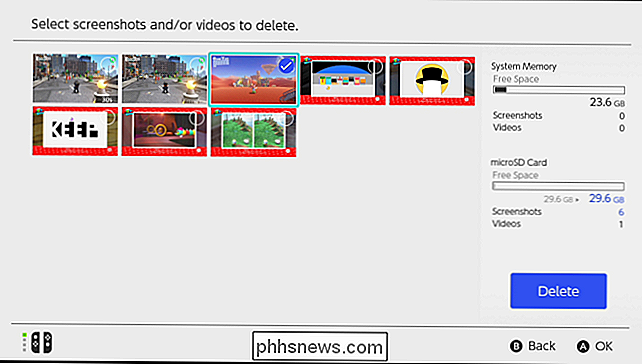
Sådan kopieres eller slettes alle skærmbilleder og videoer
Din Nintendo Switch giver dig mulighed for at styre dine skærmbilleder og videoer på én gang. Du kan f.eks. Kopiere alle skærmbilleder og videoer mellem din Switch's interne lagrings- og microSD-kort eller slette alle skærmbilleder og videoer fra dit interne lagrings- eller microSD-kort.
Dette vil f.eks. Tillade dig at kopiere alle skærmbilleder og videoer fra din Nintendo Switch-systemhukommelse til et microSD-kort, så du kan tage dem til en computer.
Gå til Hjem> Systemindstillinger> Databehandling> Administrer skærmbilleder og videoer. Vælg enten "System Memory" eller "MicroSD Card" her.
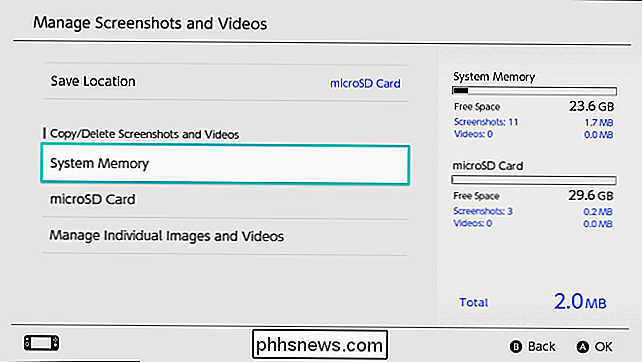
Vælg "Kopier alle skærmbilleder og videoer" eller "Slet alle skærmbilleder og videoer" -indstillingen - alt efter hvad du vil gøre.
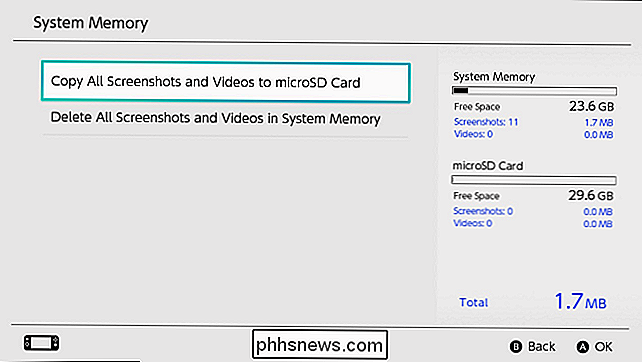

Så du fik bare en Xbox One. Nu hvad?
Xbox One formler til at være en god konsol. Xbox One S tilbyder 4K og HDR-funktioner, du ikke kan få på PlayStation 4 Slim, og den endnu nyere Xbox One X er betydeligt hurtigere end Sonys PlayStation 4 Pro. Her er alt, hvad du behøver at vide for at få mest muligt ud af din nye Xbox One. Forstå Xbox Live Gold og andre abonnementstjenester RELATERET: Hvad er Xbox Live Gold, og er det værd?

Sådan tømmer du din Mac og geninstallerer macOS fra bunden
Er det tid til at sælge eller give væk din gamle Mac? Eller vil du bare have en frisk start til at rydde op på din maskine? Sådan kan du sikkert slette alle dine filer og derefter installere en frisk version af macOS. Hvis du sælger eller giver væk computeren, er det den eneste måde at sikre, at den, der ender med din Mac, ikke har adgang til til dine filer, og du behøver ikke at håndtere eventuelle ændringer, du har lavet til macOS gennem årene.



