Sådan overfører du bogmærker fra Safari til Chrome på iOS

Chrome til iOS kan aldrig overstige Safari, men det er stadig blevet et solid browser-alternativ, med nogle fine ekstra funktioner. Problemet er, at når du installerer Chrome til iOS, er der ingen måde at importere bogmærker direkte fra Safari til Chrome direkte. For det vil du tage et par skridt og endda få din stationære computer involveret.
Trin 1: Synkroniser Safari med iCloud
Det første skridt i at få dine bogmærker til Chrome, overfører dem til din stationære computer. Til det vil du bruge iCloud. Slå op i din Indstillinger-app og tryk på "iCloud."
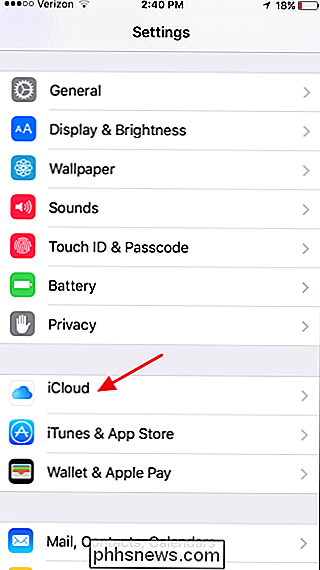
I iCloud-indstillingerne skal du sørge for, at "Safari" -indstillingen er aktiveret.
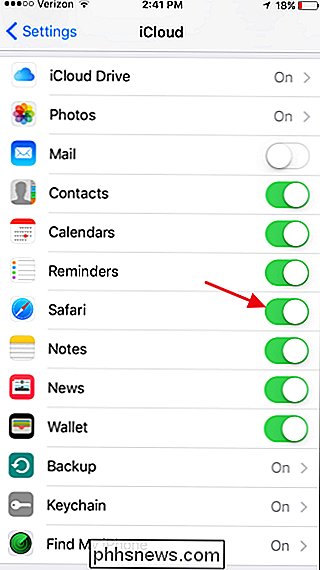
Og det er alt, hvad du skal gøre her. Hvis du lige har aktiveret det for første gang, skal Safari synkronisere med din iCloud-konto inden for få minutter. Hvis du vil tvinge synkroniseringen til at ske med det samme, kan du bare oprette et nyt bogmærke i Safari-appen.
Trin to (kun Windows): Importer bogmærker til Internet Explorer på computeren
Når du har synkroniseret Safari på din iOS-enhed med iCloud, det næste skridt er at få disse bogmærker til Chrome på din stationære computer.
Hvis du bruger OS X, er det meget enkelt. Men i Windows skal du tage et ekstra trin eller to, bare fordi der ikke er nogen Safari-version til Windows længere. Så hvis du bruger OS X, skal du gå videre til næste trin.
Windows-brugere skal fortsætte og installere iCloud til Windows og Chrome til Windows, hvis du ikke allerede har det. Når det er installeret, og du har logget ind, skal du slukke ved at trykke på Start, skrive "iCloud" og trykke på Enter.
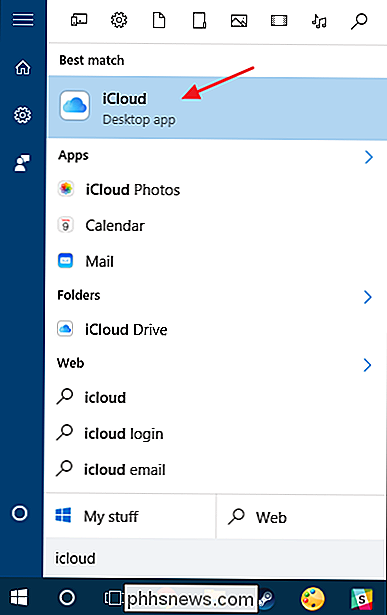
I hoved iCloud-vinduet skal du klikke på afkrydsningsfeltet "Bogmærker".
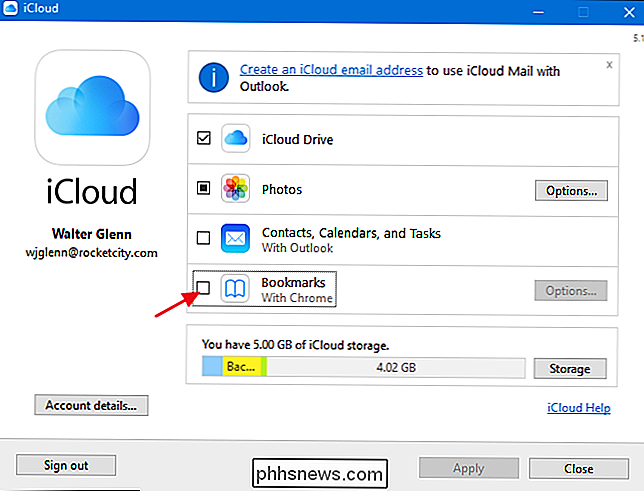
I vinduet Bogmærkeindstillinger , vil din standardwebbrowser allerede blive valgt. Du kan også vælge flere browsere, hvis du også vil synkronisere dine Safari-bogmærker med dem.
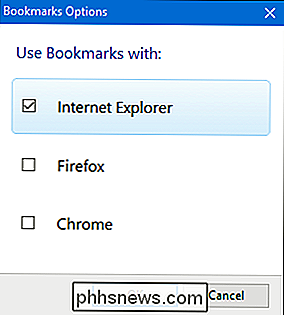
RELATERET: Sådan synkroniseres alle browsers bogmærker med din iPad eller iPhone
Hvis du planlægger at holde din bogmærker synkroniseret mellem dit skrivebord og iOS, vælg derefter den browser, du bruger på skrivebordet. Bare vær opmærksom på at du vil slå sammen bogmærker mellem browsere, som kan komme med nogle komplikationer. Hvis du i stedet bare vil overføre dine bogmærker en gang til, skal du vælge en browser, du ikke bruger regelmæssigt til at synkronisere med Safari til iOS. Da dette indlæg handler om at få disse bogmærker til Chrome, vil vi faktisk synkronisere dem med Internet Explorer.
Årsagen hertil er, at vi derefter skal overføre bogmærker fra Internet Explorer til Chrome , og tag dem derefter derfra til Chrome til iOS. Hvis du tager det ekstra skridt med at sætte dem ind i Internet Explorer, forhindrer du først, at vores eksisterende Chrome-bogmærker slår sammen igen i Safari og muligvis gør et rod. Uanset hvad du vælger, skal du gå videre og klikke på Anvend tilbage i hoved iCloud-vinduet for at tvinge en ny synkronisering til at ske.
Når du bliver spurgt, om du vil flette bogmærker, skal du gå videre og klikke på knappen "Merge".
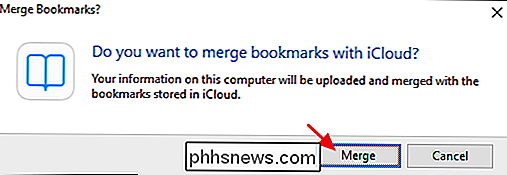
Trin tre : Importer bogmærker I desktopversionen af Chrome
Nu skal både Windows og Mac-brugere importere bogmærker til Chrome, fra Internet Explorer (Windows) eller Safari (Mac). Installer Chrome, hvis du ikke allerede har det, og klik derefter på menuen Funktioner og vælg Bogmærker> Importer bogmærker og indstillinger.
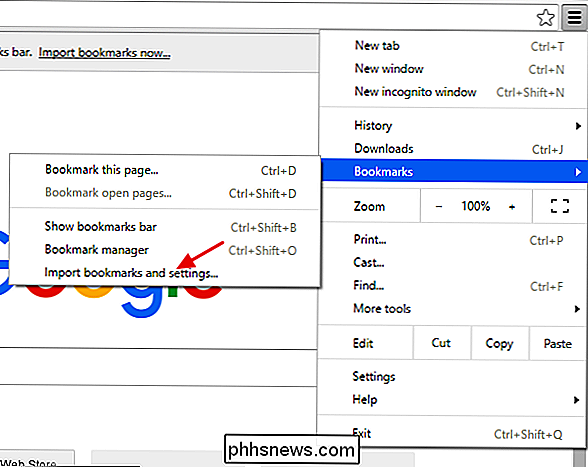
På den indstillingsside, der vises, skal du vælge "Microsoft Internet Explorer" (eller Safari, hvis du er en Mac-bruger ) i rullemenuen, vælg de elementer, du vil importere, og klik derefter på knappen "Import".
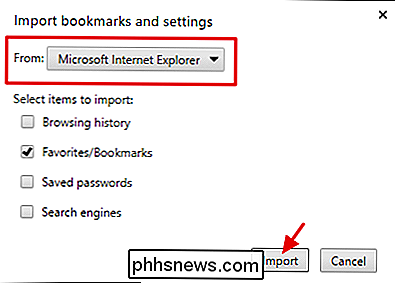
Vi er næsten der! Næste synkroniserer du Chrome mellem din stationære computer og iOS.
Trin fire: Synkroniser Chrome mellem din stationære computer og iOS
I dette trin antager vi, at du allerede har Chrome installeret på din iOS-enhed . Hvis ikke, fortsæt og gør det nu. Synkronisering af dine bogmærker mellem Chrome på dit skrivebord og Chrome på din iOS-enhed er lige så simpelt som at logge ind på begge sider ved hjælp af din Google-konto.
Klik på knappen Værktøjer på Chrome-værktøjslinjen på din computer, og vælg derefter Indstillinger i menuen. På siden Indstillinger skal du klikke på knappen "Log ind på Chrome" og derefter indtaste dine Google-legitimationsoplysninger for at logge ind.
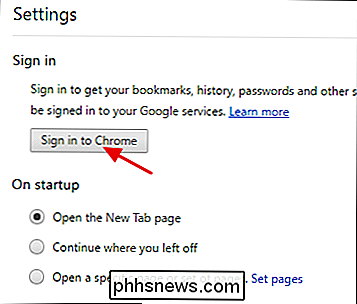
Når du logger ind på din Google-konto, begynder Chrome automatisk at synkronisere dine bogmærker og andre indstillinger til Googles servere. Som standard synkroniserer Chrome alt, herunder bogmærker, adgangskoder, udvidelser, indstillinger og mere. Du kan kontrollere præcis, hvad der synkroniseres ved at klikke på knappen "Avancerede synkroniseringsindstillinger" på siden med hovedindstillinger og derefter vælge, hvad du vil synkronisere.
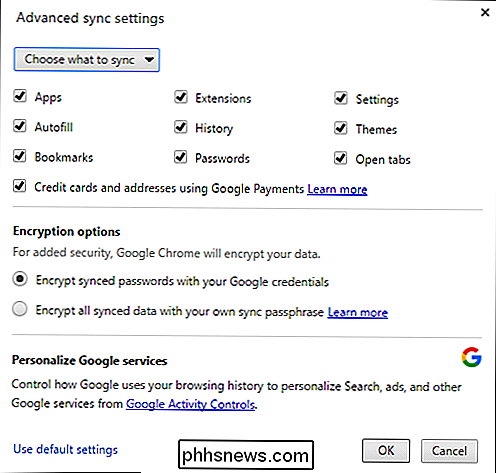
Næste gør du det samme i Chrome til iOS. Slå Chrome-appen op, tryk på knappen Værktøjer, og vælg derefter "Indstillinger".
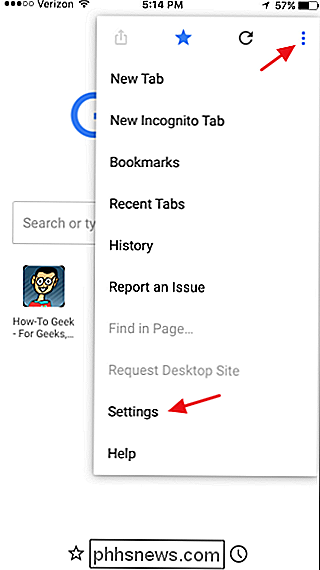
På siden Indstillinger skal du trykke på "Log ind på Chrome".
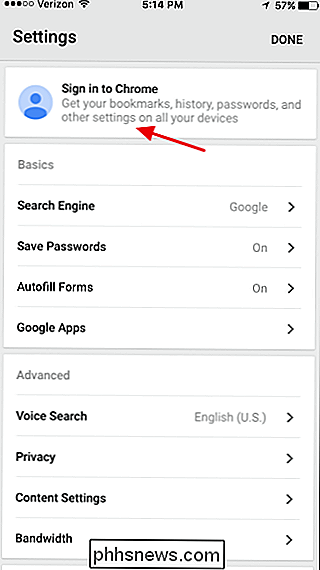
Gå videre og indtast dine påloggingsoplysninger. For at synkronisere alt skal du bare trykke på knappen "Ok, Got It" for at starte synkroniseringsprocessen. Hvis du vil vælge, hvad der bliver synkroniseret, skal du trykke på linket "Indstillinger" i stedet.
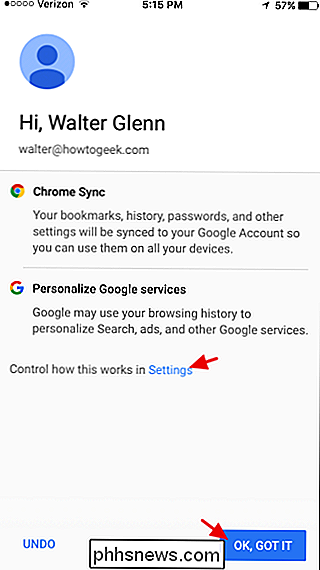
Hvis du har valgt "Indstillinger" for at kontrollere, hvad der bliver synkroniseret, vises der en ekstra indstillingsskærm. Tryk på knappen "Synkronisering".
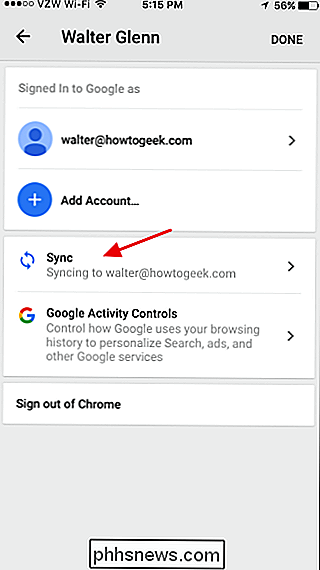
På siden Synkronisering skal du vælge hvilke indstillinger du vil synkronisere og derefter trykke på "Udført" for at starte synkroniseringsprocessen.
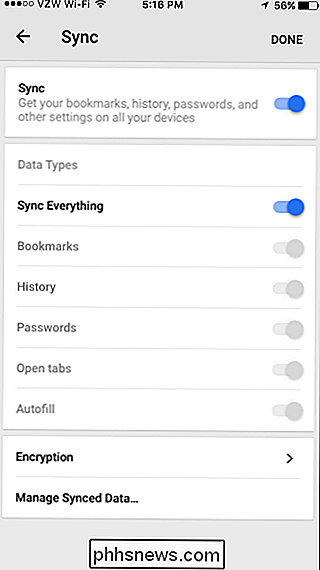
Og der har du det. Ja, det er lidt forfærdeligt, men det bliver jobbet gjort. Forhåbentlig vil Apple i fremtiden beslutte at lade andre browsere importere direkte fra Safari. I mellemtiden er du dog i det mindste ved at du kan få disse bogmærker overført med lidt tid og tålmodighed.

Sådan bruger du OpenDNS på din router, pc, tablet eller smartphone
De fleste hjemme netværk har sjældent en enkelt type klient, der forbinder den. Normalt er der en blanding af Windows, Android, iOS og måske endda Mac'er. Hvordan holder du alle disse klienter tilsluttet, mens du holder yngre brugere ude af problemer? Vi har talt om OpenDNS i tidligere artikler og for nylig diskuterede vi mulighederne for at bruge din router til grundlæggende forældrekontrol.

Sådan konfigurerer du musiklukningstimere på din telefon
Hvis du lytter til musik på din telefon eller tablet, når du falder i søvn, kan du måske sætte pris på at kunne indstille en sovetimer, så det ikke gør Du må ikke spille hele natten og bære dit batteri. Mange mennesker lytter til lyd (eller se videoer), mens de ligger i sengen, og ofte dør i søvn i processen.



