Sådan oprettes en genvej eller kontekstmenuelement til næsten alle Windows-indstillinger

Det er ikke for svært at gennemse Windows-indstillinger for at finde det, du har brug for, men hvis der er en indstilling, får du adgang til det ofte hvorfor ikke gøre det lidt nemmere på dig selv? Windows viser en række nyttige indstillinger via Uniform Resource Identifiers (URI'er), som du kan bruge til at oprette et genvej eller kontekstmenupunkt for hurtig adgang til denne indstilling.
Hvilke indstillinger er tilgængelige?
Microsoft Developer Network (MSDN) ) har en komplet liste over URI'er, som du kan bruge, så sørg for at gennemse dem og se, hvad der synes du har lyst til. Som du skinner gennem dem, bemærk at nogle er gældende for Windows på skrivebordet, nogle på mobil og nogle på begge. Et par indstillinger ændres også lidt, afhængigt af om du bruger Windows 10 eller Windows 8.1. For at gøre tingene lidt nemmere har vi samlet nogle af de indstillinger, vi har fundet nyttige.
- ms-indstillinger: - Åbner hovedindstillingerne. Bemærk, at du skal inkludere tyktarmen efter URI'en.
- ms-indstillinger: mousetouchpad - Åbner indstillinger for mus og touchpad.
- ms-indstillinger: network-ethernet - Åbner siden for hovedindstillinger
- ms-indstillinger: netværksproxy - Åbner netværksproxyindstillinger.
- ms-indstillinger: datausage - Åbner en side med oversigt over din dataforbrug.
- ms -Sætninger: tale - Åbner taleindstillinger.
- ms-indstillinger: privacy-location - Åbner en side til at kontrollere, hvilke apps der kan bruge din placering, og hvorvidt placering er aktiveret overhovedet.
- ms- indstillinger: privatlivsmikrofon - Åbner en side til konfiguration af hvilke apps der kan bruge din mikrofon.
- ms-indstillinger: privacy-webcam - Åbner en side til konfiguration af, hvilke apps der kan bruge dit webcam. ms-settings: windowsupdate
- - Åbner Windows Update-siden. Nu når du har nogle indstillinger i tankerne, lad os se på, hvordan du kan bruge dem.
Opret en genvej til en indstilling
Oprettelse af en genvej til en indstilling er su per enkelt. Højreklik bare på hvor du vil oprette genvejstasten (for eksempel skrivebordet) og vælg Ny> Genvej. I vinduet Opret genvej skal du skrive (eller kopiere og indsætte) navnet på indstillingen i placeringsboksen og derefter klikke på Næste.
Skriv et navn på den nye genvej, og klik derefter på Udfør.
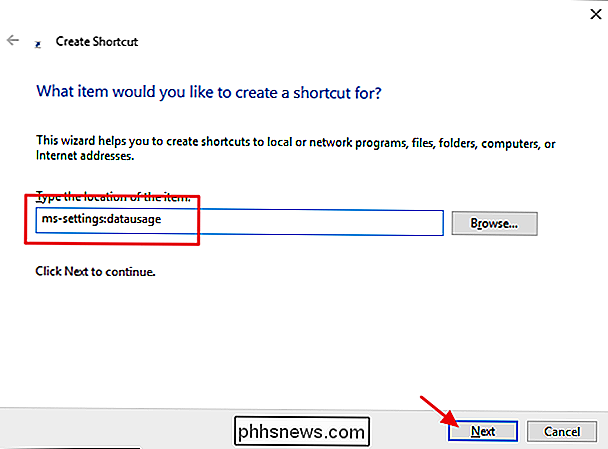
Nu i stedet for at arbejde din vej gennem indstillinger labyrinten, kan du bare dobbeltklikke genvejen for at gå direkte til den indstillingsside du konfigurerede.
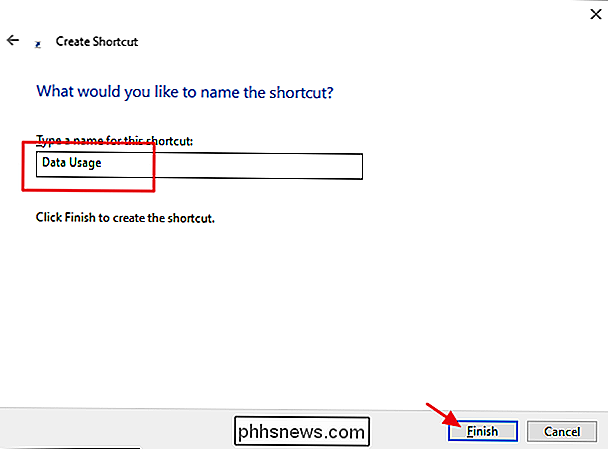
Tilføj en indstilling til din kontekstmenu
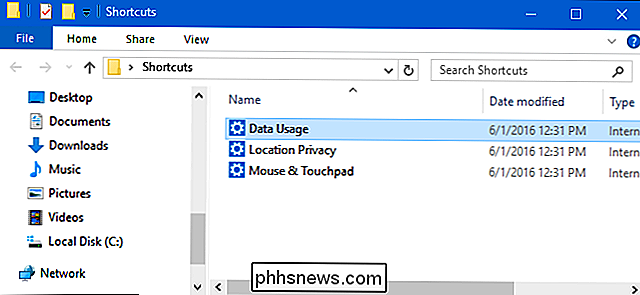
Du kan også bruge disse samme URI'er til at tilføje genveje til indstillinger direkte på Windows 'højreklikkontekstmenu. For dette trick skal du dykke ind i Windows-registreringsdatabasen for en mild redigering.
Standard advarsel: Registry Editor er et kraftfuldt værktøj og misbruger det, der kan gøre dit system ustabilt eller endda ubrugeligt. Dette er et ret simpelt hack, og så længe du holder dig til instruktionerne, bør du ikke have nogen problemer. Når det er sagt, hvis du aldrig har arbejdet med det før, skal du overveje at læse om, hvordan du bruger registreringseditoren, før du kommer i gang. Og helt sikkert sikkerhedskopiere registreringsdatabasen (og din computer!) Før du foretager ændringer.
Åbn registreringseditoren ved at trykke på Start og skrive "regedit." Tryk på Enter for at åbne registreringseditoren og give det tilladelse til at foretage ændringer på din pc.
I registreringseditoren skal du bruge den venstre sidebjælke til at navigere til følgende nøgle:
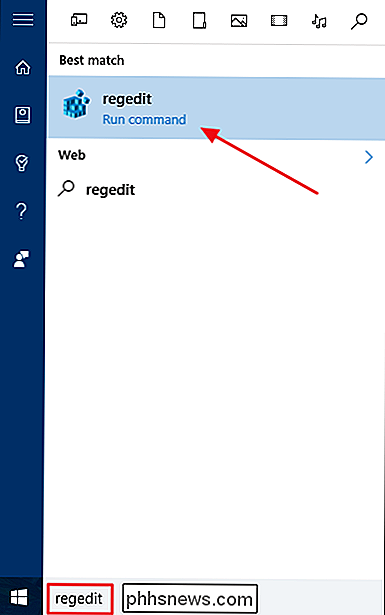
HKEY_CLASSES_ROOT Directory Background shell
Højreklik på skalnøglen i venstre rude og vælg Ny> Nøgle. Navngiv den nye nøgle, uanset hvad du vil se på kontekstmenuen. Så kan du for eksempel nævne den nye nøgle "Data Usage", hvis det er den indstilling, du tilføjer.
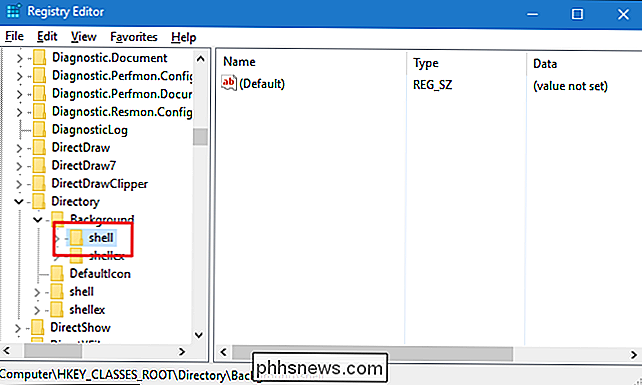
Næste skal du tilføje en ny ny nøgle, denne gang inden for den nøgle, du netop har oprettet. Så højreklik på din nye nøgle (uanset hvad du hedder det) og vælg Ny> Nøgle. Navngiv denne nye nøgle kommando.
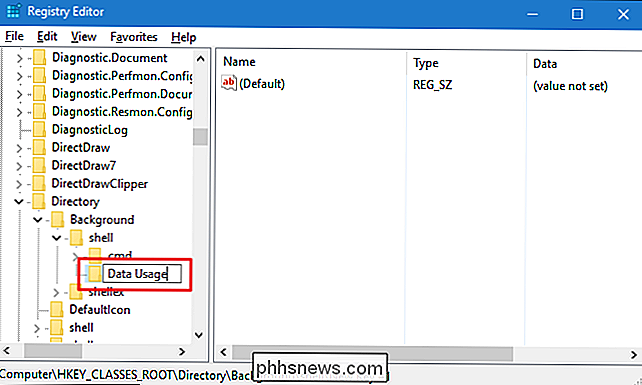
Vælg den nye kommandotast i venstre rude og dobbeltklik derefter på (Standard) værdien for at åbne dens egenskaber i højre rude.
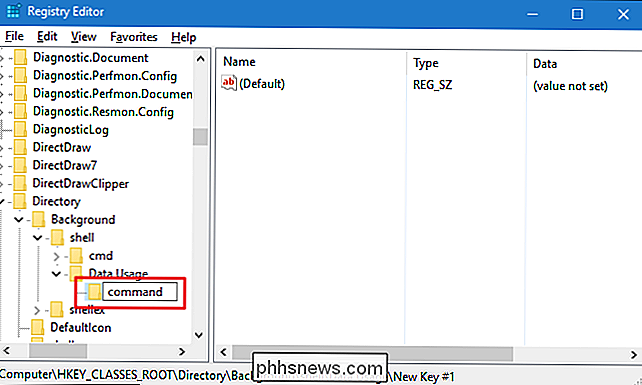
I feltet "Værdidata" du skal skrive en kommando ved hjælp af følgende syntaks:
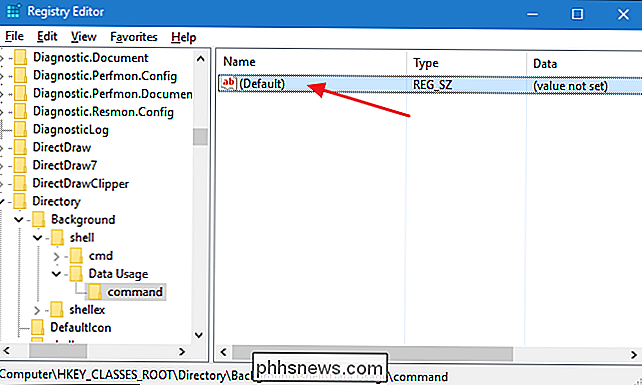
"C: Windows explorer.exe"
Udskift
med uanset URI, du opretter. I dette eksempel opretter vi en kontekstmenu for at åbne indstillingerne for dataanvendelse, så kommandoen vil se sådan ud:
Klik på OK for at Luk værdivinduet, og derefter kan du lukke registreringseditoren. Højreklik på ethvert åbent rum på skrivebordet eller i en mappe, og du skal se din nye kommando på kontekstmenuen.
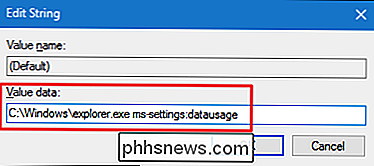
Og det er alt der er til det. Oprettelse af en genvej til en bestemt indstilling er ligetil. Oprettelse af en kontekstmenu til denne indstilling kræver, at du dyker ind i registreringsdatabasen lidt, men det er værd at få hurtig adgang til de indstillinger, du bruger meget.
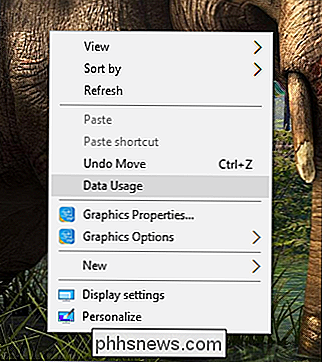

Sådan meddeler du din nabo automatisk Hvis SmartThings opdager en dør eller et vindue, der åbnes
Hvis du er på ferie, er det sidste, du ønsker at finde ud af, at nogen brød ind i dit hus. Der er virkelig ikke meget du kan gøre ved det, hvis du er halvvejs rundt om i verden, men hvis du har en betroet nabo og en SmartThings-opsætning, kan du automatisk underrette dem, hvis nogen forsøgte at bryde ind i dit hjem.

5 Photo Recovery Tools Testet og anmeldt
Ups! Du har netop formatteret dit digitalkamera hukommelseskort ved et uheld, og nu er alle dine billeder væk! Eller måske blev dit kort ødelagt, og ingen af billederne kan læses længere? Desværre er tab af eller sletning af billeder fra et hukommelseskort et meget almindeligt problem, simpelthen fordi nogle gange mennesker simpelthen trykker på de forkerte knapper på kameraet!Heldigvis e



