Sådan omstiller du din Macs Windows med et tastatur Shorcut

Når det kommer til at arrangere Windows, ligger MacOS bagud ... Nå, Windows. På Microsofts operativsystem kan du nemt arrangere to applikationer, så de begge tager op halvdelen af skærmen, hvilket er perfekt til ting som forskning og skrivning på samme tid. På macOS skal du dog selv foretage en sådan ordning.
Med mindre du finder det rigtige tredjeparts program til jobbet. Der er nogle gode, men Spectacle er åben kilde og letvægts, og arbejder helt ved hjælp af tastaturgenveje. Det er den hurtigste måde, vi har fundet for hurtigt at få Windows til at optage halvdelen af skærmen, hele skærmen eller stort set enhver konfiguration, du kan forestille dig. Sådan konfigureres det.
Sådan installeres og aktiveres spektrum
Først skal du gå og downloade Spectacle. Applikationen kommer i en ZIP-fil, som du kan unarchive ved blot at åbne den. Når du har det, skal du trække Spectacle-applikationen til din mappe Applications.
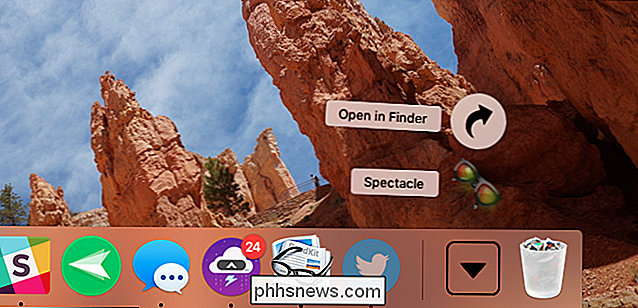
Start spektret for første gang, og du får at vide, at Spectacle har brug for adgang til Macs tilgængelighed. Det afhænger af dem at arbejde.
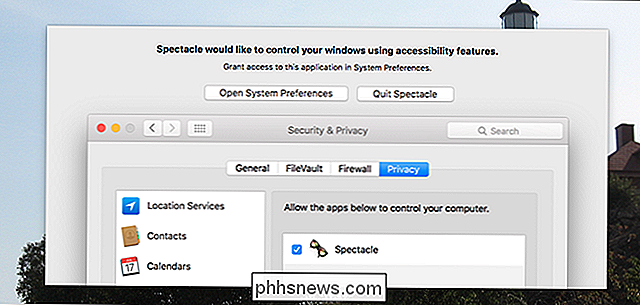
Klik på "Åbn systemindstillinger", og du bliver taget til det rigtige panel. Herfra skal du sikre dig, at "Spectacle" er markeret.
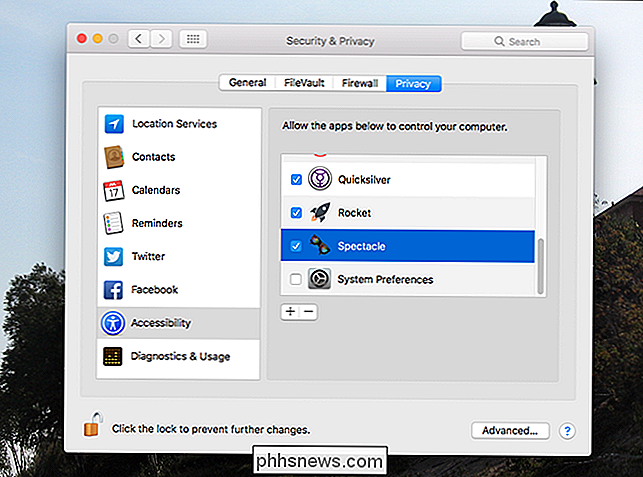
Bemærk at du måske skal klikke låsen nederst til venstre og indtaste dit kodeord, før du kan foretage ændringer her.
Sådan arrangerer du Windows med spektakulære
Når spektret er oprettet, skal du klikke på dets ikon i menulinjen. Du får vist en liste over handlinger:
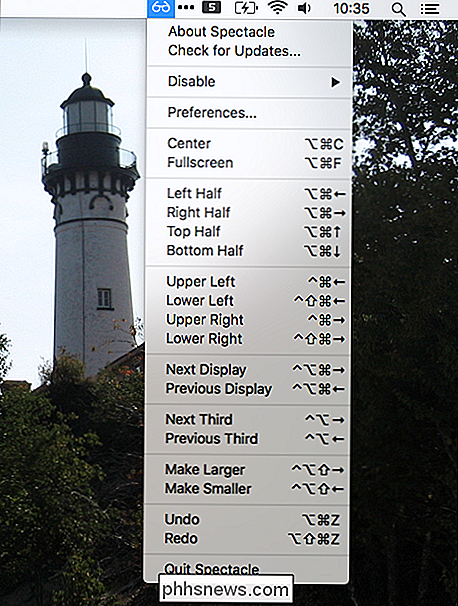
Klik på nogen af disse, og det nuværende vindue bliver arrangeret. Alternativt kan du bare tage dig tid til at lære de genvejstaster, der er angivet. Bemærk, at "⌘" repræsenterer kommandotasten, "^" repræsenterer kontroltasten, "⌥" repræsenterer Option-tasten, og "⇧" repræsenterer Shift-tasten.
Aktionerne udforskes bedst ved at eksperimentere, men her er en få eksempler til dig. "Venstre halvdel" vil gøre det aktuelle vindue op til venstre halvdel af skærmen som sådan:
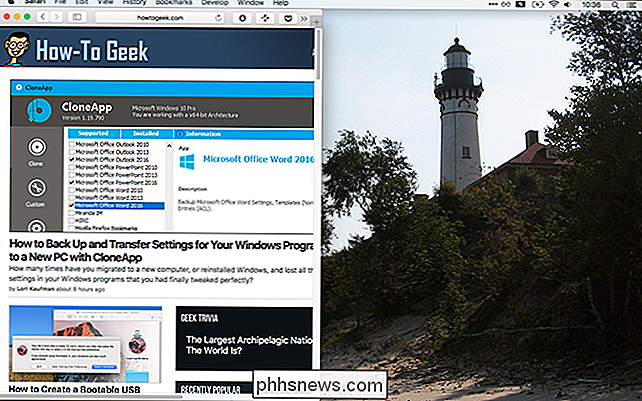
Du kan bruge dette sammen med "Højre halvdel" til at arrangere to vinduer, så de tager op til højre og venstre halvdel på skærmen.

Dette er fantastisk til multitasking.
"Top Half" er ens, hvilket gør dit nuværende vindue op til den øverste halvdel af skærmen:
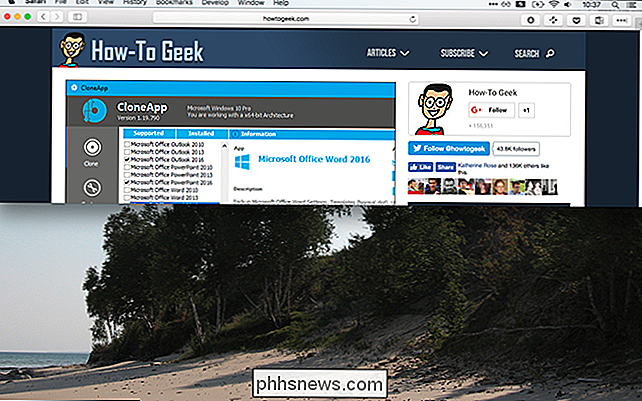
Du kan kombinere dette med "Bottom Half".
De andre muligheder er stort set ens. "Øverst til venstre" og resten får vinduer til at tage op en fjerdedel af skærmen.
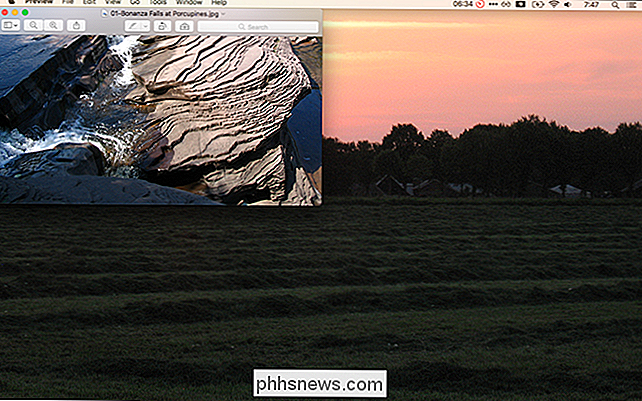
Med dette kan du arrangere fire vinduer på skærmen, eller du kunne have et halvt vindue sammen med to mindre.
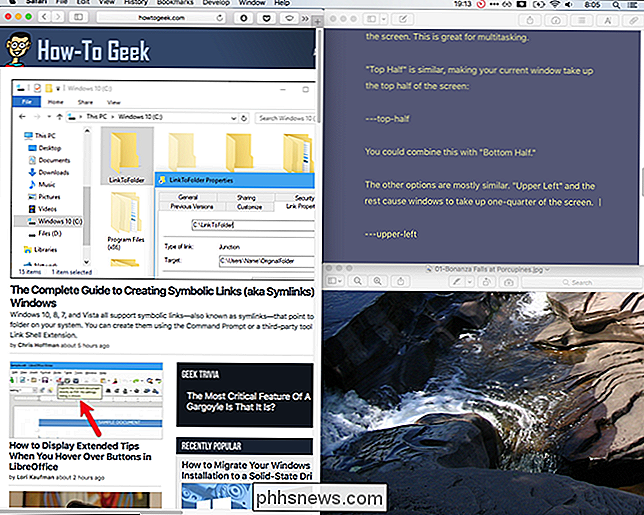
Der er et par flere muligheder. Hvis du har flere skærme, kan du bruge "Next Display" og "Previous Display" til at flytte vinduer fra en skærm til den næste. Du kan også hurtigt justere størrelsen af et vindue med "Gør større" og "Lav mindre", som gør præcis, hvad du måske tror.
Samlet set er den eneste måde at virkelig lære at bruge Spectacle på at dykke ind og bruge det. Der er kun en fangst, virkelig: nogle vinduer vil ikke ændre størrelsen på den måde, du gerne vil have dem til. Vinduet Systemindstillinger kan for eksempel slet ikke ændres, hvilket betyder at disse genveje ikke kan påvirke dem. Selvom det ikke er sandsynligt at bryde din arbejdsgang, er der andre programmer, der opfører sig på samme måde. Terminalen vil også ikke nødvendigvis passe ind i figurerne, fordi disse vinduer er delvist dimensionerede efter tegnbredde. De fleste andre applikationer skal dog fungere fint med Spectacle.
Sådan ændrer du Spectacle's tastaturgenveje
Måske er disse præcise tastaturgenveje ikke fornuftige for dig eller overlapper med genveje, du bruger i andre applikationer. Det er fint! Klik på Spectacle-ikonet i menulinjen, og klik derefter på "Indstillinger", og du kan ændre alle genveje.
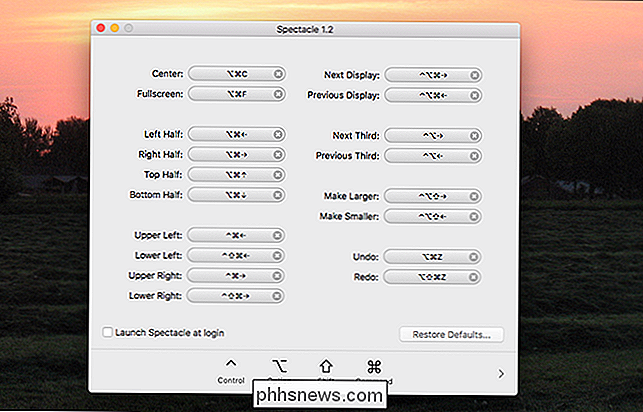
Du kan også herfra fortælle Spectacle at starte ved login og endda fjerne ikonet på menulinjen. Det handler om alt dette program tilbyder med hensyn til konfiguration, men det behøver virkelig ikke at tilbyde meget mere. Start med at arrangere dine vinduer hurtigt.

Sådan tilpasses Windows 10's udseende
Windows 10 indeholder masser af personaliseringsindstillinger, der giver dig mulighed for at ændre din desktop baggrund, Windows-farver, låseskærm baggrund og meget mere. Her er hvad du behøver at vide for at få din computer til at se præcis, hvordan du vil have det. Vi skal tale om indstillingerne til personliggørelse, som Windows stiller til rådighed under Indstillinger> Tilpasning, så du kan lige så godt gå videre og slukke for det nu op.
Første ting først. Lad os tale om, hvad statuslinjen er. Øverst på din Android-telefonens hovedgrænseflade er opdelt i to definerede områder: meddelelseslinjen og statuslinjen. Den førstnævnte er, hvor alle dine anmeldelser er indkvarteret, når de kommer ind, vises simpelthen som ikoner for at fortælle dig, at der er noget, der har brug for din opmærksomhed.



