Indsæt et Excel-regneark i en Word Doc
Har du brug for at indsætte et Excel-regneark i et Word-dokument og få dem tilsluttet, så når du opdaterer det vigtigste Excel-regneark, opdateres det automatisk værdierne i Word-dokumentet også?
Nå er der faktisk et par måder at indsætte et Excel-regneark på i Word: linking, indlejring og oprettelse af en ny. Uanset om du integrerer eller linker, bliver det indsatte Excel-regneark ikke automatisk opdateret, medmindre du specifikt opretter linket mellem de to filer.
Når først forbindelsen er koblet, opdateres dataene i det integrerede eller linkede regneark, når der registreres ændringer i det oprindelige Excel-regneark.
Ud over at indsætte et eksisterende Excel-regneark kan du også indsætte et nyt Excel-objekt i Word, som grundlæggende kører Excel inde i Word selv.
I denne artikel vil jeg vise dig, hvordan du gør det ved at bruge alle tre metoder og forklare, hvad du skal gøre for at oprette linket.
Kopier Indsætningsmetode
Lad os starte med den første metode, som stort set bare kopierer og indsætter fra Excel til Word. Bemærk, at når du bruger denne metode, har du mulighed for kun at medtage en del af Excel-regnearket i Word-dokumentet. I den anden metode, indsætter et objekt, placeres hele regnearket i Word-filen.
Trin 1 : Vælg området i dit Excel-regneark, som du vil medtage i Word, og tryk derefter på Ctrl + C for at kopiere indholdet.

Trin 2 : Gå nu til dit Word-dokument, og tryk på Ctrl + V for at indsætte indholdet i Word-filen. For at linke skal du klikke på knappen Indsæt indstillinger nederst til højre og vælge enten Match destinationstabelformat og Link til Excel eller Opbevar kildeformatering og Link til Excel.
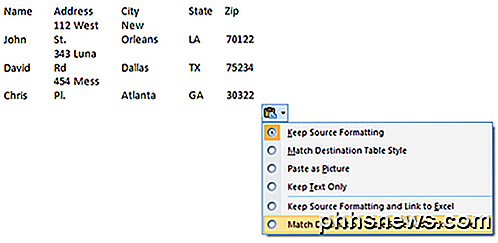
I nyere versioner af Word vil du se flere ikoner. Du kan svæve over dem, og du finder de samme to muligheder som nævnt ovenfor.
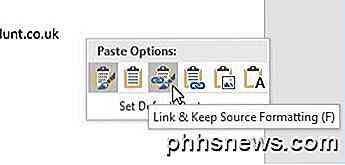
Trin 3 : Det er det, nu bliver dit bord knyttet til den originale Excel-fil. Når du opdaterer Excel-filen og genåbner Word, spørger Word dig, om du vil opdatere dokumentet med de nye data fra de linkede filer.
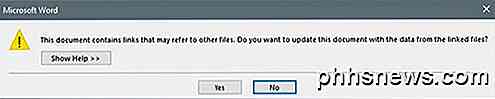
Trin 4 : Klik på Ja, og dit bord vil afspejle de nye værdier. Hvis du har begge filer åben samtidig, vil du se ændringerne live.
Der er naturligvis nogle temmelig komplicerede mekanismer, der gør alt dette arbejde, men heldigvis behøver du ikke bekymre dig om det. Det virker bare! Bemærk, at hvis du bare kopierer og indsætter og ikke vælger et af linkoptionerne, skal du bare have et stand-alone Excel-objekt indsat, som ikke opdateres, når der foretages ændringer i den originale Excel-fil.
Ved hjælp af denne metode kan du ikke redigere Excel-dataene i Word og få det til at reflektere tilbage til Excel-regnearket. Det virker kun én vej. Hvis du ændrer dataene i Word og gemmer filen, får du den samme meddelelse ovenfor, hvis du vil opdatere filen fra de linkede filer, når du går til at åbne filen igen.
Hvis du klikker på Ja, vil det blot genoplæse de nyeste værdier fra Excel-regnearket og overskrive de værdier, du måtte have ændret. Hvis du vil redigere det originale Excel-regneark, kan du gøre det fra Word ved at højreklikke på dataene, klikke på Linked Worksheet Object og derefter klikke på Rediger link .
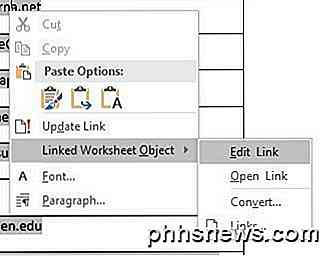
Dette er nyttigt, hvis nogen andre oprettet dette Word-dokument, og du ikke kender placeringen af den originale Excel-fil.
Indsæt objektmetode
Den anden måde at forbinde et Excel-regneark til Word er ved hjælp af menuen Indsæt .
Trin 1 : Klik på fanen Indsæt i Word, klik på objekt- rullemenuen og vælg derefter Object .
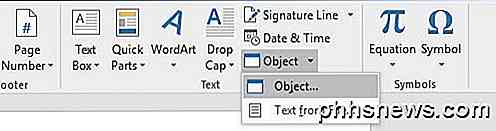
Trin 2 : Klik på fanen Opret fra fil og klik på knappen Gennemse for at vælge din fil.

Trin 3 : Når du har valgt filen, vil du se to afkrydsningsfelter til højre. Hvis du vil linke Excel-regnearket, skal du kontrollere Link til fil . Hvis du vil indsætte regnearket, så det ikke er knyttet til den oprindelige fil, skal du ikke markere feltet.
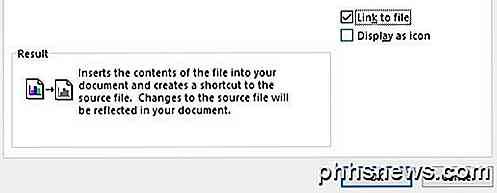
Som nævnt tidligere dumper hele indholdet af Excel-regnearket til Word i stedet for blot en del ved hjælp af Insert Object-metoden.
Bemærk at hvis du skulle dobbeltklikke på Excel-objektet (hvis det er linket), så vil det blot åbne den originale Excel-fil i Excel selv.
Indsæt tabel metode
Endelig kan du indsætte et fuldt redigerbart Excel-regneark i Word ved at gå til fanen Indsæt, klikke på Tabel og derefter klikke på Excel-regneark nederst.
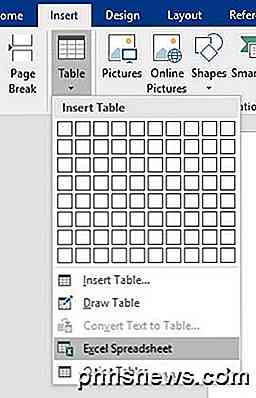
Denne metode er kun nyttig, hvis du vil oprette et nyt Excel-regneark fra bunden, og du planlægger at foretage ændringer i regnearket fra selve Word. Hvad der er cool om denne metode, er at det vil indsætte et flydende regneark og indlæse hele Excel-menuen også inde i Word, så du kan indsætte formler osv. Ligesom om du var i Excel selv.
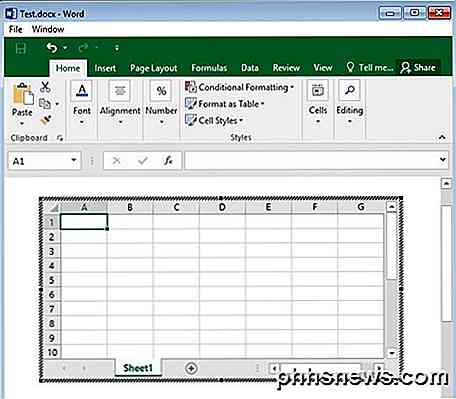
Du kan tilføje ark, oprette filtre, formatere celler og gøre alt, ligesom det normale Excel. Det er en hurtig og nem måde at indsætte nogle data på i et Word-dokument, som du kan formatere korrekt ved hjælp af Excel i stedet for at stole på Word-tabeller, hvilket er meget svært at se godt ud.
Så det er alle de forskellige måder, du kan få et Excel-regneark på i Word, og få dem linket eller ikke forbundet, afhængigt af dine behov. Hvis du har spørgsmål, er du velkommen til at kommentere. God fornøjelse!

Sådan fjerner man en hvilken som helst fil på din pc med OneDrive
OneDrive kan primært være en cloud-synkroniseringstjeneste, men selvom du ikke bruger OneDrive som dit primære skylagring, har det en dræbtefunktion: med det kan du få adgang til enhver fil på din pc, selvom den ikke findes i dine OneDrive-mapper. Som de fleste af cloud storage-tjenester gør OneDrive det nemt at gemme filer i skyen og endda dele dem med andre mennesker.

HTG Anmeldelser Yoga Tablet 2 Pro: Lang batterilevetid med en indbygget Pico projektor
Smad sammen en stor høj opløsningsskærm, hård hardware, et massivt batteri og en lille videoprojektor at starte og du har Lenovos Tablet 2 Pro. Er det en kombination af hardware og funktioner, som forbrugerne ønsker at levere? Læs videre, da vi lægger denne unikke udseende Android-tablet igennem trinnene.



