Sådan brænder du cd'er, dvd'er og Blu-ray-diske i Windows
Fra og med Windows 7 har Microsoft inkluderet evnen til at brænde cd'er, dvd'er og Blu-ray-diske direkte fra Windows Stifinder. Så hvis din pc leveres med en cd-, dvd- eller Blu-ray-diskbrænder, behøver du virkelig ingen software til fjernbrænding af tredjeparter.
I dette indlæg vil jeg gå igennem trinnene til brænding af en disk og de forskellige muligheder, du har, når du brænder. Hvis dit drev understøtter det, kan Windows faktisk brænde en disk, der virker som et USB-drev, hvilket betyder at du kan tilføje og slette ting fra disken.
Burning Discs i Windows 7, 8, 10
Den nemmeste måde at starte processen på med at brænde en disk i Windows, er at pope på en cd-, dvd- eller Blu-ray-disk i dit drev. Windows skal automatisk popup en dialogboks spørger hvad du vil gøre med disken.

Bemærk, at hvis du lægger en cd i, kan du også se den ekstra mulighed for at brænde en lyd-cd. Hvis du lægger en dvd- eller Blu-ray-disk, kan du kun se muligheden for at brænde filer på disken.
Burn Audio CD
Hvis du vil brænde en lyd-cd, skal du vælge indstillingen Brænd en lyd-cd, som vil bruge Windows Media Player til at få jobbet færdigt. Hvis popup-dialogboksen ikke vises, skal du bare klikke på Start, skrive Windows Media Player for at åbne den og derefter klikke på Blank Disc i menuen til venstre.
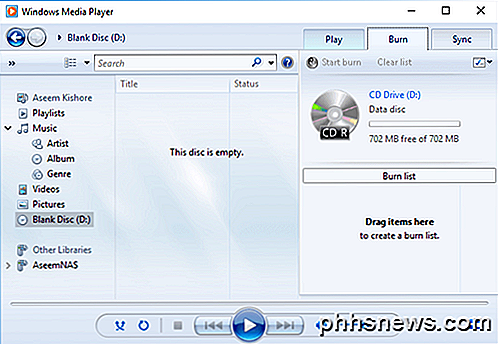
På højre side skal du klikke på fanebladet Brænde og derefter blot trække og slippe dine lydfiler i det afsnit, der siger, Træk elementer her for at begynde at oprette din lyd-cd. Bemærk, at det er meget vigtigt at kontrollere, om du brænder en dataskive eller en lyddisk. En datafil vil lade dig brænde hundredvis af lydfiler, men kan ikke afspilles af normale cd-afspillere.
En lyd disk vil blive afspillet af enhver cd-afspiller, men vil være begrænset til kun 80 minutters lyd. Du kan ændre indstillingen i Windows Media Player ved at klikke på rullemenuen Brændevalg, der er til højre for knappen Start brænde .
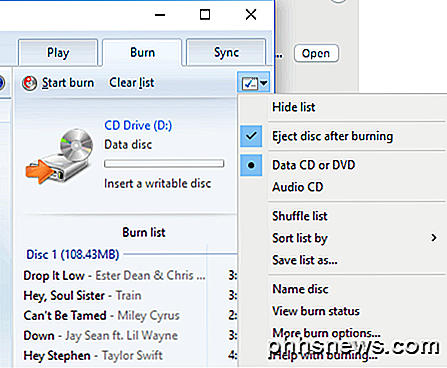
Når du har valgt din indstilling og tilføjet alle dine filer, skal du gå videre og klikke på knappen Start brænde, og brændingsprocessen begynder.
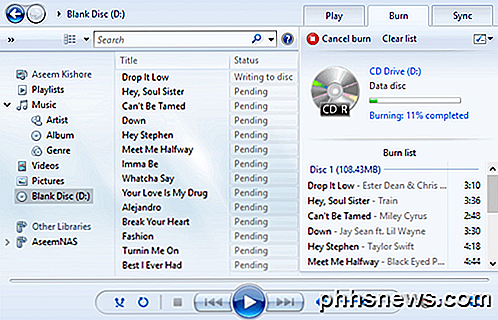
Det handler om at brænde lyd-cd'er. Sørg for at tjekke mit tidligere indlæg ved at rippe lyd-cd'er med Windows Media Player også.
Brænd data disk
Hvis du valgte indstillingen Burn files to disc i stedet for Brænd en lyd-cd- indstilling, får du et andet pop op-vindue, hvor du bliver bedt om at vælge, hvordan du vil bruge disken: Som et USB-flashdrev eller Med en cd / dvd-afspiller .
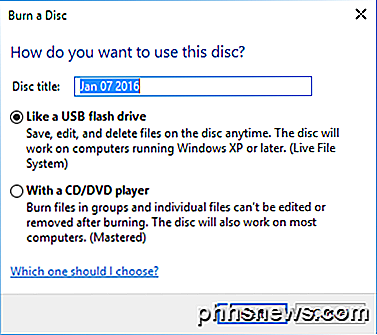
Hvis du vælger den første mulighed, kan du tilføje, redigere og slette filer fra disken, men du kan kun bruge disken på computere, der kører Windows XP og senere, som understøtter Live File System . Det afhænger også af om dit drev understøtter funktionen eller ikke. Endelig skal disken selv være en omskrivbar disk. Hvis du kun har en CD-R eller DVD-R-disk, kan du ikke bruge denne indstilling.
Der ser ikke ud til at være nogen klar indikation af, om et drev vil understøtte funktionen eller ej, så du skal bare prøve det og se, om det virker. Når du klikker på Næste, formaterer den disken, så får du en anden popup, der angiver, at den nu er klar til brug.
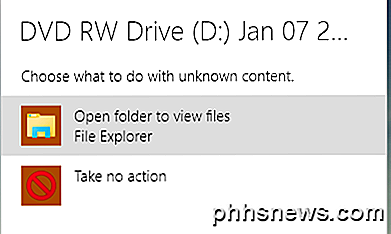
Træk og slip kun filer og mapper på disken, som om du ville have et normalt USB-flashdrev. Den eneste forskel her er, at du vil se, at det tager lidt tid, når du tilføjer, sletter eller redigerer filer på disken.
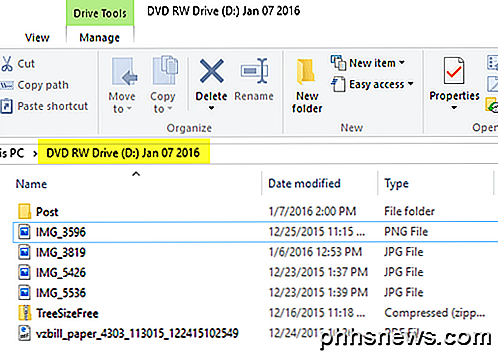
På dette tidspunkt er din disk ikke klar. Hvis du forsøger at skubbe den ud, får du en besked, der siger, at du forbereder dig til at skubbe ud - vent venligst, mens denne session er lukket, så disken kan bruges på andre computere .
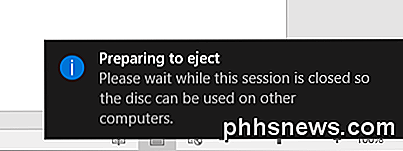
Afslutningen af sessionen betyder, at Windows skal brænde eventuelle tilføjede filer og fjerne alt, hvad du har slettet osv. For at undgå dette kan du også bare gå til Explorer, klikke på denne pc og derefter højreklikke på cd / dvd / Blu-ray-drev og vælg Luk session, når du har foretaget ændringer i indholdet på disken.
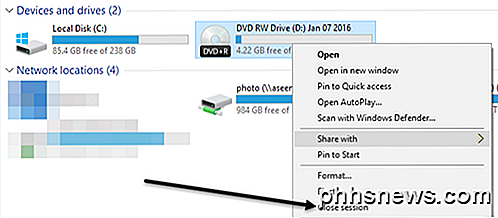
Hvis du skulle vælge indstillingen Med en cd / dvd-afspiller, når du vil bruge denne diskdialogdialog, vises et nyt Explorer-vindue, hvor du kan begynde at trække og slippe filer på din disk.
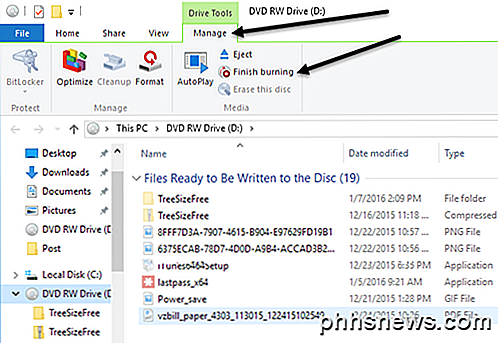
Når du har tilføjet alle de data, du vil have til disken, skal du klikke på Afslut brændingsknappen, der er placeret under Drevværktøjer - Administrer . Bemærk, at dette vil brænde disken og færdiggøre det, hvilket betyder at du ikke kan slette eller redigere dataene, når den er brændt til disken. Du kan dog stadig tilføje flere data til disken på et senere tidspunkt.
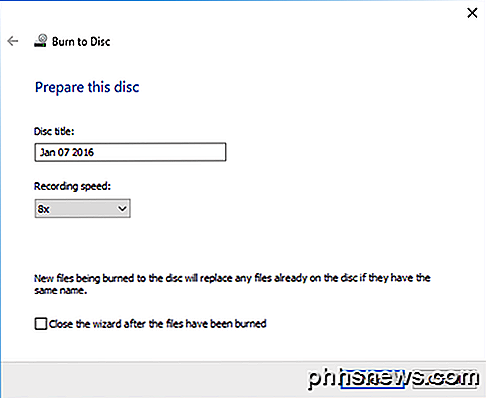
Guiden Burn to Disc springer op, hvor du kan give disken en titel og vælge optagelseshastigheden. Klik på Næste, og brændingsprocessen begynder. Tiden afhænger af, hvor meget data du brænder og optagelseshastigheden.
Når du poper på disken igen, kan du tilføje flere filer, og du kan se to sektioner i Explorer: Aktuelle filer på disk og filer, der skal skrives til disk. Klik på Afslut brænding for at tilføje de nye filer til disken.
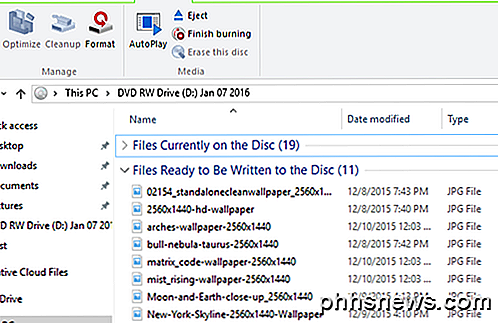
Brænd video dvd
Endelig vil du måske brænde en video-dvd i Windows, som du kan gøre, men det kræver brug af et andet værktøj. Hvis du bruger Windows 7, kan du blot bruge Windows DVD Maker-programmet til at brænde videoer til DVD. Windows 8 og Windows 10 fjernede Windows DVD Maker, så du skal bruge et tredjepartsprogram som DVD Flick, som jeg også skrev om i den linkede artikel.
Du kan også læse min tidligere artikel om, hvordan du brænder diasshow til DVD ved hjælp af DVD Maker til Windows 7 og et andet værktøj til Windows 8/10. Hvis du er på en Mac, skal du også tjekke min artikel om, hvordan du brænder dvd'er i OS X. Hvis du har spørgsmål, er du velkommen til at skrive en kommentar. God fornøjelse!

Sådan administreres flere brugerkonti på en enkelt Chromebook
Chromebooks er billige, moderat kraftige og brugervenlige bærbare computere, der er blevet meget populære hos forbrugere, der ønsker en anden maskine, de kan tage på vej, men har ikke lyst til at slippe en masse ekstra penge til privilegiet. Hvis du har en maskine, der tilhører en hel husstand eller flere kolleger på kontoret, kan du oprette og administrere flere brugerkonti på samme enhed.

Sådan håndteres vedhæftede filer i Outlook 2013
Der kommer tid, job-jagt eller deling af billeder med ældre familiemedlemmer, hvor du måske skal sende ting på gammeldags måde - som en email vedhæftning. Hvis du emailer på arbejdspladsen, kan det være en del af dit e-mailrepertoire. Sagen om vedhæftede filer er, at der er en slags uskreven kode med hensyn til at sende dem.



