Sådan bruger du din Google Kalender i Windows 10 Kalender App

Med ankomsten af Windows 10 er vi blevet mødt med en ny serie funktionalitetsbaserede programmer og applikationer. En af disse tilføjelser er den opdaterede kalenderapp, som ikke kun er mere funktionel end sin forgænger, det er faktisk (tør jeg sige), ligefrem behageligt at bruge. Men hvad nu hvis du vil have din klassiske Google Kalender synkroniseret med Microsofts interne app økosystem?
Takket være integrationen af desktop notifikationer og global kompatibilitet med resten af Windows 10-tjenester, er processen med at få din Google Kalender synkroniseret og konfigureret på din Windows login er både enkelt og meget tilpasseligt på samme tid.
Synkroniser din konto
RELATERET: Sådan tilføjes, fjernes og tilpasses fliser på Windows 10 Start Menu
For at starte, skal du Du skal bruge din Google-konto information i Windows 10-kalenderappen.
For at gøre dette skal du navigere til startmenuen og vælge kalenderappen i øverste højre hjørne.
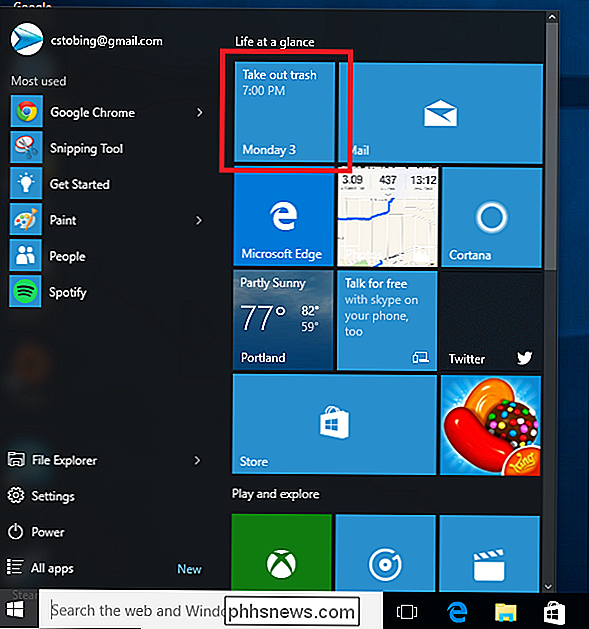
Når først Kalender er op, for at tilføje en Google-konto skal du finde ikonet Indstillinger, der er placeret i nederste venstre hjørne af appen.

Når du er i indstillingsmenuen, skal du klikke på "Konti" og Vælg derefter muligheden for at "Tilføj konto".

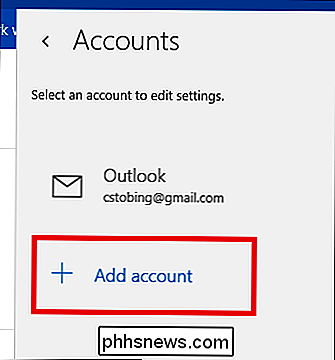
Herfra vil du blive mødt med en prompt, der har flere forskellige valg. Du kan enten tilføje en Outlook.com-konto, knytte din Office 365 Exchange, Google-konto eller iCloud. Med henblik på denne vejledning skal du vælge "Google" -indstillingen.
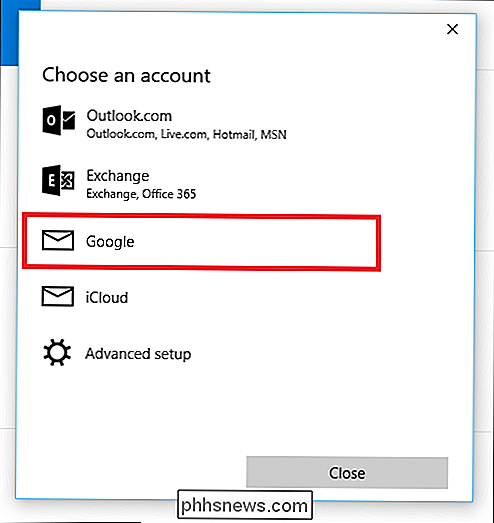
Når du har valgt dette, overgår standard Google-loginportal.
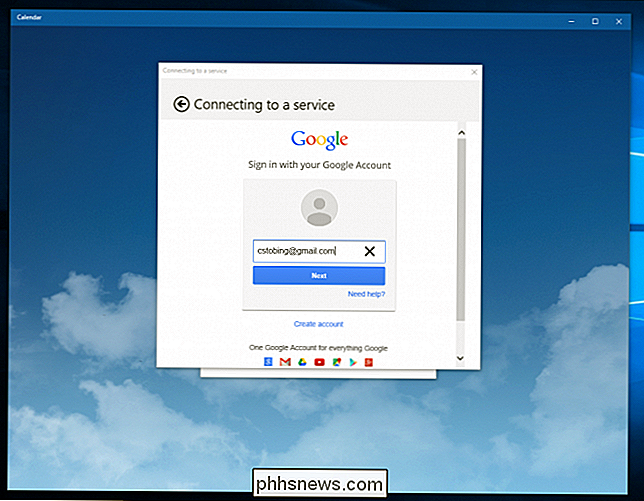
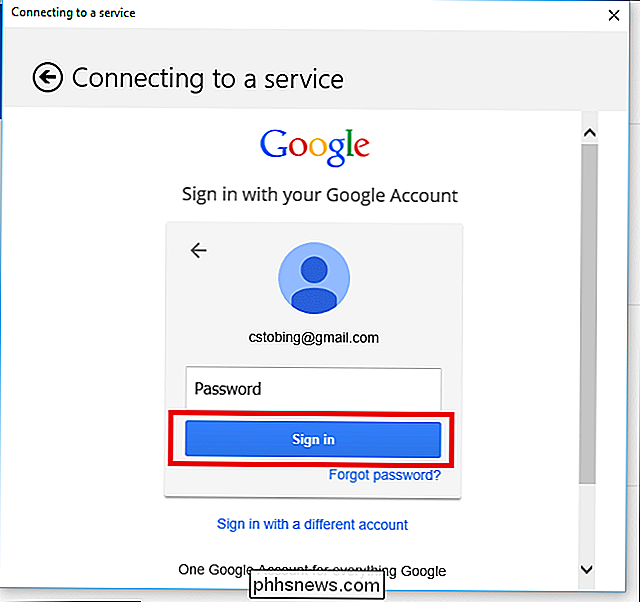
Hvis din Google-konto er indstillet til en almindelig log ind, vil den straks forbinde du er op og du bliver taget til den vigtigste kalender skærm skærm. Men hvis du har to-trinsverifikation aktiveret på kontoen for at beskytte mod uautoriserede brugere, der muligvis forsøger at få adgang til den uden din tilladelse, bliver du bedt om at indtaste koden til dig enten via en tekst eller en Opkald fra firmaet.
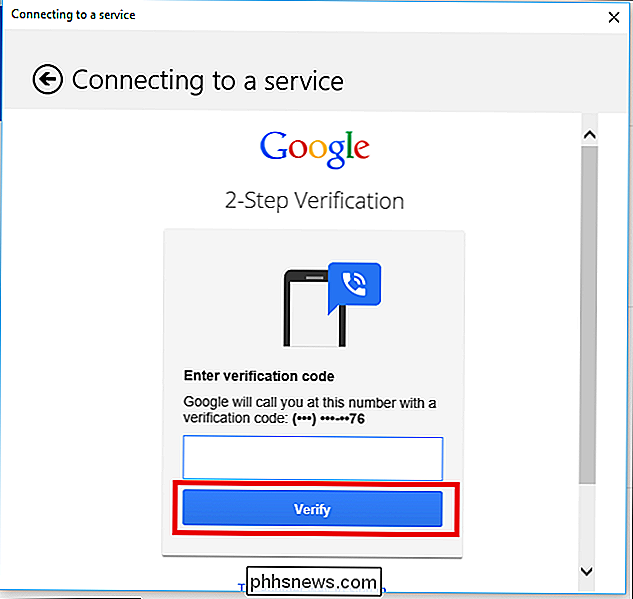
Den sidste skærm, du vil se, før synkroniseringen er færdig, er Googles tilladelsesgenomgang, som viser alle de forskellige apps og tjenester, som Kalenderen skal have adgang til, hvis du vil bruge kontoen fra dit Windows 10-skrivebord.
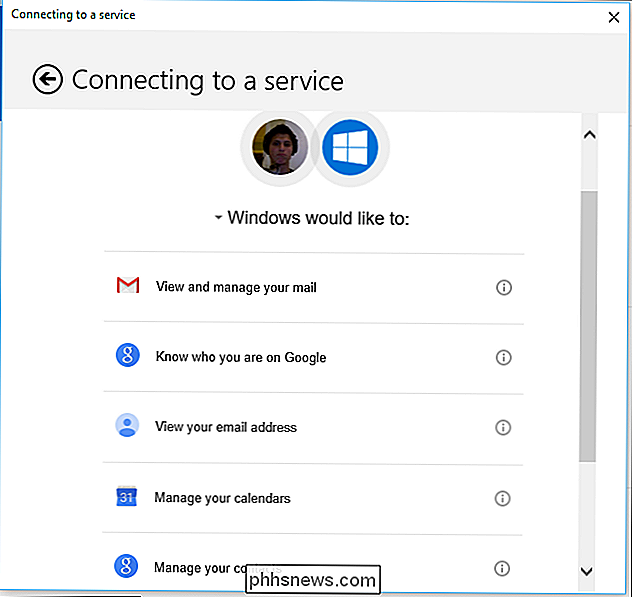
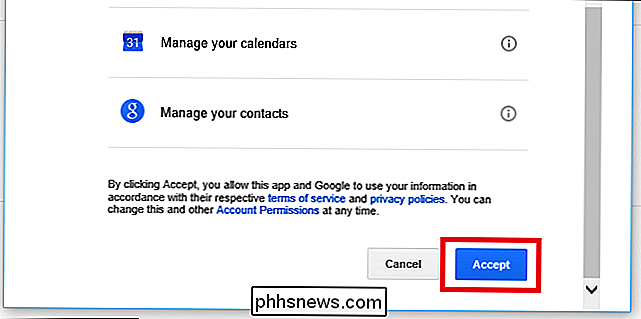
Når disse er godkendt, skal du være klar til at få din Windows 10 Kalender tilpasset dine specifikke krav.
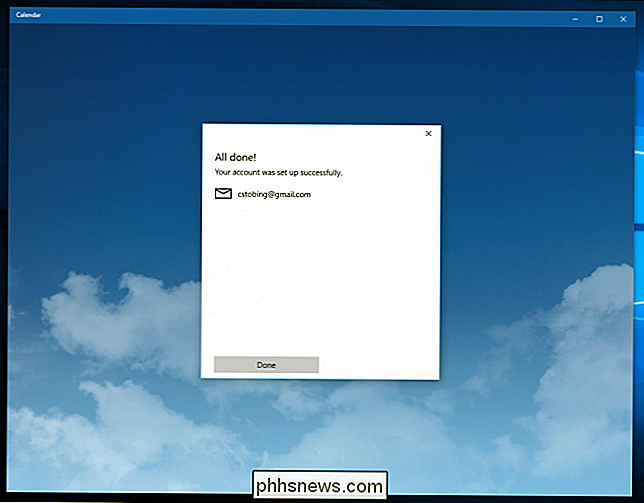
Konfigurer din kalender
RELATED: 10 overset nye funktioner i Windows 10
Når kalenderen er kørende, vil du bemærke, at der er en række indstillinger, som du kan ændre rundt, som vil variere afhængigt af den service, du linkede (dvs. - Outlook er forskellig fra Google, som i sig selv er forskellig fra hvad der er tilgængeligt i PO P3).
For at komme ind i dine indstillinger klikker du på ikonet for lille urværk, der findes i nederste venstre hjørne af Kalender-appen en gang til.

Indtast herefter Kalenderindstillinger, hvor du finder følgende mulighederne er blevet åbnet siden Google-kontoen blev synkroniseret.
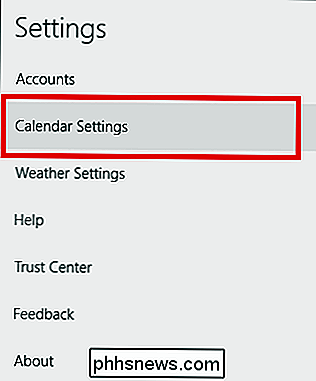
Du kan ændre tingene rundt, f.eks. hvilken dag Kalenderen angiver som den første dag i ugen, samt angive præcis hvilke timer på dagen du arbejder, og når du
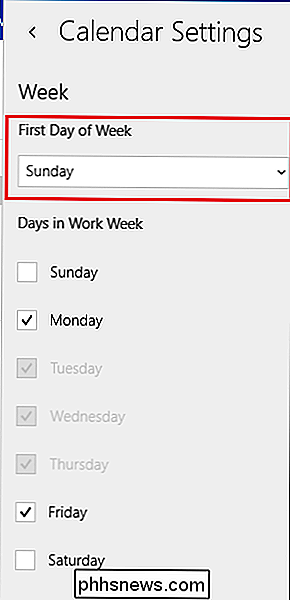
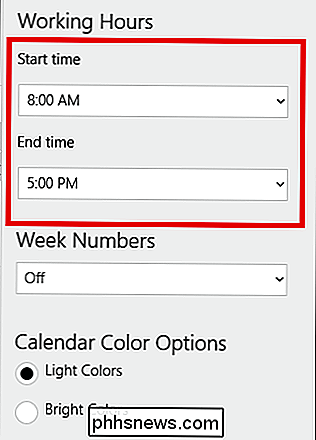
Endelig, hvis du vil ændre, hvor ofte din kalender kommunikerer med Googles servere til nye udnævnelser eller underretninger, kan du ikke Få adgang til disse menuer ved først at gå ind i indstillinger, og vælg derefter muligheden for "Konti".
Når du har åbnet Gmail-kontoen, skal du klikke på indstillingen "Change mailbox sync settings", og du bliver overført til menu nedenfor.

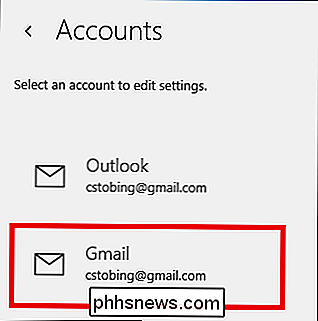
Det er her, du får mulighed for at ændre, hvordan o ften kalenderen pinger sin værtskonto for opdateringer (hvert 15. minut, 30 minutter osv.) samt om hele beskrivelsen eller meddelelserne downloades hver gang den finder noget nyt.
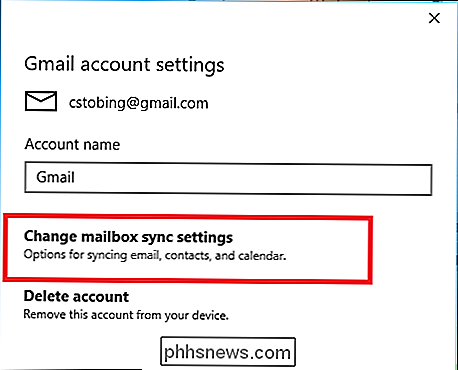
Du kan også ændre hvor Kalender app forbinder til for at trække oplysninger fra Google, selvom det ikke anbefales, medmindre du har en særlig konfiguration, der er opstillet på serversiden af ting.
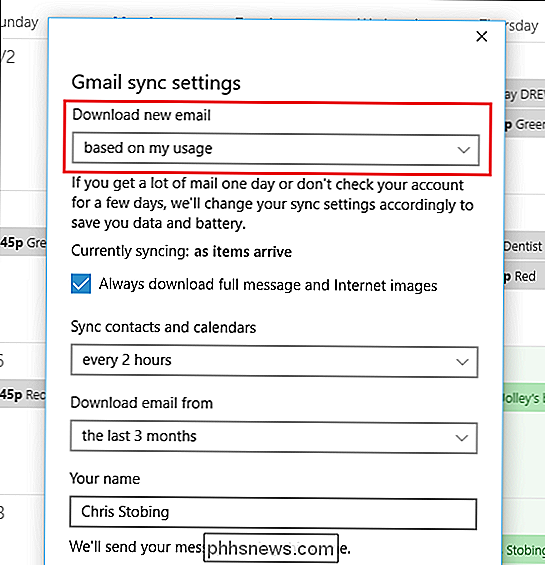
Husk, når du har tilføjet din Google-konto til Kalender, synkroniserer Windows også automatisk din vedhæftede email. Hvis du foretrækker at holde disse to økosystemer adskilt, kan denne indstilling afbrydes på en af to måder.
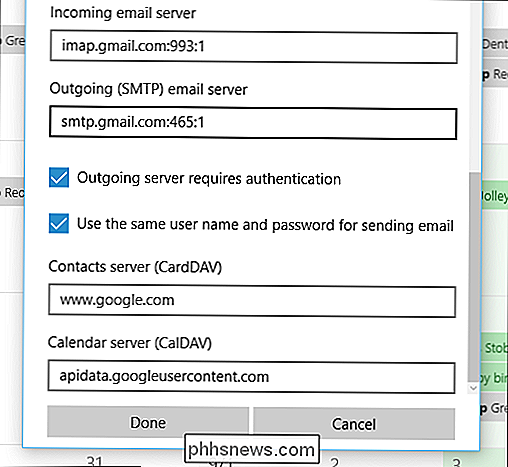
For at få adgang til den første skal du indtaste dine Kontoindstillinger og skifte synkroniseringen til e-mail i "Off" -positionen. Det samme kan gøres for Kontakter og Kalender selv, men hvis du vælger denne mulighed, vil ingen af de data, du netop har oprettet, være tilgængelig af appen til at begynde med.
Den anden metode til at afkoble din e-mail og kalender skal gå til fanen Kalender i Indstillinger og slukke manuelt, efter at synkroniseringsprocessen er gennemført ved hjælp af indstillingen, der er markeret nedenfor:
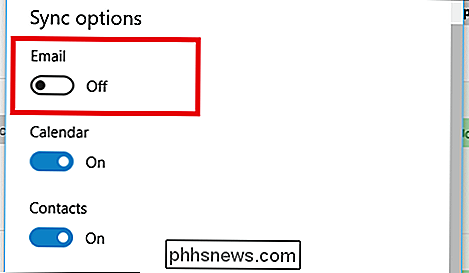
At gå bag din gamle tidsplan er svært, men takket være snesevis af ændringer til Kalender i Windows 10, er det blevet en velkommen tilføjelse til Microsofts suite af interne apps.
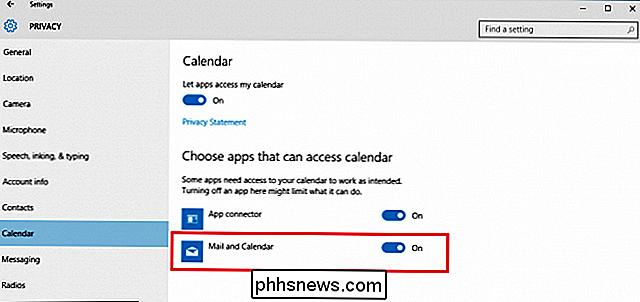

Hvorfor stiller hvert kamera billeder i en DCIM-mappe?
Hvert kamera - uanset om det er et dedikeret digitalkamera eller kamera-appen på Android eller iPhone - placerer de billeder, du tager i en DCIM-mappe . DCIM står for "Digital Camera Images". DCIM-mappen og dens layout kommer fra DCF, en standard, der blev oprettet i 2003. DCF er så værdifuld, fordi den giver et standardlayout.

Sådan flyttes eller overføres e-mail-konti fra en internetudbyder til en anden
Leder du efter en måde at flytte din e-mail-konto fra Gmail til Outlook eller Yahoo til Gmail ? Uden for de store email-udbydere, hvis du stadig sidder fast med din e-mail-adresse eller en email fra din lokale internetudbyder som Cox eller BellSouth, er det en god idé at skifte til Gmail, Yahoo eller Outlook.c



