Sådan bruges sikker tilstand til at reparere din Windows-pc (og når du skal)

Windows 'Safe Mode er et vigtigt værktøj. På computere inficeret med malware eller crashing på grund af buggy drivere, kan Safe Mode være den eneste måde at starte computeren på.
Sikker tilstand starter din pc med et minimalt sæt af drivere og tjenester. Ingen tredjeparts software eller drivere bliver indlæst, og selv de indbyggede Windows-ting er begrænset til, hvad der er nødvendigt. Sikker tilstand er en fantastisk måde at fjerne problemskabende software-lignende malware-uden at den software kommer i vejen. Det giver også et miljø, hvor du kan finde det nemmere at rulle tilbage drivere og bruge visse fejlfindingsværktøjer.
Når sikker tilstand kan hjælpe
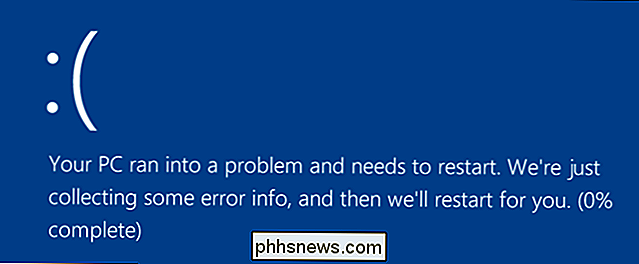
Når Windows starter normalt, starter det startprogrammer, fyrer op alle de tjenester, der er konfigureret til at Start, og indlæser de hardwaredrivere, du har installeret. Hvis du starter i fejlsikret tilstand, bruger Windows en meget lav skærmopløsning med generiske video drivere, initierer ikke meget hardware support, starter kun de nødvendige tjenester og undgår at indlæse tredjeparts opstartsprogrammer.
Nogle gange kan du starte Windows i fejlsikret tilstand, når du ikke kan starte Windows normalt, hvilket gør det til et godt sted at starte fejlfinding af potentielle problemer. Hvis din computer er inficeret med skadelig software eller har ustabile hardwaredrivere, der forårsager blå skærmbilleder, kan Safe Mode hjælpe dig med at reparere det, fordi disse ting ikke er indlæst, sådan som de er, når Windows starter normalt.
RELATED: Alt du Har brug for at vide om den blå dødsskærm
Hvis der er et problem med din computer, og du ikke kan synes at rette op på det - eller hvis din computer er ustabil og holder nedbrud eller blåt screening - skal du falde i fejlsikret tilstand til
Sådan starter du Windows i sikker tilstand
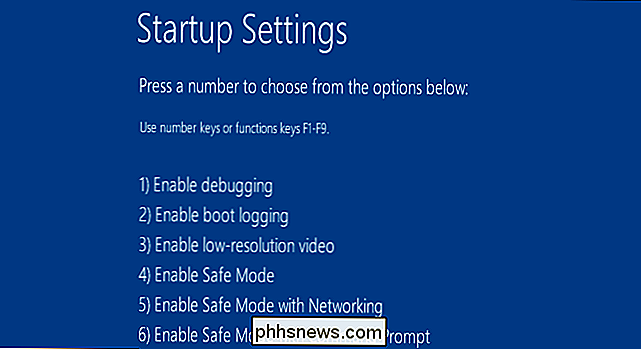
RELATERET: Sådan starter du i sikker tilstand på Windows 10 eller 8 (den nemme måde)
Din Windows-pc starter automatisk i fejlsikret tilstand hvis det styrter mere end en gang, mens du forsøger at starte normalt. Du kan dog også starte manuelt i sikker tilstand:
- Windows 7 og tidligere : Tryk på F8-tasten, mens computeren starter (efter det indledende BIOS-skærmbillede, men før Windows-indlæsningsskærmen), og vælg derefter Safe Mode i menuen, der vises.
- Windows 8 : Hold Shift, mens du klikker Genstart på Power-menuen på enten loginskærmen eller via menuen Charms.
- Windows 10: Hold skift under klik Genstart på undermenuen "Strømalternativer" i menuen Start.
Sådan repareres din pc i sikker tilstand
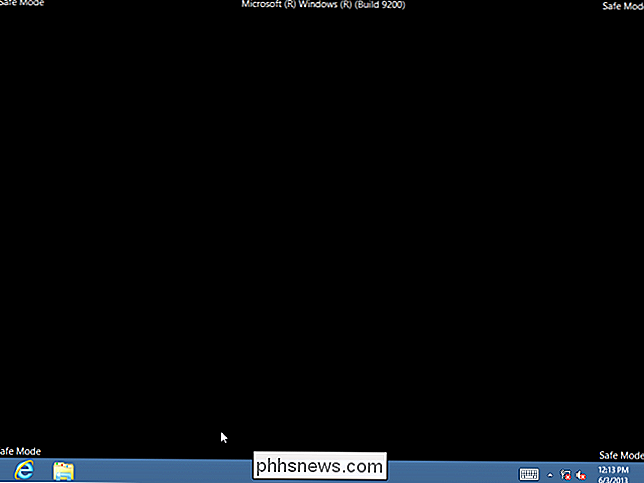
Når du har startet Windows i fejlsikret tilstand, kan du udføre de fleste af de regelmæssige systemvedligeholdelses- og fejlfindingsopgaver for at rette computeren :
- Søg efter malware : Brug dit antivirusprogram til at scanne efter malware og fjerne det i Safe Mode. Malware, der kan være umuligt at fjerne i normal tilstand - fordi den kører i baggrunden og forstyrrer antivirusprogrammet - kan fjernes i fejlsikret tilstand. Hvis du ikke har et antivirus installeret, skal du kunne downloade og installere en i Safe Mode. Selvfølgelig, hvis du bruger Windows Defender i Windows 10, kan du være bedre at udføre en scanning af onlinevareprogrammer.
- Kør systemgendannelse : Hvis din computer for nylig fungerede fint, men det er nu ustabil, kan du bruge Systemgendannelse for at gendanne systemstatus til den tidligere, velkendte-gode konfiguration. Hvis du antager, at din computer er ustabil og styrter, kan det være muligt at køre Systemgendannelse uden at kollapse fra sikker tilstand.
- Afinstaller Nyinstalleret software : Hvis du for nylig installerede software (f.eks. En hardwaredriver eller et program, der indeholder en driver), og det forårsager din computer til blå skærm, kan du afinstallere den software fra kontrolpanelet. Din computer skal forhåbentlig starte normalt, efter at du har afinstalleret den interfererende software.
- Opdater hardwaredrivere : Hvis du antager, at dine hardwaredrivere forårsager systemstabilitet, kan du downloade og installere opdaterede drivere fra producentens hjemmeside og installere dem i sikker tilstand. Hvis din computer er ustabil, skal du gøre det i Sikker tilstand - hardware drivere vil ikke forstyrre og gøre din computer ustabil i Sikker tilstand.
- Se om et crash forekommer : Hvis din computer er ustabil normalt, men fungerer fint i fejlsikret tilstand, er det sandsynligt, at der er et softwareproblem, der forårsager din computer at gå ned. Men hvis computeren fortsætter med at gå ned i sikker tilstand, er det ofte et tegn på, at der er et hardwareproblem med din computer. (Bemærk, at stabilitet i sikker tilstand ikke nødvendigvis betyder, at det er et hardwareproblem. For eksempel kan dit grafikkort være defekt og forårsage nedbrud under belastning. Det kan dog være stabilt i fejlsikret tilstand, fordi computeren ikke udfører krævende operationer med det.)
Ud over sikker tilstand: Geninstaller Windows
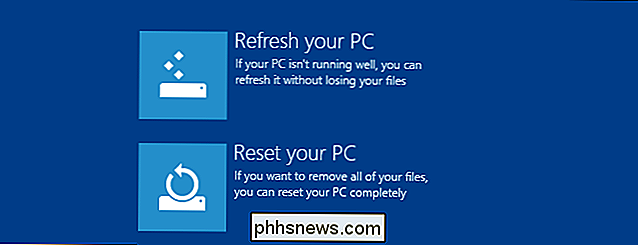
Hvis du har computerproblemer, er det ofte ikke en god udnyttelse af din tid til at bruge timer til at isolere og fastsætte dem. Det kan være meget hurtigere at geninstallere Windows og starte med et nyt system.
- Windows 7 og tidligere : Se vores vejledning til at geninstallere Windows fra en Windows-disk eller computerens genoprettelsespartition.
- Windows 8 eller Windows 10 : Brug genopfrisk eller nulstil din pc-funktion for at gendanne Windows tilbage til en ren tilstand.
Selvfølgelig vil geninstallation af Windows medføre, at du mister dine personlige filer, så sørg for at du har en sikkerhedskopi. I Windows 8 eller 10 vil Opdatering af din pc bevare dine personlige filer, mens du udskifter systemsoftwaren.
Hvis din computer fortsat er ustabil efter en fuld Windows-geninstallation, kan computerens hardware være defekt. En komplet Windows geninstallation regulerer eventuelle softwareproblemer, medmindre der er en defekt hardware driver, der skal opdateres.

Sådan bruger du gamle og anderledes mærkevarer med din spejlfri kamera
Spejlfri kameraer viser sig mere og mere populære. Som de har udviklet sig i de sidste par år, er de blevet meget nyttige under visse omstændigheder. RELATERET: Hvad er spejlfri kameraer, og er de bedre end normale DSLR'er? En af de meget interessante funktionerne i spejlfri kameraer er på grund af deres design, at du kan bruge nye og gamle linser fra forskellige producenter med en passende adapter.

Sådan gendannes slettede iMessages fra en iPhone eller iPad
Hvis du nogensinde har slettet iMessages og derefter ville have dem tilbage, er det ikke nødvendigvis nemt at gøre. Men det er muligt. Der er tre forskellige metoder til at gendanne slettede iMessages. Du kan gendanne fra en iCloud-backup eller en iTunes-sikkerhedskopi, du kan bruge en app, der scanner sikkerhedskopier til slettede data eller en app, der scanner din enhed til slettede data.



