Sådan får du fuld tilladelse til at redigere beskyttede registreringsdatabasenøgler

Vi taler om en masse seje ting her på How-To Geek, som du kan gøre ved at redigere Windows-registreringsdatabasen. I nogle tilfælde vil du dog løbe ind i en registreringsdatabase nøgle eller værdi, som du ikke har tilladelse til at redigere. Når du forsøger, får du vist en fejlmeddelelse, der siger "Kan ikke redigere _____: Fejl ved at skrive værdien er nyt indhold." Heldigvis har registreringsdatabasen ligesom i Windows-filsystemet værktøjer, som giver dig mulighed for at tage ejerskab af og redigere rettigheder til nøgler . Sådan gør du det.
Registry Editor er et kraftfuldt værktøj og misbruger det, der kan gøre dit system ustabilt eller endda ubrugeligt. Så der er en grund til, at nogle af disse registreringsnøgler er beskyttet. Redigering af en beskyttet nøgle kan nogle gange ødelægge Windows eller den app, nøglen vedrører. Vi vil aldrig pege på nogen hacks, som vi ikke har testet os selv, men det betaler sig stadig at være forsigtig. Hvis du aldrig har arbejdet med registreringsdatabasen før, skal du overveje at læse om, hvordan du bruger registreringseditoren, før du kommer i gang. Og helt sikkert sikkerhedskopiere registreringsdatabasen (og din computer!) Før du foretager ændringer.
Højreklik på den nøgle, du ikke kan redigere i registreringseditoren (eller nøglen, der indeholder den værdi, du ikke kan redigere) og derefter Vælg "Tilladelser" fra kontekstmenuen.
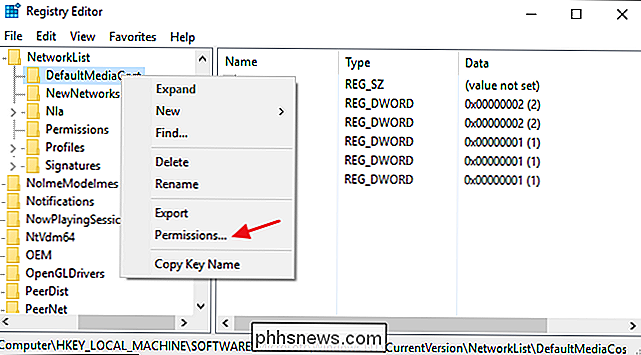
I vinduet Tilladelser, der vises, skal du klikke på knappen "Avanceret".
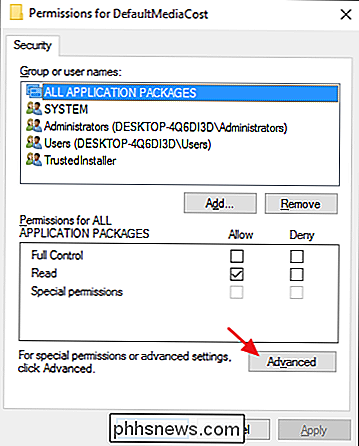
Derefter vil du tage ejerskab af registreringsdatabasenøglen. I vinduet "Avanceret sikkerhedsindstillinger" ved siden af den angivne ejer klikker du på linket "Skift".
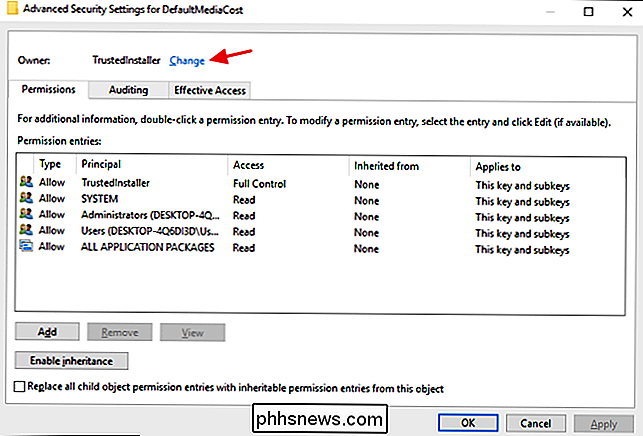
I vinduet "Vælg bruger eller gruppe" skal du indtaste navnet i feltet "Indtast objektnavn for at vælge". af din Windows-brugerkonto (eller din e-mail-adresse, hvis du har en Microsoft-konto), og klik derefter på knappen "Kontroller navne" for at validere kontonavnet. Når det er gjort, skal du klikke på OK for at lukke vinduet "Vælg bruger eller gruppe" og derefter klikke på OK igen for at lukke vinduet "Avancerede sikkerhedsindstillinger".
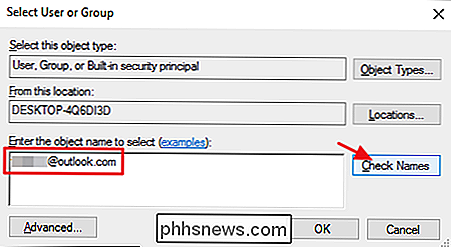
Tilbage i det almindelige Tilladelsesvindue, vælg gruppen Brugere og vælg derefter " Tillad "afkrydsningsfeltet ud for tilladelsen" Fuld kontrol ". Hvis du foretrækker det, kan du bare give din brugerkonto fuld tilladelser frem for gruppen Brugere. For at gøre det, skal du klikke på knappen Tilføj, gå gennem trinene for at tilføje din brugerkonto til listen og derefter give denne konto fuld tilladelse. Uanset hvilken metode du vælger, skal du klikke på OK, når du er færdig med at vende tilbage til registreringseditoren.
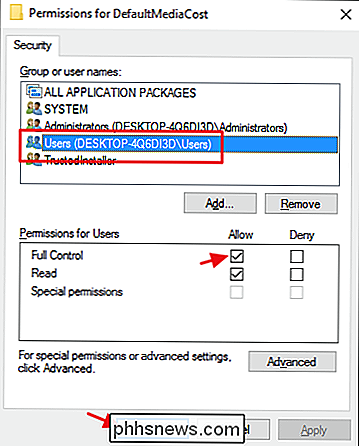
Tilbage i registreringseditoren skal du nu kunne foretage ændringerne til den nøgle, du har taget ejerskab til og givet dig fuld tilladelse til redigere. Du vil sandsynligvis ikke løbe ind i beskyttede nøgler, ofte når du redigerer registreringsdatabasen. Vi kommer sjældent på tværs af dem selv. Det er dog godt at vide, hvordan man skal komme rundt om beskyttelsen, når du har brug for.

Sådan optager du din Macs skærm (uden ekstra software)
At kunne optage computerskærmen kan være yderst nyttig, som om man skal vise nogen, hvordan man gør noget eller ikke gør det noget. Hvis du bruger en Mac, kan du optage din skærm uden brug af yderligere software. Vi har dækket dette generelle emne, men i dag ønsker vi at finpudse og fokusere på OS X i dag.

Sådan slettes genstande i den mest brugte liste (MRU) i Office
Den mest brugte liste eller MRU-liste i Office-programmer henviser til listen over filer, du har åbnet for nylig. Denne liste vises, når du åbner et Office-dokument uden at åbne et dokument og på skærmen "Åbn", hvilket giver hurtig adgang til dokumenter, du åbner ofte. BEMÆRK: Vi henviser til Word i dette eksempel, men disse procedurer fungerer også i Excel og PowerPoint.


