Sådan optager du din Macs skærm (uden ekstra software)

At kunne optage computerskærmen kan være yderst nyttig, som om man skal vise nogen, hvordan man gør noget eller ikke gør det noget. Hvis du bruger en Mac, kan du optage din skærm uden brug af yderligere software.
Vi har dækket dette generelle emne, men i dag ønsker vi at finpudse og fokusere på OS X i dag. Hvis du er interesseret i at vide, hvordan du optager din skærm på andre systemer, kan du måske se vores artikel om dette emne.
I mellemtiden er det første, du vil gøre, at åbne den ærværdige Quicktime-applikation på din Mac. Hvis Quicktime lyder bekendt, så er det fordi det har eksisteret for, hvad der virker som evigt. Quicktime har i modsætning til Windows Media Player Windows Media Player (WMP) fortsat udviklet og modtaget opdateringer.
Optagelse af skærmen med Quicktime
Optagelse af skærmen er faktisk meget enkel. Når Quicktime-programmet er åbent, skal du vælge "Ny skærmoptagelse" i menuen Filer eller bruge tastaturgenvejen "Control + Command + N".
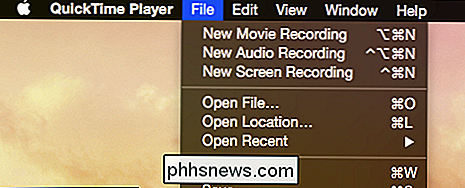
Her er skærmoptagerens kontrol. På dette tidspunkt kan du begynde at placere din skærm, hvis det er nødvendigt. Hvis du opretter en form for tutorial eller demonstration, skal du bruge dette som en mulighed for at åbne alle programmer eller indstillinger, eller hvad du vil vise i din optagelse.
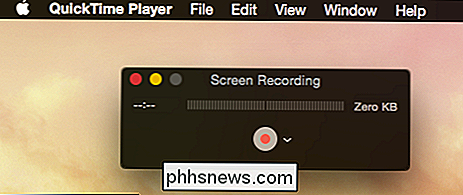
Der er også muligheder, du kan få adgang til, hvis du klikker på pileknappen til højre ved siden af den røde optageknap. Mikrofonoptionerne giver dig mulighed for at bestemme, om din skærmoptagelse har lyd eller ej, så du kan fortælle instruktioner, hvis det er nødvendigt.
Dine valg her varierer, f.eks. Hvis du har en anden optageenhed, der er vedhæftet dit system eller installeret virtualiseringssoftware.
Endelig, hvis du vil optage museklik, skal du vælge "Vis museklik i optagelse". Når du optager museklik, vises der en sort cirkel rundt om markøren, hver gang du klikker hvor som helst på skærmen, hvilket er nyttigt for at vise folk præcis, hvor du klikker.
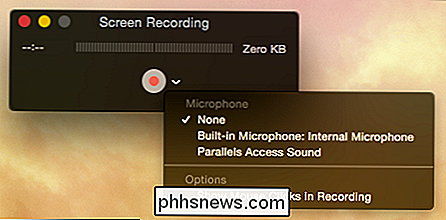
Hvis du ikke bruger Parallels, så vil ikke se en mulighed for Parallels-mikrofonadgang.
Når du er færdig med at arrangere og vælge indstillinger, skal du klikke på den røde optageknap, og du vil se nogle valg. Du kan trække en boks for at optage en lille del af skærmen, eller bare klikke for at optage hele skærmen. Hvis du tænker dig, skal du trykke på knappen "ESC".

Hvis du vil optage et valg, vil Quicktime lade dig ændre størrelsen, indtil du får det rigtigt. Når du er tilfreds med alt, skal du klikke på "Start registrering" for at starte.
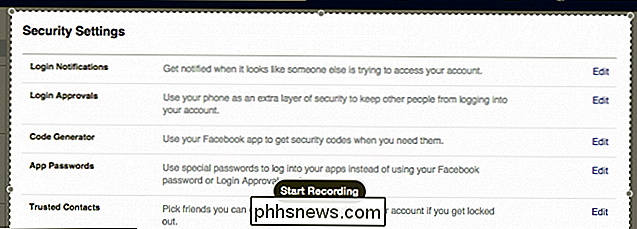
Når du begynder, bliver alt, hvad du gør nu, optaget, indtil du klikker på stopknappen i menulinjen.
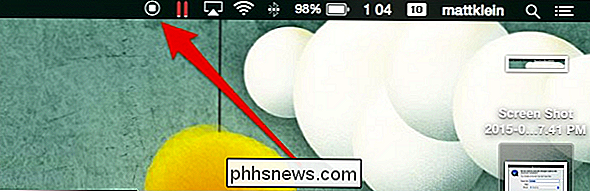
Når du stopper optagelsen, Quicktime åbner automatisk din nye video, så du kan gennemgå. Hvis du ikke kan lide dine resultater, eller du vil beholde den til at redigere eller dele, kan du eksportere den (og tilføje tags, hvis du foretrækker) til din computer eller et skydeplacering.
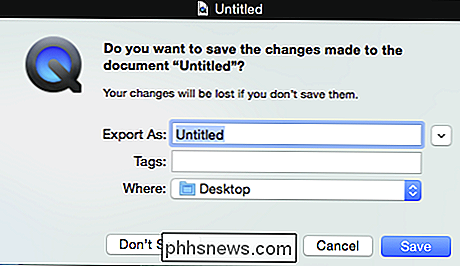
Du kan gemme dine videoer, men kun til .mov format. Hvis du vil gemme i et andet format, skal du konvertere det.
Hvad du optager og afhænger af dine mål og fantasi. Udover at lave tutorials og demonstrationer kan du optage spiloptagelser eller bruge din foretrukne videoredigerer til at tilføje musik, billedtekster og start / slut titler.
Når du er færdig, kan du uploade din nye skærmoptagelse til YouTube eller sende den videre til en ven eller et familiemedlem.
Screenoptagelse med Quicktime er ret praktisk og har en hel del praktiske anvendelser. Vi håber så, at denne artikel har været nyttigt for dig. Hvis du gerne vil stille et spørgsmål eller en kommentar, skal du bruge vores diskussionsforum for at dele din feedback.

Hvorfor hukommelsesoptimerer og RAM-boostere er værre end ubrugelige
Mange virksomheder vil sælge dig "memory optimizers", ofte som led i "PC optimering" -programmer. Disse programmer er værre end ubrugelige - ikke kun vil de ikke fremskynde din computer, de vil bremse den ned. Sådanne programmer udnytter uerfarne brugere og laver falske løfter om at øge ydeevnen. I virkeligheden ved din computer, hvordan man styrer RAM alene.

Hvorfor du skal slutte en pc til dit tv (ikke bekymre dig, det er nemt!)
Tilslutning af en pc til dit tv er død, enkel. Alt du skal bruge er et HDMI-kabel, og derefter kan du få adgang til alle medietjenester, streaming-websteder og pc-spil - på dit tv. Enkle streamingkasser som Roku, Chromecast, Fire TV, Apple TV og andre er stadig smarte og bekvemme. Men ikke alle apper er på hver boks - en pc giver dig adgang til alt, plus websider, plus pc-spil.



