Sådan fjerner du et billedets baggrund ved hjælp af eksempelvisning på macOS

Hvis du skal fjerne et billedets baggrund på din Mac, så baggrunden er gennemsigtig, kan du bruge noget som Adobe Photoshop eller GIMP . Problemet er, at Photoshop ikke er billigt, og begge applikationer kommer med en betydelig indlæringskurve. Heldigvis kan du fjerne billedbaggrunde med Preview gratis.
Valg One: Brug Instant Alpha
Hvis dit billede har en simpel baggrund, er den nemmeste måde at fjerne den på, er Instant Alpha-værktøjet. Åbn dit billede og klik på ikonet for værktøjskassen i højre side af Previews værktøjslinje. Dette åbner redigeringsværktøjslinjen med en række valgmuligheder.
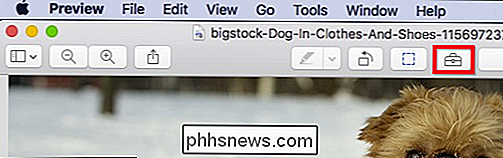
Instant Alpha-værktøjet ligner en tryllestav og findes på venstre side af redigeringsværktøjslinjen.
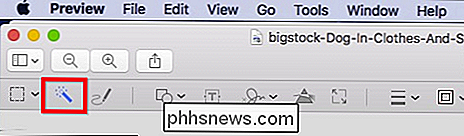
Når du bruger Instant Alpha, skal du klikke hvor som helst baggrunden og træk musemarkøren. Som du gør dette, vil flere og flere af billedets baggrund fremhæves i rødt.
Vær forsigtig med dette værktøj. For meget Instant Alpha og markeringsområdet kan bløde i dit billede. Du vil vælge lige nok, så kun baggrundsdetaljer er fremhævet.
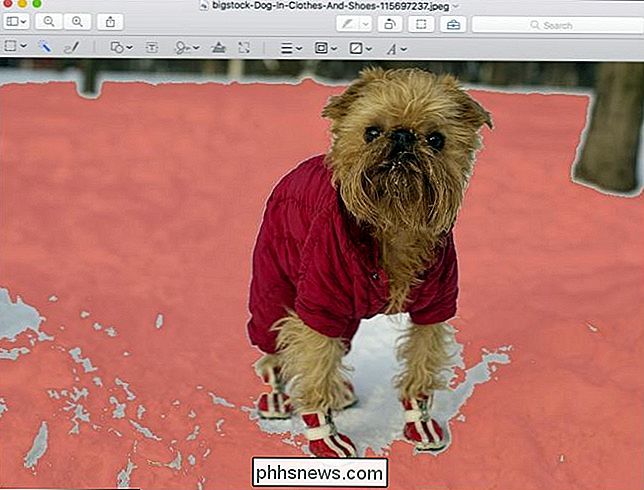
Når du er klar, slip museknappen, og dit område bliver valgt.
Tryk derefter på "Slet" -tasten. Hvis dit billede først skal konverteres til PNG, vises følgende dialogboks. Du skal bare klikke på "Konverter" for at fortsætte.
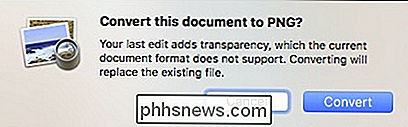
Når du gør det, fjernes den fremhævede baggrund.
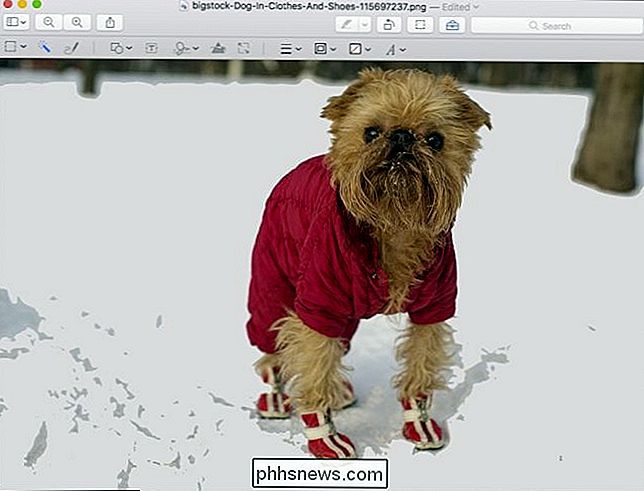
Du kan bruge Instant Alpha flere gange på flere områder for at rydde billedet helt op, selv om det er meget upræcist.
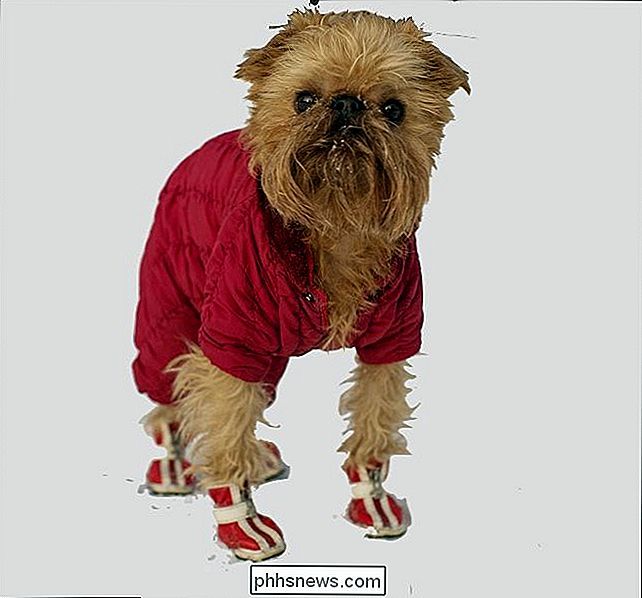
Dette fungerer bedst på computergenereret grafik i modsætning til fotos, men kan komme igennem i et nypepunkt, hvis dit billede er simpelt nok. Det kan også bruges i forbindelse med udvælgelsesværktøjerne, som vi beskriver i næste afsnit.
Valgmulighed 2: Brug markeringsværktøjerne
Lad os sige, at du vil have noget mere præcist, eller hvis dit billede har en kompleks baggrund det virker ikke godt med Instant Alpha. For eksempel er her en perfekt en af en onkels favoritbror!

Klik derefter på værktøjskassen ikonet i højre side af Previews værktøjslinje.
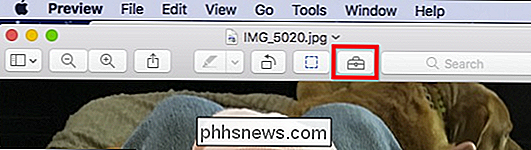
Dette åbner redigeringsværktøjslinjen, hvorfra du vil klikke på "Valgværktøjer" "Og derefter" Smart Lasso "fra den resulterende dropdown menu.
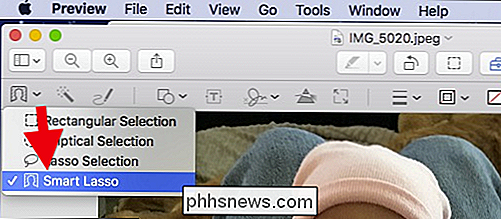
For at opnå konsistente resultater, vil du måske også zoome ind på dit emne lidt ved hjælp af tastaturgenvejen Command + Plus (brug kommandoen + minus for at zoome ud).
Tag din tid og arbejde i små sektioner. Der er ingen grund til at haste.
Flyt musemarkøren langs kanten af dit billede langsomt, og træk derefter markøren væk fra kanten for at oprette et område, der er indkapslet i rødt, som vist i det følgende skærmbillede.
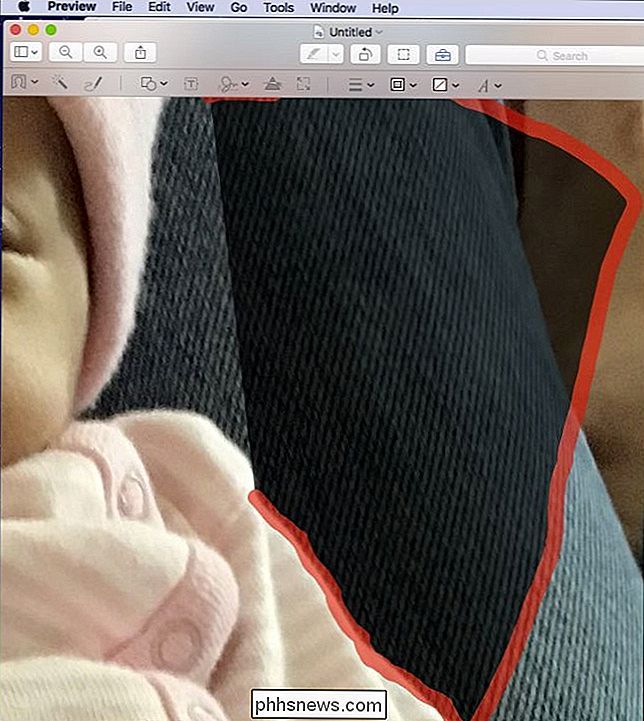
Slip musen knappen, og du vil derefter blive efterladt med et valgt område som vist nedenfor.
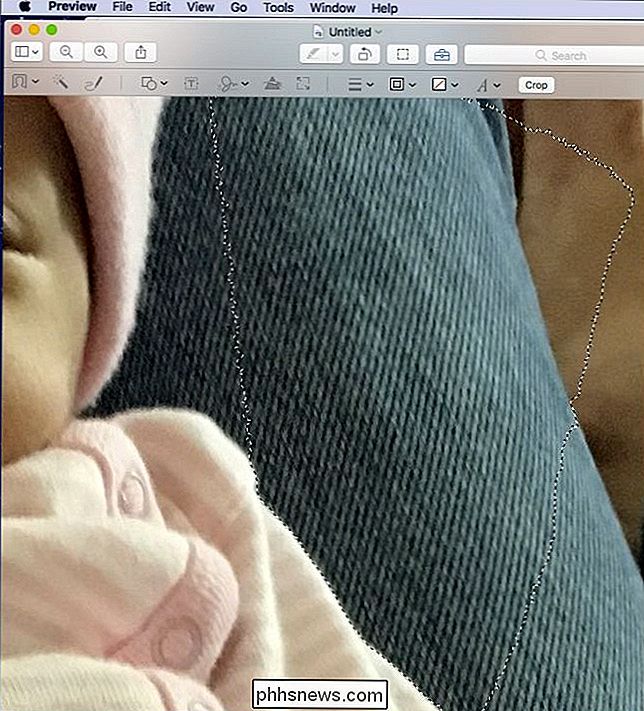
Klik derefter på "Slet" -tasten og konverter til PNG, hvis du bliver bedt om det. Dine billedbakgrund har nu et område, der er slettet.
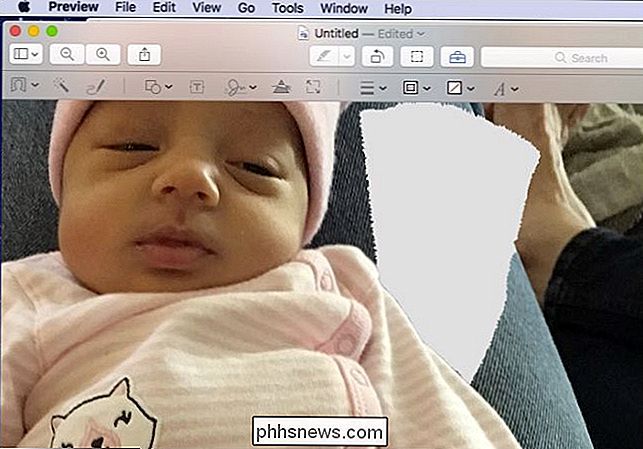
Bemærk, hvis du på et hvilket som helst tidspunkt begår en fejl eller vil forsøge at få mere præcise resultater, skal du blot bruge kommandoen Fortryd adgang fra menuen "Rediger" eller ved at trykke på Command + Z på tastaturet.
Når du fortsætter rundt i dit billede, vil du bemærke, at Smart Lasso-værktøjet måske efterlader bit af baggrund. For at rydde disse områder op kan du bruge værktøjet Lasso Selection, fundet i menuen Valgværktøjer.
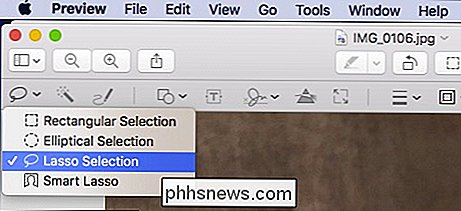
Træk blot Lasso omkring det område, du vil slette, og tryk på "Slet" -tasten ...
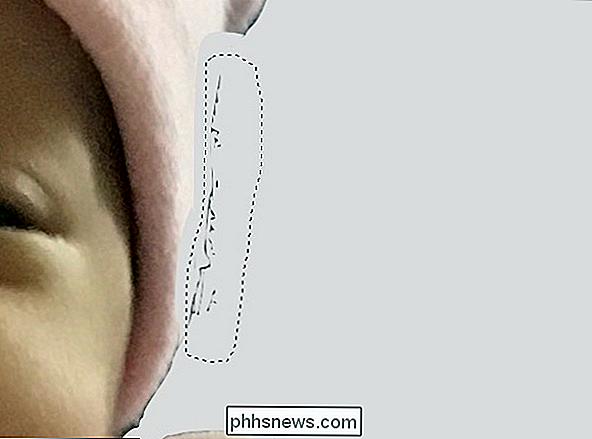
... og voila, Det krænkende område fjernes.

Okay, men hvad med al den ekstra baggrund, der stadig er på billedet? Brug det rektangulære markeringsværktøj, luk det område, du vil påvirke, og tryk igen på "Slet" -tasten.

Som du kan se, er vores billede begyndt at komme sammen.

Det er vigtigt at påpege, at dette sandsynligvis synes temmelig kedelig, og det kan være, men at redigere et billede på denne måde er en omhyggelig proces, der kræver tålmodighed og en stabil hånd.
Men du kan opnå temmelig gode resultater i løbet af kort tid, jo mere forsigtige du er, jo bedre bliver det. Hvis du bruger en bærbar computer, og styrefladen virker lidt for inexakt, så prøv at skifte til en mus.

Denne metode fungerer godt, hvis baggrunden er ret kompleks, der består af forskellige teksturer og farver uden meget kontrast.
Valgmulighed Tre: Fjern en del af et billede ved hjælp af Smart Lasso
Hvis du bare vil fjerne en lille del af et billede, som et ansigt, fra baggrunden, så kan du bruge Smart Lasso-værktøjet og afgrødefunktionen.
Find først et ansigt, du vil udpakke.

Vælg Smart Lasso-værktøjet og træk forsigtigt rundt emnet.
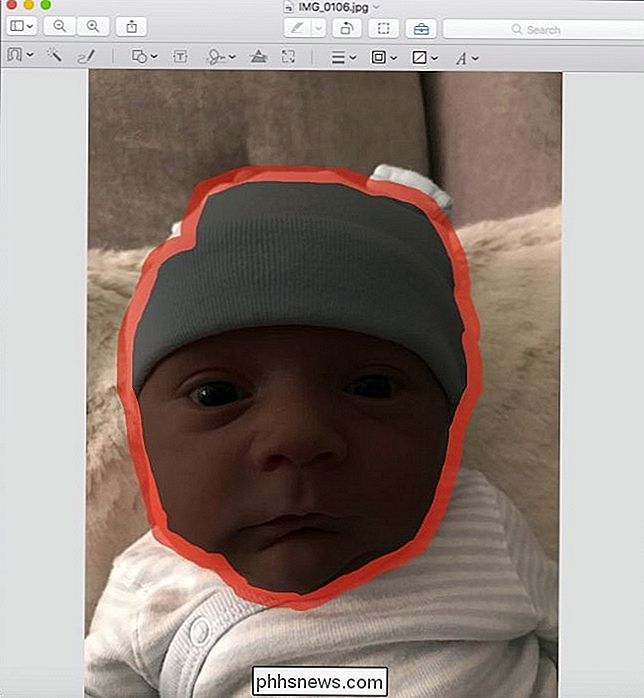
Slip museknappen, og klik derefter på beskæringsknappen, der vises på værktøjslinjen, eller tryk på Command + K på tastaturet.
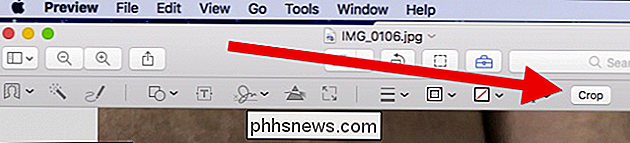
Igen, hvis du endnu ikke har konverteret til PNG, bliver du påkrævet at gøre det, før du kan fortsætte.
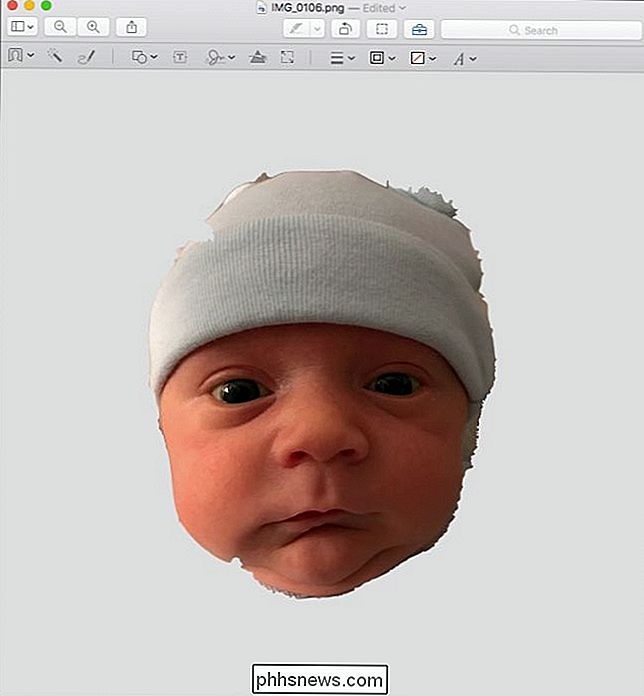
Husk, hvis du først ikke lykkes, skal du trykke på Command + Z og prøve igen.
Det er det, du har nu fjernet et ansigt fra dets baggrund bare et par korte minutter. Hvis det ønskes, kan du yderligere rense billedets kanter ved hjælp af værktøjet Smart Lasso og Lasso Selection som beskrevet i valgmulighed 2.
Når du har fjernet billedets baggrund, kan du indsætte i en anden baggrund.
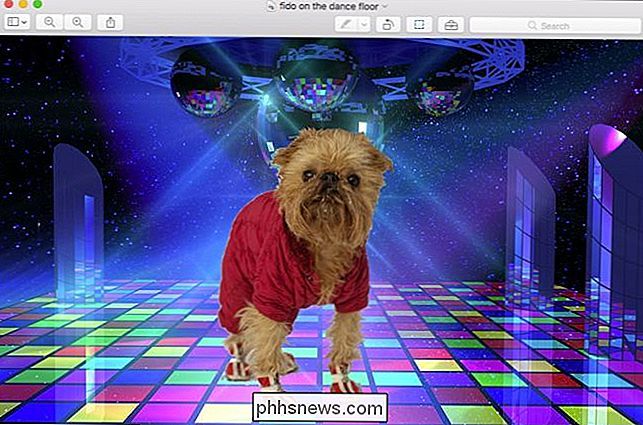
Dette gør det Det er nemt at oprette grafik til websider, lykønskningskort, diasshows og stort set alt andet du kan tænke på, der kræver et gennemsigtigt billede overlejret på en brugerdefineret baggrund.
Når du kommer på hænge af det, finder du det ganske let og faktisk meget sjovt. Derefter kan du lade fantasien løbe vild!
Billedkredit: Bigstock

Brug Facebooks "På denne dag" til at rydde op på Facebook tidligere
Jeg blev medlem af Facebook for ti år siden, og jeg har brugt det dagligt siden da. Men jeg er lidt flov over mine rigtige gamle indlæg. Da jeg først tilmeldte, var jeg 16, i gymnasiet og utrolig grumpy. De fleste af mine indlæg fra tilbage siger så ting som "Harry Guinness er deprimeret" eller simpelthen "ugggghhhhh".
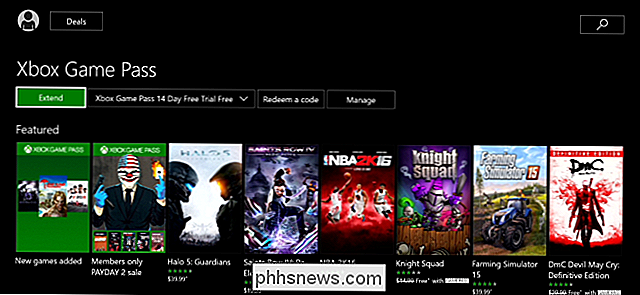
Xbox Game Pass giver dig ubegrænset adgang til et spil bibliotek til et månedligt gebyr. I stedet for at betale for hvert spil, du vil spille, betaler du $ 10 per måned for ubegrænset adgang til et katalog af spil. Du kan spille disse spil alt hvad du kan lide. Der er også en 14-dages gratis prøveperiode for at komme i gang.



