10 Skjulte gestus og genveje på iPhone

Din iPhone er fyldt med skjulte berøringsbevægelser og genveje, du kan bruge, hvis du kun vidste om dem. Du har muligvis allerede opdaget nogle af disse, men Apple tilføjer altid flere nye bevægelser. Her er 10 af vores favoritter.
Tryk på menulinjen for at Scrolle til toppen
RELATED: 8 Navigationstricks Hver iPad-bruger behøver at vide
I næsten enhver app kan du trykke på menulinjen øverst på skærmen - det er baren med tiden på det - for at rulle til toppen af det aktuelle dokument eller listen. Hvis du for eksempel har rullet ned en webside i Safari, og du vil hurtigt rulle tilbage til toppen, skal du bare trykke på menulinjen øverst på skærmen. Det går straks tilbage til toppen af siden.
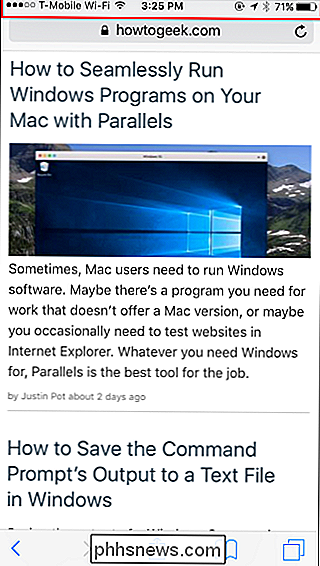
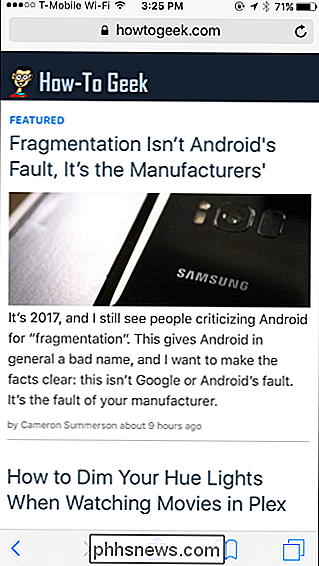
Åbn lukkede faner ved at trykke langsomt på Safari's nye faneknap
Safari-browseren medfølger på din iPhone giver dig mulighed for at genåbne faner, du tidligere har lukket. For at finde denne funktion skal du trykke på knappen nederst til højre i Safari-appen for at se dine åbne faner. Langt tryk på den nye faneblad, og du får vist en liste over lukkede faner, du kan genåbne.
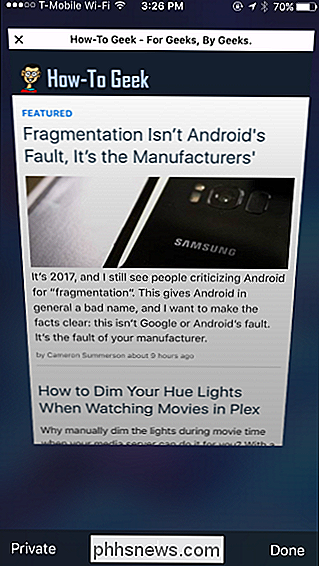
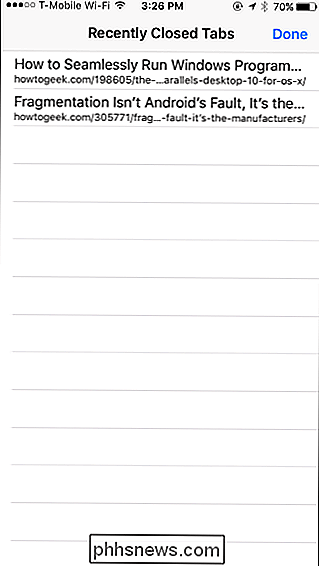
Flyt tekstmarkøren med 3D Touch
RELATED: Hvad er 3D Touch og hvorfor det vil ændre, hvordan du Brug mobilenheder
Hvis du har en iPhone med den trykfølsomme 3D Touch-funktion, kan du nemt flytte tekstindtastningsmarkøren, mens du skriver noget. Med tastaturet åbent, tryk hårdt på mellemrumstasten. Tasterne på tastaturet bliver blank, og markøren vises. Flyt fingeren til venstre eller højre, og markøren flytter. Løft fingeren for at indstille markørens position.
Dette fungerer sammen med iPhones standardtastatur samt nogle tredjeparts tastaturer. Det afhænger af, om tastaturets udvikler har tilføjet understøttelse af denne funktion. For eksempel fungerer dette trick også på Googles Gboard-tastatur.
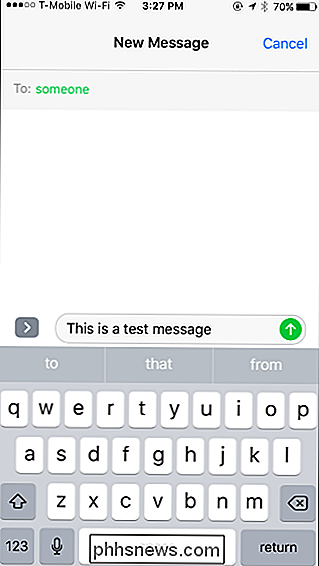
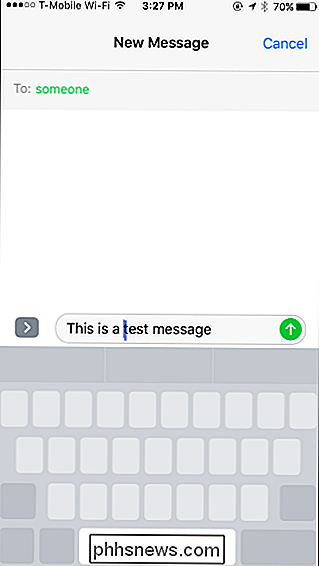
Dobbeltklik på startknappen for "Reachability"
RELATERET: iPhone genvej, der hjælper dig med at nå noget med en hånd
På større iPhones- herunder iPhone og iPhone Plus, men ikke iPhone SE eller ældre, mindre iPhones-du kan trykke på (men ikke trykke) Home-knappen to gange for at åbne tilstanden "Reachability". Alt indhold på iPhone-skærmen sænkes på skærmen, hvilket gør det meget nemmere at trykke på knapperne øverst på skærmen, når du bruger din iPhone med den ene hånd. Dobbeltklik på Home-knappen igen for at forlade Reachability-tilstanden.
Dette adskiller sig fra at trykke dobbelt på iPhone-startknappen, som bringer app switcheren op.
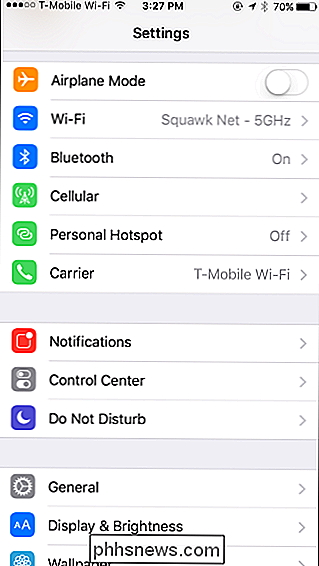
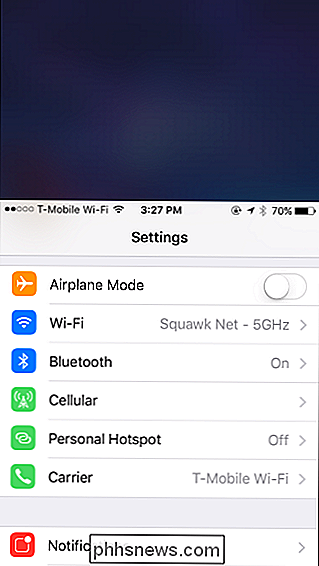
Skift din skrubningshastighed til musik og podcasts
Når du afspiller musik eller en podcast, kan du "skrubbe" gennem sporet med forskellige hastigheder. For at gøre dette skal du røre fingeren på fremdriftslinjen og flytte fingeren op eller ned på skærmen, væk fra linjen. Uden at løfte fingeren, flyt fingeren til venstre eller højre for at rulle tilbage eller fremad gennem filen. Afhængigt af hvor langt din finger er fra fremdriftslinjen, skal du skrubbe gennem filen ved enten hurtigere eller langsommere hastigheder, end du ville, hvis du bare rørte ved linjen normalt. Du skal selv prøve det, men det giver mulighed for meget mere præcis kontrol.
Dette fungerer i de medfølgende musik- og podcast-apps, og det virker med enhver lydafspilningsapp, der vises i Kontrolcenter. Det kan virke i andre apps med en afspilningskontrol også. Det afhænger af, om appens udvikler tilføjede denne funktion.
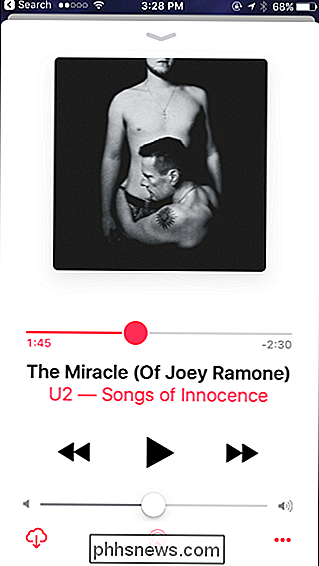
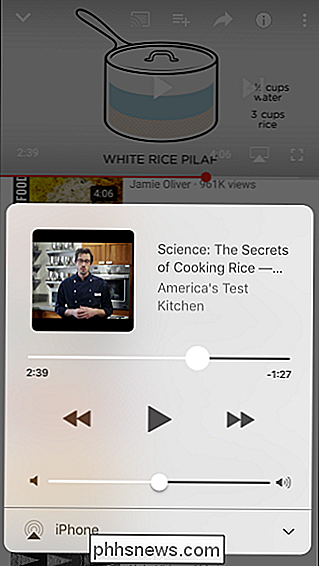
Brug 3D Touch til hurtigt at skifte mellem apps
Hvis du har en iPhone med trykfølsom 3D Touch, er der en måde at ændre apps på og hente app switcher uden at trykke dobbelt på din Home-knap. Hårdt tryk på venstre kant på din iPhones skærm og flyt fingeren til højre på skærmen for at fjerne den aktuelle app (eller startskærm) og gå til den app, du tidligere brugte. Du kan gentage denne proces for at gå tilbage gennem flere apps.
Du kan også trykke hårdt på venstre side af skærmen og flytte fingeren til midten af skærmen i stedet for den højre kant. Løft fingeren, og du får se app switcheren, så du kan rulle gennem de apps, du har brugt, og trykke på en hvilken som helst app for at gå til den.
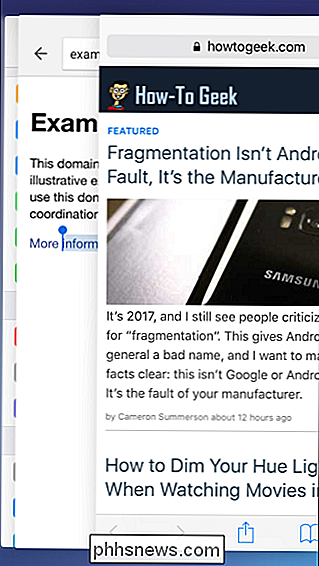
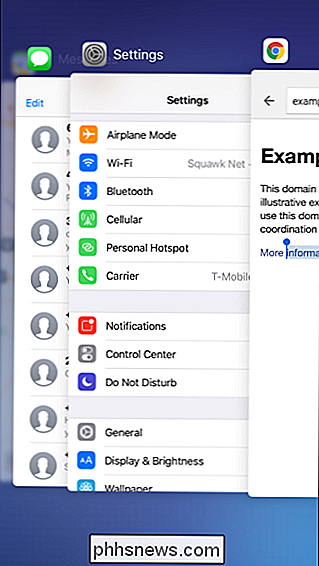
Svejs ned på startskærmen for at søge
RELATED: Sådan bruges Spotlight Search på din iPhone eller iPad
Hvis du leder efter en app eller noget andet, behøver du ikke at rulle alle de helt til venstre for at få adgang til Spotlight-søgning. På et af dine hjemme skærme skal du blot trykke fingeren til et sted på skærmen og flytte fingeren nedad. Spotlight-søgningsgrænsefladen vises, og du kan begynde at skrive for hurtigt at søge efter en app eller noget andet.
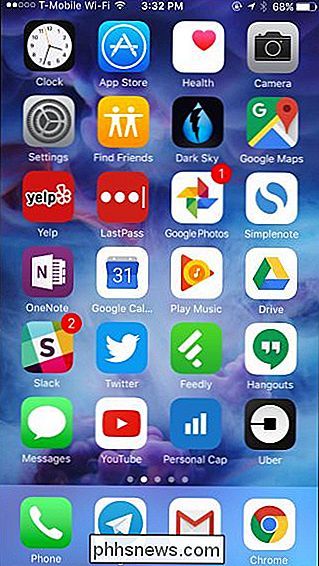
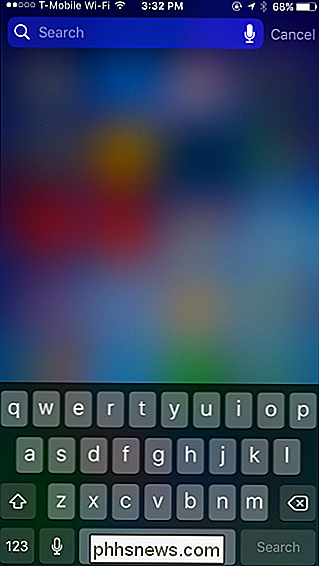
Lang tryk for at skrive særlige tegn og symboler
Hvis du nogensinde har brug for at skrive et bogstav med et accent eller indsætte et mindre almindeligt symbol, kan du hurtigt gøre det ved hjælp af standardtastaturet. Tryk blot på et tilhørende bogstav, tal eller symbol for at få vist flere tegn, du kan skrive.
Hvis du f.eks. Vil skrive en e med en accent, skal du trykke langsomt på "e" -tasten på tastaturet, flytte din finger til det tegn, du vil skrive, og løft fingeren. Hvis du vil skrive et fremmed valuta-symbol, skal du trykke langsomt på "$" -tasten, flytte fingeren til det symbol, du vil skrive, og løfte fingeren.
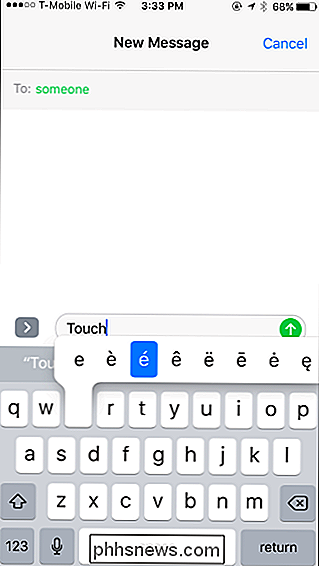
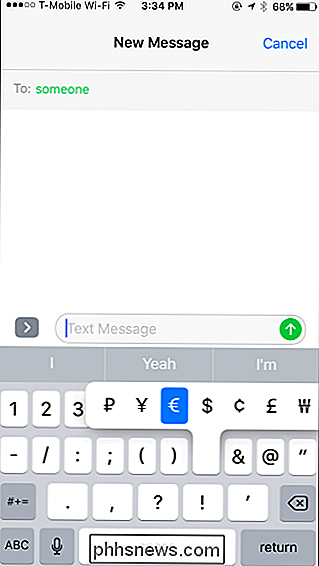
Stryg til Gennemse Tilbage og Videresend
Du don ' Det er ikke nødvendigt at trykke på tilbage og fremad knapperne på værktøjslinjen for at gå tilbage eller fremad, når du surfer i Safari. I stedet skal du trykke på den venstre kant af skærmen og trække til højre for at gå tilbage eller trykke på den højre kant af skærmen og svejs til venstre for at gå frem.
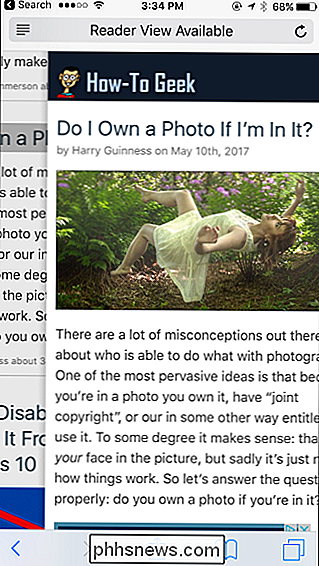
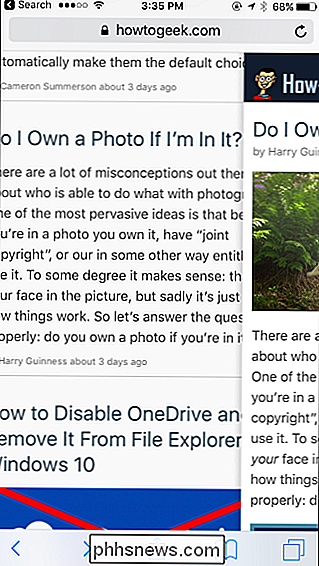
Ryst for at fortryde
RELATERET: Hvordan for at deaktivere shake for at fortryde funktion i iOS 9
Hvis du vil fortryde din seneste indtastning, kan du fysisk ryste din telefon, og du bliver bedt om at fortryde, hvad du for nylig har skrevet i mange applikationer. Dette fungerer i Apples egne apps, formularer Beskeder og Mail til Noter, Kalender og Safari. Måske var det inspireret af Etch a Sketch, som giver dig mulighed for at rydde skærmen ved at ryste den. Du kan deaktivere denne funktion, hvis du finder dig selv ved at ryste telefonen ved et uheld.
Andre udviklere antager helt klart, at du er frustreret, hvis du fysisk ryster telefonen. Derfor, hvis du ryster din telefon i Google Maps-appen, bliver du bedt om at sende feedback om kortoplevelsen. Andre apps kan have lignende funktioner, der aktiveres, når du ryster telefonen.
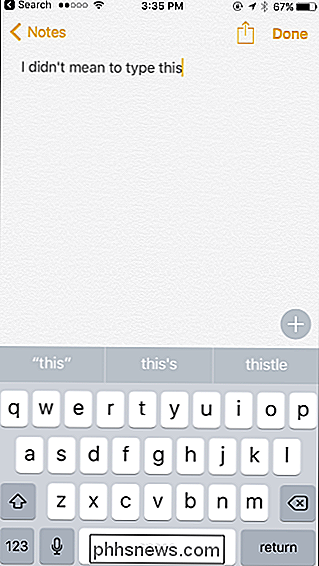
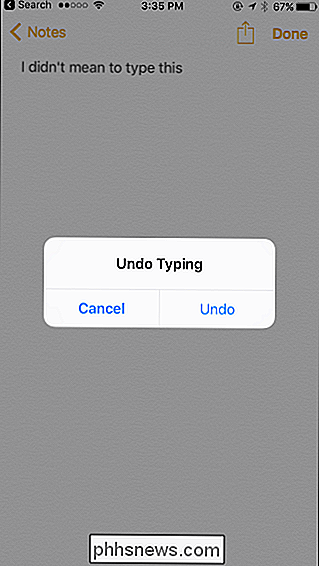
Hvis du har en iPad, er der også et par iPad-specifikke multitasking- og navigationsgenveje.

Sådan deaktiveres automatisk lysstyrke på din iPhone
Automatisk lysstyrke er en funktion designet til at spare batteriets levetid og gøre din iPhones skærm lettere at læse. Når du er et eller andet sted mørkt, som dit soveværelse om natten, vil skærmen automatisk dimme. Når du er et sted lyst, som ude på en solskinsdag, vil den svinge sig op til maksimal lysstyrke.

Sådan ser du hvilke gruppepolitikker der anvendes til din pc og brugerkonto
Vi har vist dig mange tips og tricks gennem årene, der indebærer ændring af lokal gruppepolitik. Hvis du nogensinde vil se alle gruppepolitiske indstillinger effektive på din pc, så gør du det. I Windows-verdenen giver gruppepolitik en mulighed for, at netværksadministratorer kan tildele specifikke indstillinger til grupper af brugere eller computere .



