Sådan ser du hvilke gruppepolitikker der anvendes til din pc og brugerkonto

Vi har vist dig mange tips og tricks gennem årene, der indebærer ændring af lokal gruppepolitik. Hvis du nogensinde vil se alle gruppepolitiske indstillinger effektive på din pc, så gør du det.
I Windows-verdenen giver gruppepolitik en mulighed for, at netværksadministratorer kan tildele specifikke indstillinger til grupper af brugere eller computere . Disse indstillinger bliver derefter anvendt, når en bruger i gruppen logger ind på en netværkscomputer, eller når en pc i gruppen startes. Lokal gruppepolitik er en lidt mere begrænset version, der kun gælder indstillinger for en lokal computer eller brugere - eller endda en gruppe lokale brugere. Vi har tidligere haft en række tricks, der bruger lokal gruppepolitik til at ændre indstillinger, som du ikke kan ændre andre steder - undtagen ved at redigere Windows-registreringsdatabasen. Hvis du er vant til at ændre lokalgruppepolitikindstillinger, kan du finde det nyttigt at se alle de ændringer, du har foretaget på ét sted, i stedet for at grave gennem redaktionen for lokal gruppepolitik.
Bemærk: Lokal gruppepolitik er kun tilgængelig i Professional og Enterprise versionerne af Windows. Hvis du bruger en Home-udgave, har du ikke adgang til redaktionen for lokal gruppepolitik.
Vis anvendte politikker med det resulterende sæt af politikværktøj
Den nemmeste måde at se alle gruppepolicyindstillingerne på ' ve anvendt til din pc eller brugerkonto er ved hjælp af værktøjet Resultatet af politik. Det viser ikke alle de seneste politikker, der er anvendt på din pc, da du skal bruge kommandoprompt, som vi beskriver i næste afsnit. Det viser dog stort set alle de politikker, du vil have sat til regelmæssig brug. Og det giver en simpel, grafisk brugerflade til at gennemse de gruppepolitiske indstillinger, der aktuelt er gældende på din pc, uanset om disse indstillinger kommer fra gruppepolitik eller lokal gruppepolitik.
For at åbne værktøjet skal du trykke på Start, skrive "rsop.msc , Og klik derefter på den resulterende post.
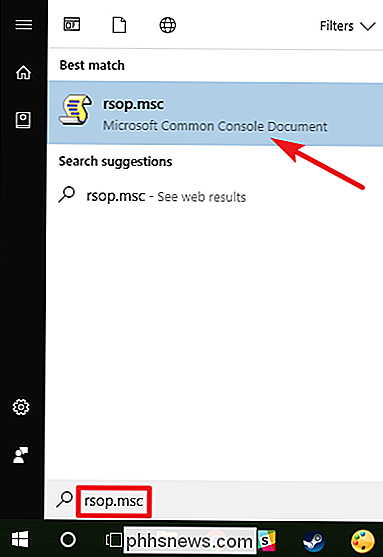
Værktøjet Resultat sæt af politik begynder ved at scanne dit system for anvendte gruppepolitiske indstillinger.
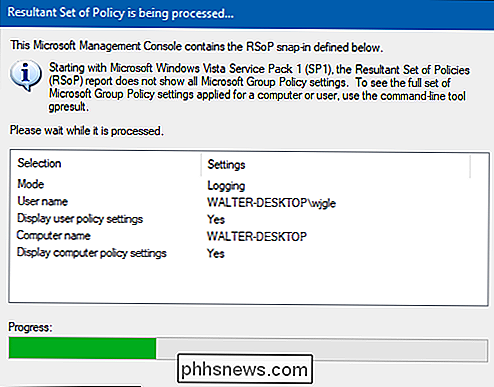
Når det er færdigt med scanning, viser værktøjet en styringskonsol, der ligner meget Local Group Policy Editor - bortset fra at det kun viser aktiverede indstillinger sammen med et par ukonfigurerede sikkerhedsindstillinger.
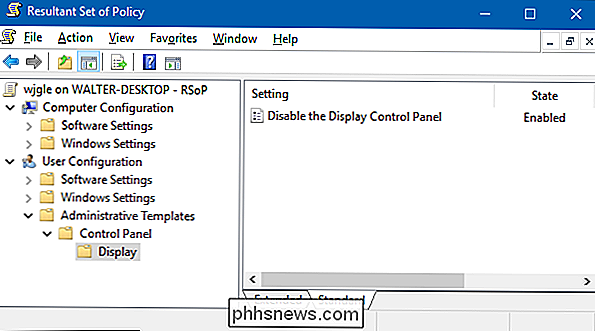
Dette gør det nemt at gennemse og se, hvilke politikker der er gældende. Bemærk, at du ikke kan bruge værktøjet Resulterende sæt af politik til at ændre nogen af disse indstillinger. Du kan dobbeltklikke på en indstilling for at se detaljer, men hvis du vil deaktivere eller foretage ændringer i en indstilling, skal du bruge editoren for lokal gruppepolitik.
Vis anvendte politikker med kommandopromptet
Hvis du er komfortabel med at bruge kommandoprompt, det giver et par fordele i forhold til brugen af det resulterende sæt af politik-værktøj. For det første kan det vise alle de seneste politikker på din pc. For det andet vil det vise yderligere sikkerhedsoplysninger, som f.eks. Hvilke sikkerhedsgrupper en bruger er en del af eller hvilke privilegier de har.
For at gøre dette bruger vi kommandoengpresult. Du skal angive et omfang for resultaterne, og gyldige scopes omfatter "bruger" og "computer". Dette betyder, at for at se alle de politikker, der gælder for brugeren og pc'en, skal du køre kommandoen to gange.
Hvis du vil se alle de politikker, der er anvendt på den brugerkonto, du er logget ind på, skal du bruge følgende kommando:
gpresult / Scope User / v
The/ vkommando angiver verbose resultater, så du kan se alt. Rul ned lidt, og du får se en sektion med navnet "Resultat sæt af politikker for bruger", som indeholder de oplysninger, du er efter.
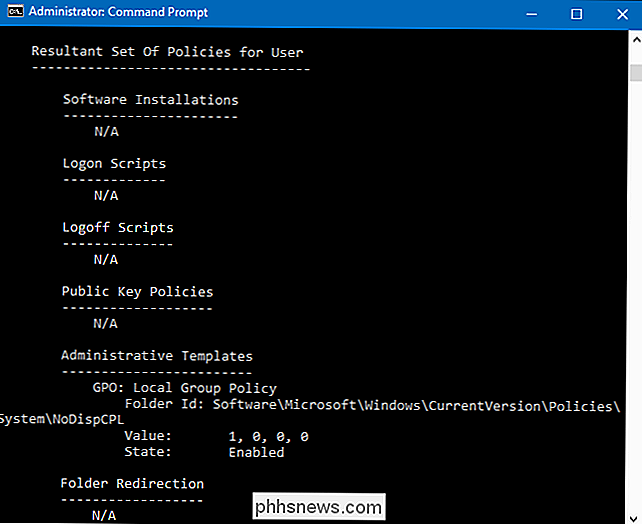
Hvis du leder efter alle politikker, der er anvendt til din computer, skal du bare gør, at ændre rækkevidde:
gpresult / Scope Computer / v
Hvis du ruller ned, ser du, at der nu er et afledt sæt af politikker for computergruppen.
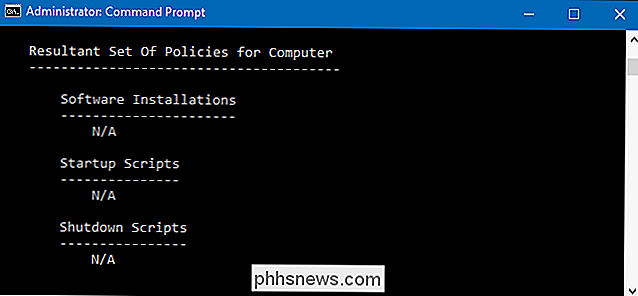
RELATERET: Sådan Gem kommandopromptets output til en tekstfil i Windows
Og der er andre ting, du kan gøre med kommandoen gpresult. Hvis du f.eks. Vil gemme rapporten i stedet for at se den på kommandoprompt, kan du slukke/ vparameter i en af disse kommandoer, og brug i stedet/ x(til XML-format) eller/ h(til HTML-format). Selvfølgelig kan du også bruge/ vversionen af kommandoen og røre den til en tekstfil, hvis du foretrækker det.
Sådan laver du pixel 2's farver mere levende med Oreo Colorizer
At sige, at Google Pixel 2's skærme er kommet under kontrol, ville være en underdrivelse. Mens det meste af kritikken er blevet overskygget, er der ingen argumenter for, at farvekalibrering af Pixel 2's skærme ikke er det, vi er vant til at se. "Problemet": Mennesker synes tilsyneladende ikke realistiske farver Ved "hvad vi er vant til at se", mener jeg, at Google tilbyder mere realistiske farver på Pixel 2, hvilket sammenlignet med alle andre almindelige telefoner gør skærme til "dæmpet" eller "skyllet ud".

Sådan tager du et skærmbillede af din MacBooks berøringslinje
Du kan vide, hvordan du tager skærmbilleder på en Mac, men ikke hvordan du tager skærmbilleder af det andet display på din nye MacBook Pro: Touch Bar. Hvad hvis du vil dele, hvordan du har tilpasset Touch Bar eller de dumme Touch Bar-apps, du har fundet? RELATERET: Sådan tager du skærmbilleder på en Mac Det viser tastaturgenvejen for at tage et skærmbillede af Touch Bar er relateret til de andre tastaturgenveje til at tage et screenshot: Command + Shift + 6.



