Sådan bruger du din Macs menulinje uden at røre din mus

Hvis du er ligesom mig, forsøger du at undgå at bruge musen, når det er muligt. Intet imod musen, det er bare at flytte fingrene fra nøglerne, har tendens til at bremse tingene ned. På macOS føles menulinjen som en hastighedsbump, der tvinger dig til at hente musen og gennemse en menu, hvis du ikke kender en bestemt tastaturgenvej. Men der er en bedre måde.
RELATED: Sådan skjules eller viser automatisk menulinjen i OS X El Capitan
Som det viser sig, er der tastaturgenveje, der udløser både programmenuen og menulinjen ikoner. Dette er især nyttigt, hvis du har indstillet din Mac til automatisk at skjule menulinjen, men det er godt at vide hverken måde. Lad os dykke ind.
Sådan startes programmenuen med en tastaturgenvej
Fn + Control + F2 vil gøre programmenuen del af menuen aktiv. Du ved, at det virker, når du ser Apple-logoet markeret med blåt, som dette:

Herfra kan du bruge piletasterne til at gennemse menuen.
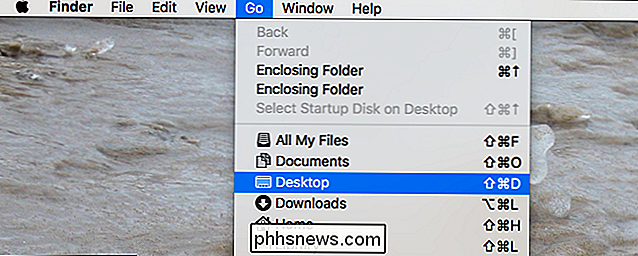
RELATERET: Hvad betyder Mac Keyboard Symbols Actually Mean?
Dette er nyttigt, hvis du ikke ved helt hvad du leder efter: browse, indtil du finder det. Det er hurtigere i næsten alle tilfælde at bruge den specifikke tastaturgenvej til en given kommando, så prøv at lære dem. Det bør ikke være svært: tastaturgenveje er lige der i menuen, hvis du ved, hvordan du tolker disse underlige Mac-symboler.
Sådan udløses "Hjælp" -søgningen med et tastaturgenvej
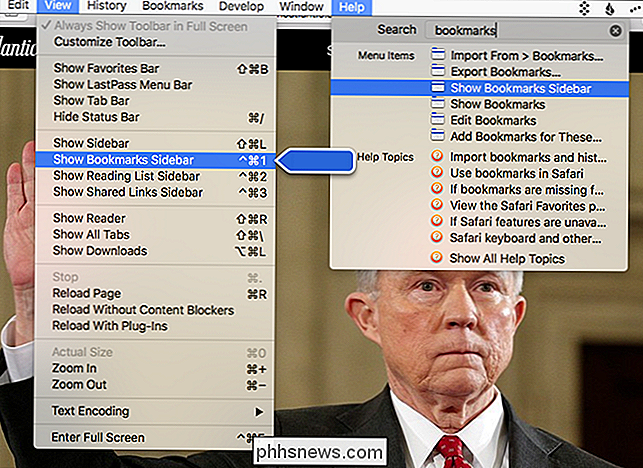
"Hjælp" sektionen er den mest nyttige ting i menulinjen, så du hurtigt kan søge efter et menupunkt og straks udføre det, mens du også ser, hvor det er til fremtidig reference.
Og der er en tastaturgenvej til denne specifikke funktion! Tryk på Command + Shift + / og den åbnes. Skriv hvad du leder efter, og tryk "Enter", når du har fundet det. I Safari vil det endda søge efter dine bogmærker og historik!
Sådan lanceres dine menulinje Ikoner med en tastaturgenvej
Menulinjen holder ikke bare programmenuen: den indeholder også en række ikoner relateret til dine applikationer og indstillinger. Du tror måske, at den eneste måde at bruge disse ikoner på er med din mus, men du tager fejl: Du kan udløse dine menulinjeikoner ved at trykke på Fn + Control + F8 på tastaturet. Ikonet til venstre på menulinjen vil blive fremhævet.

Brug nedpilen til at gennemse denne menu eller brug højre og venstre pil til at skifte mellem ikoner.
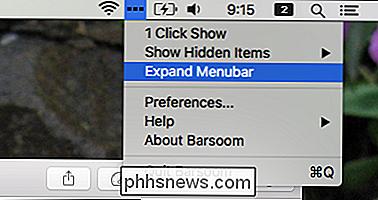
Én advarsel: Denne tastaturgenvej kan kun udløse ikoner, der åbnes menuer. Nogle programmer, herunder Dropbox, åbner et miniaturevindue i stedet for en menu. Du kan ikke interagere med programmer som det ved hjælp af denne tastaturgenvej. For de fleste applikationer virker det dog godt.
Sådan ændres disse tastaturgenveje
Tastaturgenveje her er lidt forfaldne og involverer den sjældent brugte Fn-nøgle. Hvis du gerne vil indstille dine egne tastaturgenveje til dette, kan du! Gå lige til Systemindstillinger> Tastatur> Genveje.
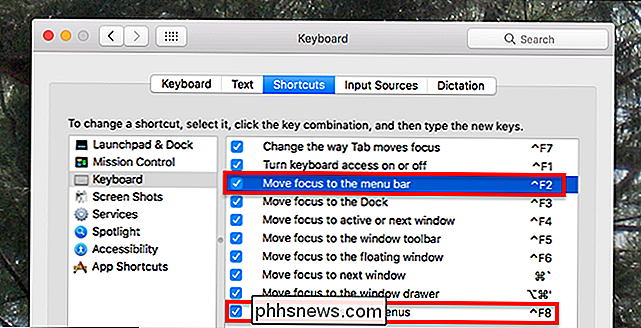
Ændring af "Flyt fokus til menulinjen" ændrer genvejen for at starte din applikationsmenu; "Flyt fokus til statusmenuer" ændrer genvejen for at lancere dine menulinje ikoner.
Vi kunne ikke finde en måde at ændre genvejen, der starter Hjælp menuen, men tredjeparts programmer som Karabiner kan hjælpe, hvis du virkelig vil bruge en anden nøgle til jobbet.

Sådan får du mest ud af din Kwikset Kevo Smart Lock
Kwikset Kevo smart lås kommer med et smart design, der lader dig bare røre låsen for at låse den op - men det er ikke det eneste funktion, der gør det så godt. Sådan bruger du din tidligere tast med Kevo RELATED: Sådan genindtastes din Kwikset SmartKey-lås til din tidligere tast Køb en ny lås kræver brug af nye nøgler.

Sådan aktiveres privat browsing på en hvilken som helst webbrowser
Privat browsing har eksisteret i en eller anden form siden 2005, men det tog lidt tid for hver browser at komme efter det. Nu, uanset hvilken browser du bruger, kan du surfe på internettet uden at efterlade et lokalt spor af historie, adgangskoder, cookies og andre forskellige informationstyper. Privat browsing er nyttig til at dække dine spor (eller snarere at forhindre nogle spor fra at blive lavet i første omgang), blandt andet.



