Sådan får du adgang til din router Hvis du glemmer adgangskoden

Hvis du har glemt din router's adgangskode, erhvervet en brugt router eller bare hjælper en ven med deres opsætning, kan du nulstille routerens adgangskode til fabriksindstillingen.
RELATED: Sådan får du vist det glemte trådløse netværkskodeord i Windows
Rutere beskytter deres webgrænseflader - hvor du kan konfigurere deres netværk, forældrekontrol og indstillinger for portvideresendelse - med et standard brugernavn og adgangskode. Du kan ændre disse standardadgangskoder til noget lidt mere sikkert, men så er det på dig at huske de legitimationsoplysninger, du har brugt. Hvis du arbejder med en router, som du ikke kender adgangskoden til, skal du nulstille routeren til at bruge standardindstillingerne, og find ud af, hvad disse standardoplysninger er.
Find standard brugernavn og Adgangskode
Før du nulstiller din router til standardindstillingerne, skal du først prøve at bruge standard brugernavn og adgangskode til at logge ind. Det er muligt, at de aldrig blev ændret i første omgang. Og da nulstilling af routeren nulstiller alle dens indstillinger, er det værd at prøve disse standardoplysninger først. Desuden har du brug for dem alligevel, hvis du ender med at nulstille routeren til fabriksindstillingerne.
Der findes flere måder at finde disse oplysninger på:
- Læs din router manual: Forskellige modeller af routere - lige dem fra samme producent - har ofte forskellige brugernavn og adgangskombinationer. For at finde standard brugernavn og adgangskode til routeren, se i dens manual. Hvis du har mistet manualen, kan du ofte finde den ved at søge efter din routerens modelnummer og "manual" på Google. Eller søg bare efter din routermodel og "standardadgangskode".
- Søg efter et klistermærke på selve routeren: Nogle routere - især dem, der måtte være kommet fra dit internetudbyder-skib med unikke adgangskoder. Disse passwords bliver undertiden trykt på et klistermærke på selve routeren.
- Prøv et fælles brugernavn og adgangskombination: Som standard bruger mange routere et tomt brugernavn og adgangskoden "admin" (skriv ikke citaterne) , brugernavnet "admin" og en tom adgangskode eller "admin" som både brugernavn og adgangskode.
- Check RouterPasswords.com : Hvis du ikke har manualen, og de almindelige standardindstillinger ikke virker, Du kan finde en temmelig omfattende liste over standardbrugernavne og adgangskoder til forskellige routere på RouterPasswords.com.
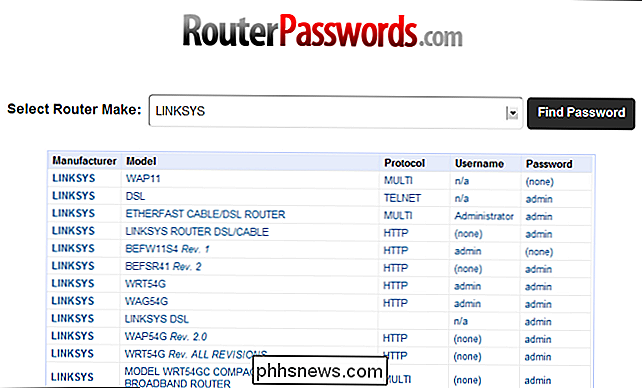
Hvis standardoplysningerne for routeren ikke får dig i, skal du nulstille routeren til fabriksindstillingerne , så du kan bruge standardoplysningerne.
Nulstil routeren til fabriksindstillingerne
Routere har en lille skjult knap, du kan trykke for at nulstille routeren til standard fabriksindstillinger. Dette nulstiller eventuelle konfigurationsændringer, du har foretaget til de routervideresendte porte, netværksindstillinger, forældrekontrol og brugerdefinerede adgangskoder, bliver alle slettet. Efter nulstillingen kan du få adgang til routeren med sit standardbrugernavn og adgangskode, men du skal muligvis bruge lidt tid på at konfigurere routeren igen.
Den nøjagtige proces (og placeringen af nulstillingsknappen) varierer fra router til router. For bedst mulig resultater henvises til din router manual til brug for modelspecifikke instruktioner. Processen er dog generelt den samme på de fleste routere.
Se først på bagsiden (eller måske bunden) af routeren. Du får se en særlig knap, der er mærket Reset. Denne knap er ofte placeret i et nedtrykt hul, kendt som et "pinhole", så du ikke kan trykke det ved et uheld.

For at nulstille routeren skal du trykke på denne knap (mens routeren er tilsluttet strøm ) og hold den nede i ca. 10 sekunder. Når du har slettet knappen, vil routeren nulstille sig til fabriksindstillingerne, og genstart derefter. Hvis knappen er placeret i et pinhole, skal du bruge en bøjet papirclips eller en anden lang, smal genstand til at trykke på knappen og holde den nede.
Når du har nulstillet routeren, kan du logge ind med standard brugernavn og adgangskode.
Sådan videresendes porte uden at kende adgangskoden
RELATED: Sådan videresendes porte på routeren
Ønsker du bare at åbne routerens webgrænseflade og fremadrettede porte til en server, et spil eller en anden type netværk program? I så fald behøver du ikke nødvendigvis at kende adgangskoden. Dette trick er også nyttigt, hvis du bruger en andens netværk og ikke har adgang til adgangskoden.
Dette virker, fordi mange routere understøtter Universal Plug and Play (UPnP), som gør det muligt for programmer på din computer at "spørge" routeren åbner porte for dem. Hvis UPnP er aktiveret på routeren, åbner den automatisk porten.
Hvis et program understøtter denne indstilling, finder du det generelt i forbindelsesindstillingerne sammen med portkonfigurationen. NAT-PMP, som du også kan se, er en lignende måde at automatisk videresende porte på, men færre routere understøtter det.
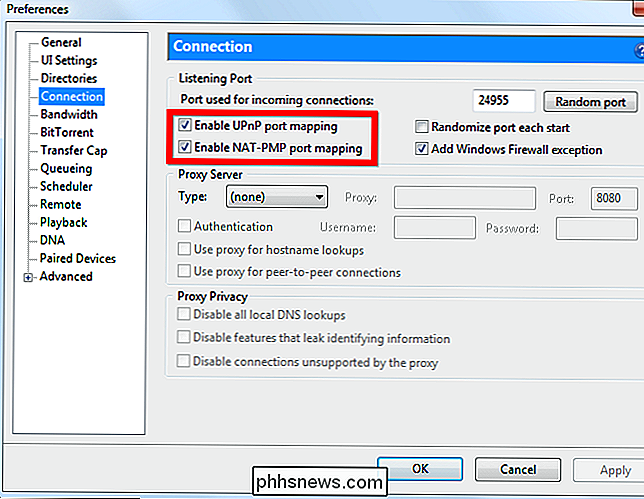
RELATERET: Sådan sender du hurtigt porte på routeren fra et stationær program
Hvis du Brug et program, der ikke indeholder integreret support til UPnP, aldrig frygter. Du kan bruge et program som UPnP PortMapper til hurtigt at videresende porte fra et desktopprogram. Du kan videresende eventuelle porte, du kan lide.
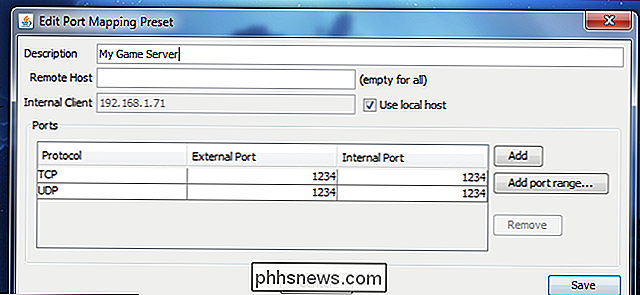
Når du har nulstillet routerens indstillinger, kan du logge ind med standard brugernavn og adgangskode og ændre sit kodeord fra sin web-grænseflade.
Billedkredit: tnarik på Flickr, William Hook on Flickr, og DeclanTM på Flickr

Sådan kopieres billeder og videoer på din iPhone
Dupliceringsfiler ses ofte som en dårlig ting, men det er ikke altid tilfældet med billeder og videoer. Heldigvis er duplikering det nemt at gøre på iOS. Specielt når du redigerer, er der mange grunde til at oprette duplikatbilleder og videoer. Måske skal du have en tidligere version til sammenligning af ændringer, eller måske har du brug for en slow motion-version og en normal hastighedsversion af en video.

Sådan rapporterer du en Tweet på Twitter
Twitter kan være lidt skør. Som standard er det som en stor offentlig shouting kamp. Enhver kan veje ind, skrige noget, bølge et tegn og generelt interagere med den anden, de ønsker. Dette kan medføre nogle problemer. Selv om Twitter har nogle brede regler, som ikke er misbrugende, trusler, chikane, hadskabssprog, lækager private oplysninger osv.



