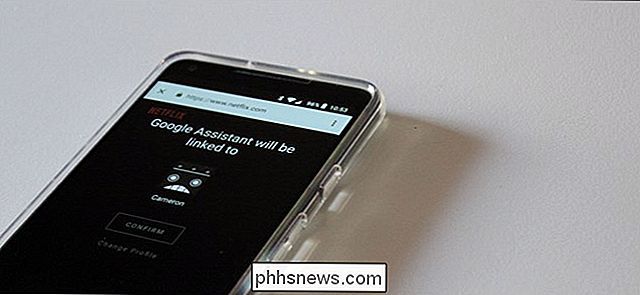Sådan oprettes brugerdefinerede stemmekommandoer til Alexa og Google Home med Android og Tasker

Tasker er et af de mest kraftfulde automatiseringsværktøjer på Android. Plugins som AutoVoice giver dig mulighed for at udvide Tasker's kernefunktionalitet til at gøre endnu mere seje ting ... ligesom oprette brugerdefinerede stemmekommandoer til din Amazon Echo eller Google Home. Her er hvordan du laver dine egne stemmekommandoer.
De indbyggede talekommandoer i Alexa og Google Home kan gøre nogle flotte ting, men Tasker giver dig næsten fuldstændig kontrol over din telefon. Så ved hjælp af AutoVoice kan du indstille din telefon til batteribesparende tilstand, læse dine meddelelser højt, slå din PS4 til og fra, og meget mere. Tasker kan ikke altid være den mest brugervenlige app i verden, men du kan bygge nogle temmelig fantastiske profiler med det.
Hvad du skal bruge
RELATED: Sådan bruger du Tasker til at automatisere din Android Telefon
Vi antager i denne artikel, at du allerede er bekendt med Tasker. Hvis du ikke er det, så tjek vores guide her for at lære det grundlæggende. Før du kommer i gang, skal du også have følgende:
- Et Google Home eller Amazon Echo: Du skal naturligvis have en af disse voice assistent-enheder i din stue, hvis du skal tale med det. Hvis du ikke har konfigureret en, kan du tjekke vores vejledninger til at oprette et Amazon Echo eller Google Home her.
- En Android-telefon : Vi bruger en Android-app kaldet Tasker til dette, så du Du skal bruge en Android-telefon - der er ingen vej rundt om dette. Heldigvis skal ældre Android-telefoner fungere fint.
- Tasker: Denne Android-automatiseringsapp giver dig mulighed for at oprette udløsere og opgaver til at styre din telefon eller en fjern enhed, som du kan styre via din telefon. Det koster $ 2,99 på Play Butik.
- AutoVoice: Til vores formål er dette plugin, hvor den virkelige magi sker. AutoVoice er et af mange praktiske plugins skabt af udvikleren Joaoapps. AutoVoice leveres med en gratis 7-dages prøveversion, men du kan købe AutoVoice Pro Unlock for $ 2.49.
Når du har installeret alt, skal du lave en smule opsætning, før du kan begynde at oprette dine egne brugerdefinerede stemmekommandoer .
Link AutoVoice til dit Google Home eller Amazon Echo
Som med alt, hvad der involverer Tasker, vil opsætningen AutoVoice tage mere end et par trin. For det første skal du forbinde dit Google Home eller Amazon Echo til din AutoVoice-konto. Hvis du bruger Google Home, skal du åbne Google Home App og trykke på menuikonet øverst til venstre. Tryk derefter på "Flere indstillinger."
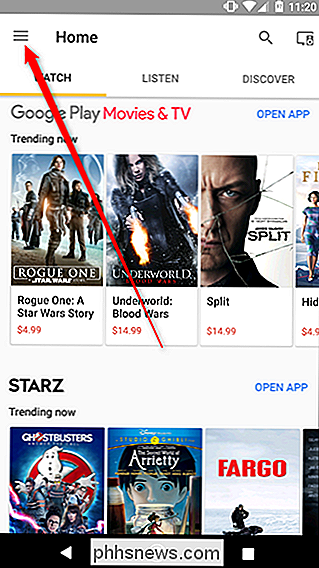
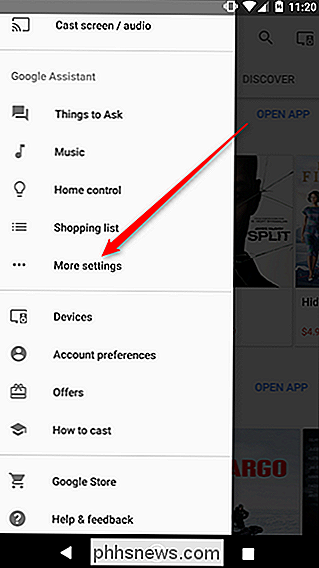
Rul ned og tryk på Tjenester. I den kæmpe liste over tjenester skal du rulle ned, indtil du finder AutoVoice. Heldigvis er listen alfabetisk, så AutoVoice skal være tæt på toppen.
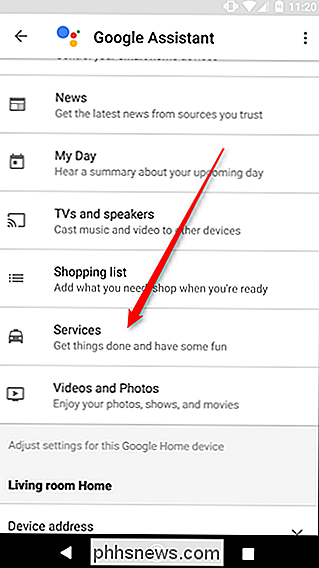
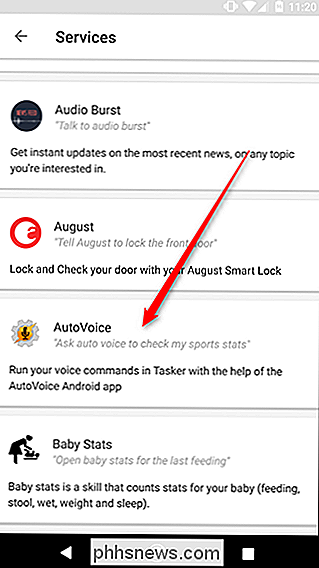
På skærmen AutoVoice-service skal du trykke på linket Konto i blåt. Vælg den konto, du vil linke. Dette skal være det samme, som du bruger på telefonen, der kører Tasker, og give AutoVoice de tilladelser, det har brug for.
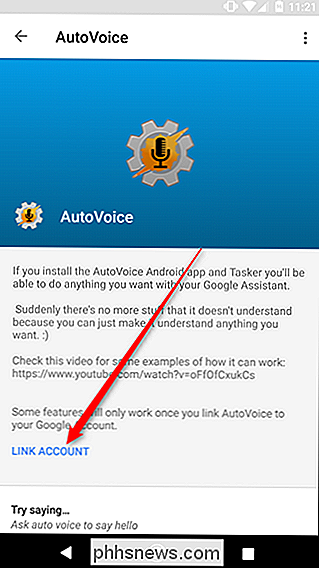
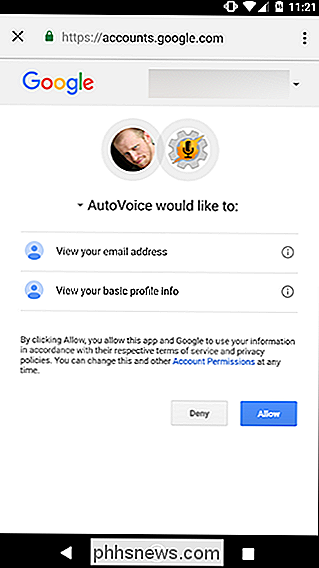
Hvis du bruger et Amazon Echo, kan du forbinde AutoVoice færdighed på nettet. Du kan finde den på Amazons hjemmeside her. Gå til dette link, sørg for, at du er logget ind, og klik derefter på Aktivér.
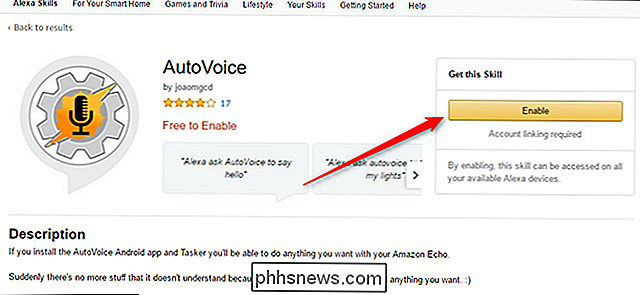
Ligesom med Google Home, skal du linke din Google-konto og give den tilladelse. Når du har gjort det, er du klar til at gå videre til den sjove del.
Opret dine egne brugerdefinerede AutoVoice-kommandoer
Næste viser vi dig, hvordan du opretter dine egne stemmekommandoer. Du kan bruge disse kommandoer til at udløse enhver opgave, du kan lave i Tasker, så brug din fantasi. For vores guide udløser vi en popup for at holde tingene simple. For at komme i gang skal du åbne AutoVoice-appen på din telefon og trykke på AutoVoice-enheder.
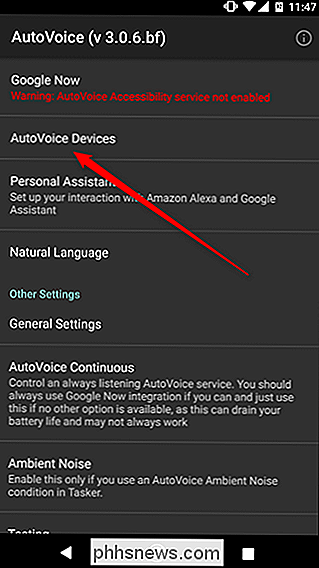
Først vil AutoVoice anmode om tilladelse til at se dine kontakter for at afgøre, hvilke konti der er tilgængelige på din telefon. Tryk på Tillad. Vælg derefter den samme Google-konto, du linkede til AutoVoice-tjenesten på Google Home eller Alexa, og tryk på OK.
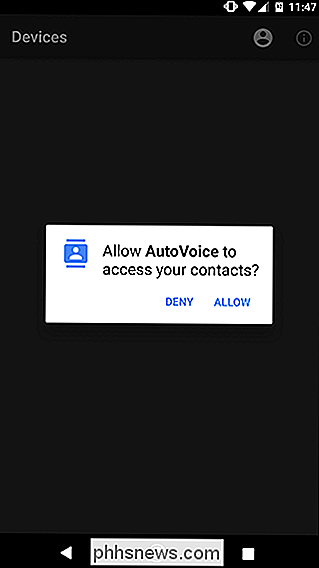
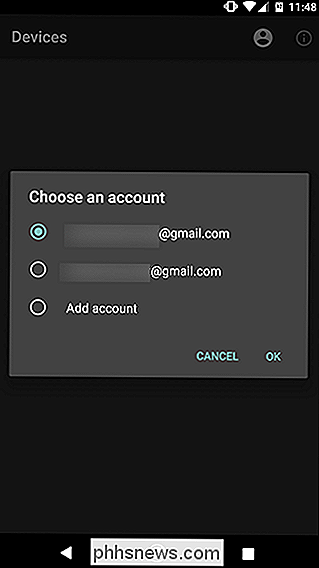
Derefter skal du åbne Tasker-appen på din telefon. Tryk på + symbolet nederst på skærmen for at oprette en ny profil, og tryk derefter på Event.
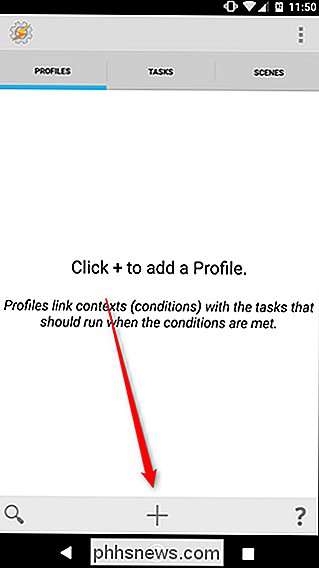
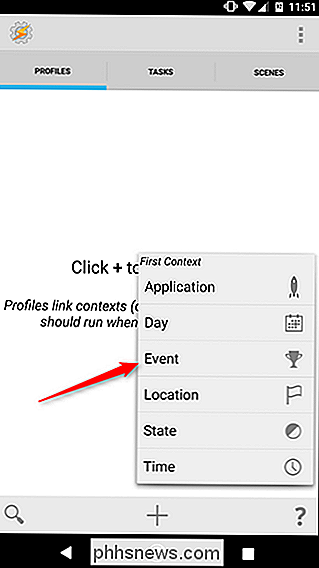
I popup-vinduet, der vises, tryk på Plugin og vælg derefter AutoVoice.
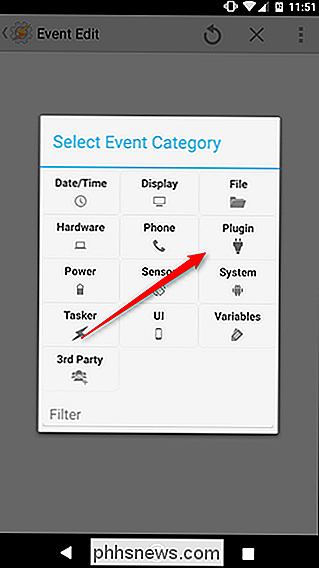
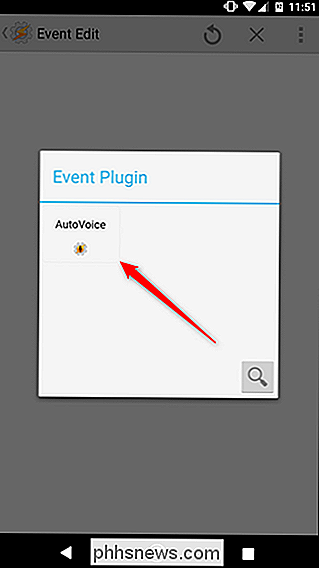
I rullemenuen, der vises, skal du rulle til bunden og vælge Genkendt.
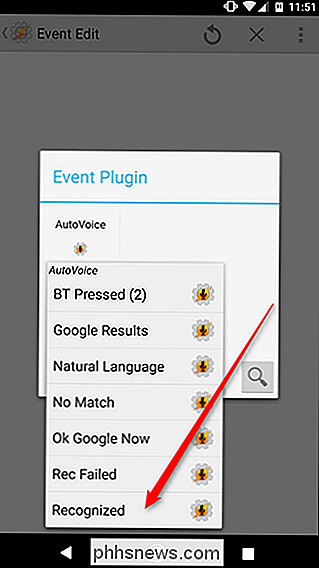
På den næste skærm er der en bjælke øverst, der siger Konfiguration. Tryk på blyantikonet til højre for denne bar.
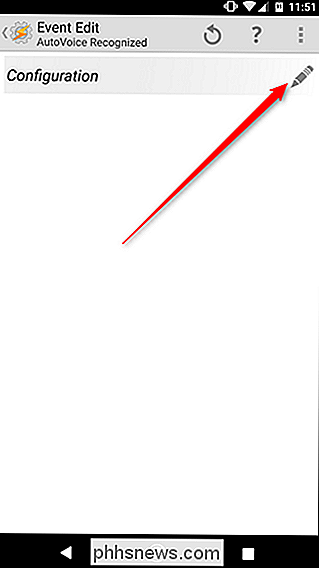
Dette fører dig til AutoVoice-konfigurationssiden. Tryk først på Kommandoer øverst på skærmen for at indtaste dine brugerdefinerede stemmekommandoer. Du kan tilføje flere udløsende ord eller sætninger adskilt af et komma, hvis du vil have Google eller Alexa til at genkende flere formuleringer for den samme kommando. For eksempel, under vi tilføjede "hej" og "hej" som kommandoer. Hvis AutoVoice hører enten, udløser den samme opgave.
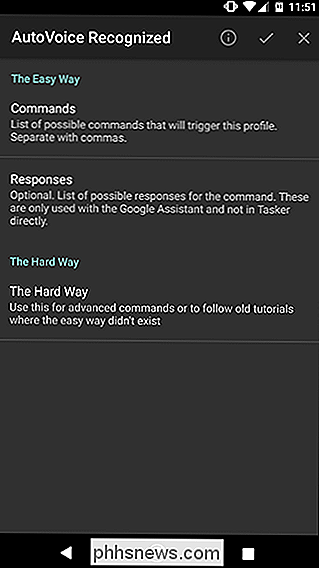
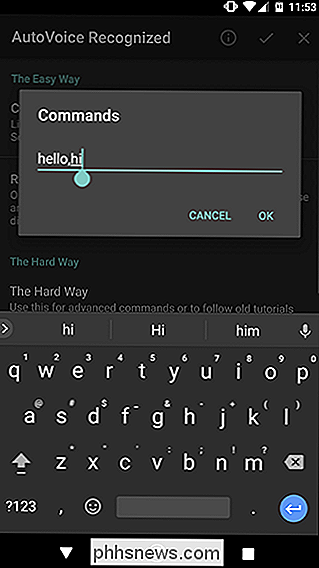
Næste, tryk på Responses. Her kan du angive, hvordan AutoVoice vil reagere på dig. Dette giver dig en verbal bekræftelse på, at AutoVoice har modtaget din kommando, plus det er en god måde at gøre din stemmeassistent lidt mere conversational. I dette tilfælde fortalte vi AutoVoice at reagere med "hej tilbage på dig". Dette vil ikke rent faktisk udløse nogen opgaver (vi gør den del om et sekund), men det tilføjer noget godt smag til dit interaktion.
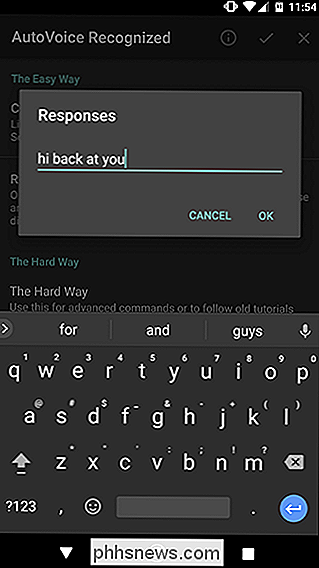
Når du har tilføjet alle de kommandoer og svar, du vil have til denne opgave, skal du trykke på afkrydsningsfeltet øverst for at vende tilbage til Tasker.
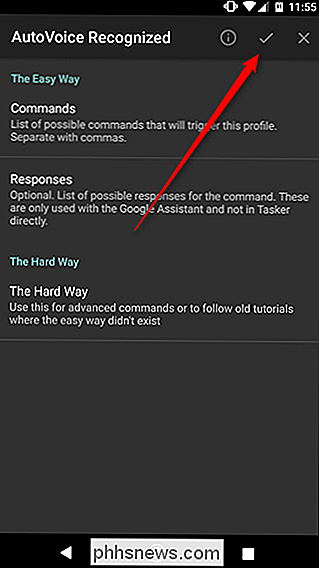
Tilbage i Tasker kan du se, at AutoVoice har udfyldt konfigurationssiden. Du behøver ikke ændre noget her. Tryk bare på back-knappen øverst (eller brug telefonens tilbage-knap).
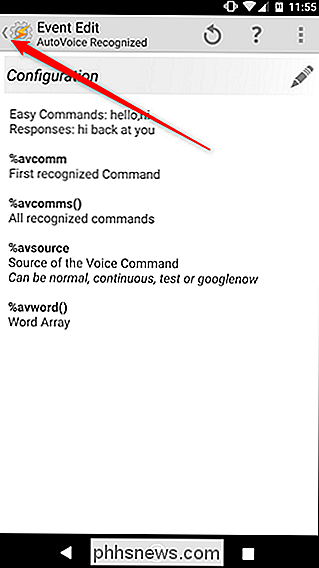
På dette tidspunkt kan du tildele din kommando til enhver opgave, du ønsker. Hvis du allerede har lavet en opgave i Tasker, kan du tildele det fra dit eksisterende bibliotek. Hvis du vil oprette din egen, skal du trykke på knappen Ny opgave og give den et navn. I vores tilfælde kalder vi navnet Popup, men du skal give dit navn et navn baseret på den opgave, du ender med at oprette.
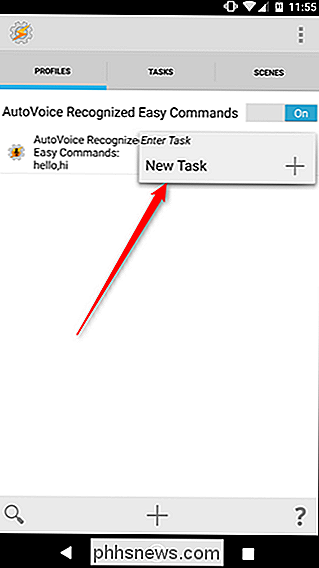
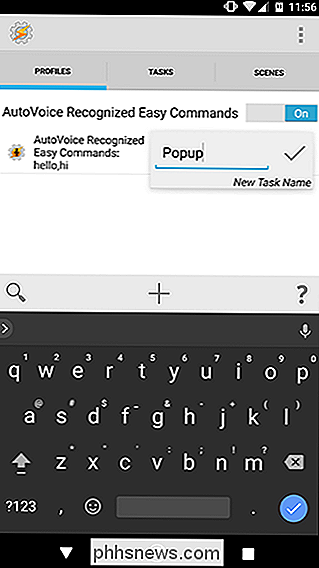
Din proces vil sandsynligvis afvige fra vores instruktioner efter dette, men vi afslutter vores opgave bare for at demonstrere. På opgavesiden trykker du på + -ikonet nederst for at tilføje en ny handling.
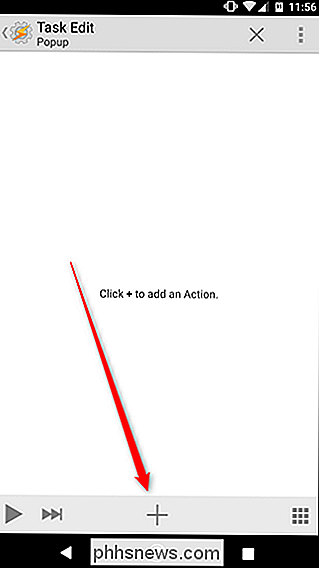
Tryk på Alar og vælg Popup i den boks, der vises.
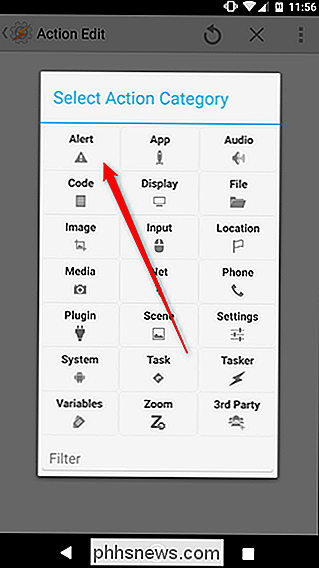
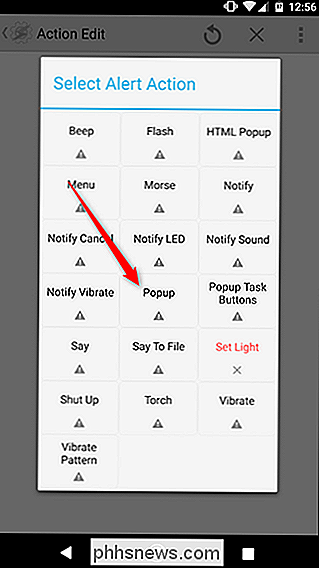
Undertekst, skriv en besked som "Hej alle!" Når du er færdig, tryk på bagpilen øverst til venstre på skærmen eller tryk på telefonens tilbageknap.
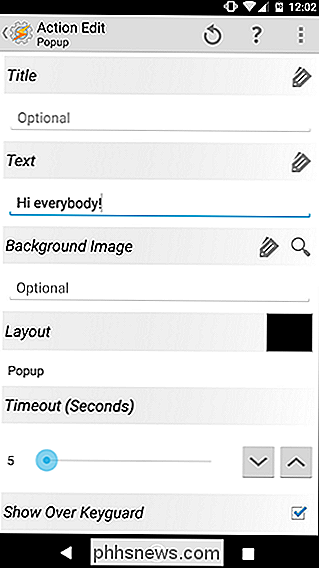
Nu er det på tide at prøve din kommando! Sig "[Ok google / Alexa], fortæl Autovoice hej" og åbn din telefon. Du skal se en pop op, der ligner den nedenfor.
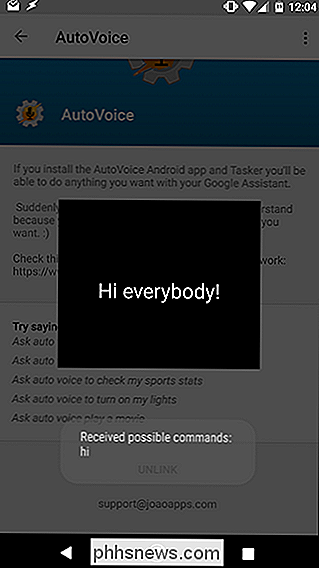
Det skal bekræfte, at din AutoVoice-kommando fungerede. Du kan erstatte denne prøveopgave med alt hvad du vil have. Endnu en gang, tjek vores fulde Tasker guide for, hvordan du laver flere opgaver.

Sådan deaktiveres alle Windows 10-indbyggede annoncer
Windows 10 har en masse indbygget annoncering. Dette handler ikke kun om det gratis opgraderingstilbud: Selvom du køber en ny pc, der leveres med en Windows 10-licens eller bruger $ 200 til en kopi af Windows 10 Professional, kan du se annoncer i dit operativsystem. Du kan imidlertid deaktivere meget af det.

Hvad er forskellen mellem skalering og skærmopløsning i Windows?
Hvis du forsøger at få din skærm eller laptop skærm oprettet til den bedste eller mest behagelige visning, kan du måske finde dig selv undre sig over hvilke tilpasninger der er de bedste at lave, og hvordan de kan påvirke hinanden. Med det i tankerne har dagens SuperUser Q & A-indlæg svaret på en forvirret læsers spørgsmål.