Sådan stopper du iPhoto fra start, når du tilslutter iPhone, iPad eller hukommelseskort

Når du skifter til OS X, var der en stor irritation, der skete igen og igen - hver gang jeg plugge noget i min MacBook, og det sker med en DCIM-mappe på filsystemet, vil iPhoto straks starte og starte scanning.
RELATED: Hvorfor stiller hvert kamera billeder i en DCIM-mappe?
Problemet er at jeg ikke vil bruge iPhoto hele tiden - jeg mener sikkert, jeg kan bruge den til at importere mine billeder, men hvad nu hvis jeg forsøger at gøre noget andet som at hack min Minecraft Pocket gem filer, eller har jeg fik andet indhold på et flytbart drev? Eller hvad hvis jeg bare vil oplade min iPhone eller iPad?
Heldigvis er det virkelig nemt at stoppe iPhoto fra at starte automatisk.
Deaktivering iPhoto fra Launching Automatically
Åbn bare iPhoto og gå til Indstillinger fra menulinjen , og kig på rullemenuen "Connecting Camera opens".
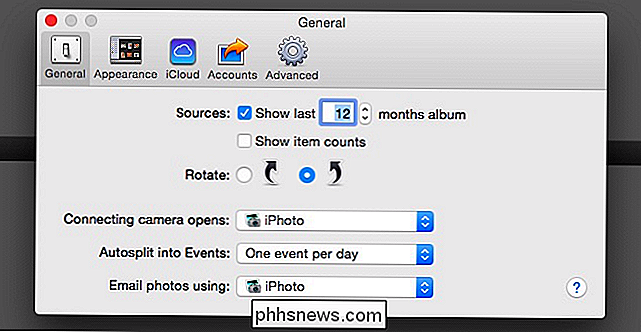
Skift det fra iPhoto til "No Application", og iPhoto vil forblive stille fra nu af.
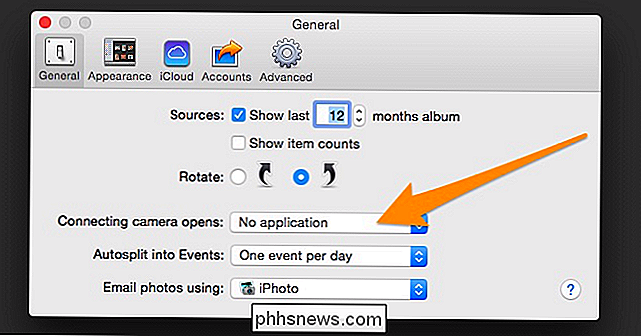
Det er så irriterende, at iPhoto ikke trækker din videoer fra din telefon også. Men selvfølgelig er det en anden artikel.
Sådan deaktiveres iPhoto Auto Launch for kun en enhed
Hvis du vil have iPhoto automatisk startet for kameraets hukommelseskort, men ikke når du tilslutter din iPhone, kan du faktisk juster indstillingerne pr. enhed. Du skal bare åbne billedopsamlingsprogrammet:
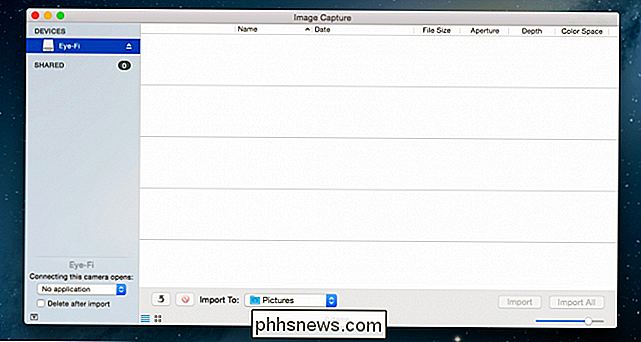
Nede i nederste venstre hjørne ses en lille pil, som du måske skal klikke for at udvide. Du kan ændre indstillingen her mellem Ingen ansøgning, iPhoto, Preview eller hvad du vil.
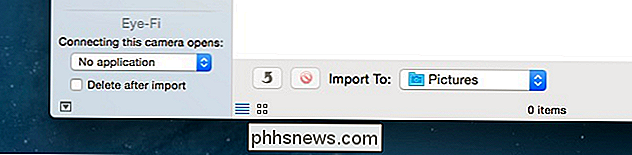
Så sæt din iPhone til "ingen ansøgning" og lad hukommelseskortet være standard eller omvendt, hvis du foretrækker det det. Personligt slog jeg netop den automatiske start helt over hele linjen, hvilket syntes enklere.

Sådan forbedrer du din Amazon-ekkooplevelse ved at træne det til din stemme
Som alle voice assistenter er Alexa ikke perfekt til at forstå alt, hvad vi siger. Hvis du føler, at Alexa mangler et par for mange kommandoer, kan det være tid til en lille en-til-en stemme træning. Læs videre, da vi viser dig, hvordan du træner Alexa til at genkende din talende stemme og få en bedre brugeroplevelse i processen.

Sådan tilføjes genveje til din statuslinje i Android
Bliver din Android-startskærm lidt overfyldt? Du har sikkert installeret et væld af nyttige apps og løber tør for plads. Der er dog sikkert apps, du bruger oftere end andre. Der er en elegant måde at helbrede en overfyldt startskærm på. En gratis app, kaldet Bar Launcher, giver dig mulighed for at tilføje appgenveje til meddelelsesbakken på statuslinjen på din Android-enhed.



