Sådan opgraderer du din Mac til High Sierra

Nysgerrig om de nye funktioner i High Sierra, men ikke sikker på, hvordan du faktisk opdaterer dit operativsystem? Du skal ikke bekymre dig: det er nemt.
RELATED: Sådan tømmer du din Mac og geninstallerer macOS fra bunden
Før du kommer i gang, skal du sørge for, at du har sikkerhedskopieret din Mac med Time Machine. Alle dine filer og programmer skal være præcis, hvor du forlod dem, når du er færdig med at opdatere, men det er altid en god idé at sikkerhedskopiere din computer, før du gør noget stort, bare i tilfælde.
Udført sikkerhedskopiering? Godt. Installation af macOS High Sierra er lige så simpelt som på vej til High Sierra-siden på Mac App Store. Klik på linket, og vinduet skal åbne.
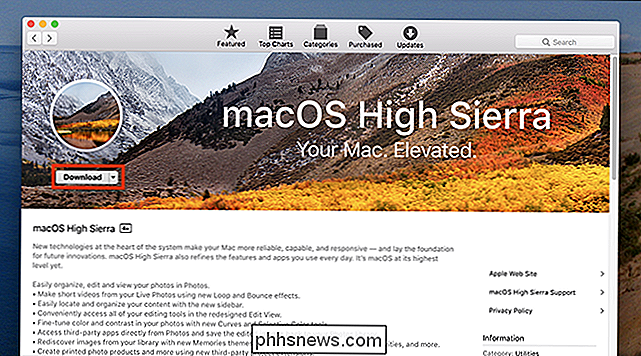
Gå videre og klik på "Download." Dette er en stor fil, over 5 gigabyte, så du venter lidt. Når downloadingen er færdig, starter installationsprogrammet.
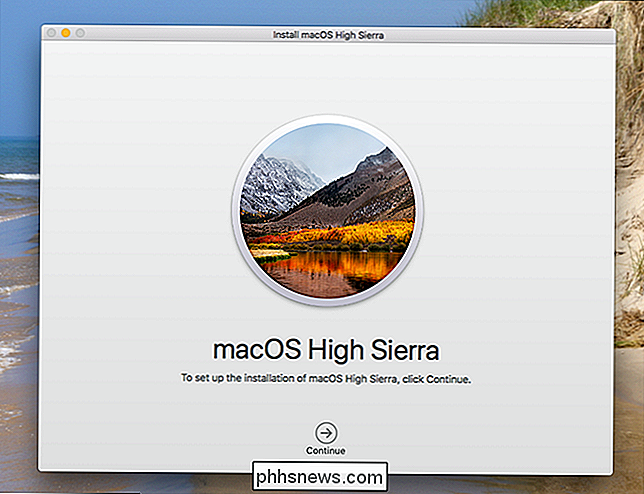
Klik på "Fortsæt" -pilen for at komme i gang. Du bliver spurgt om Servicevilkårene, og hvilken harddisk du gerne vil installere til.
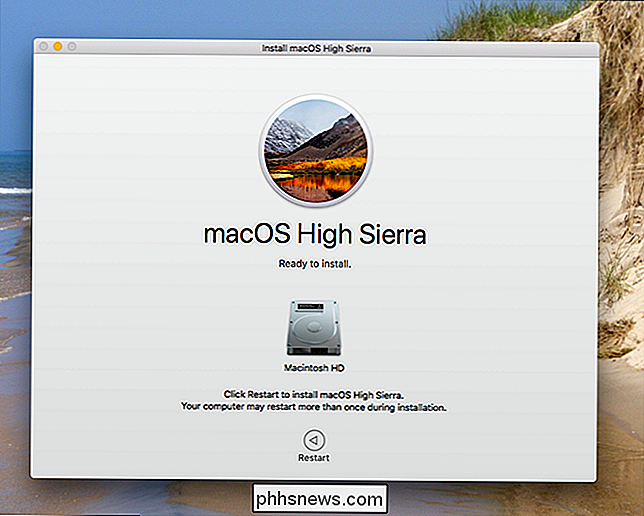
Til sidst bliver du bedt om at genstarte din Mac; Klik på knappen for at fortsætte. Du bliver bedt om at lukke dine nuværende programmer.
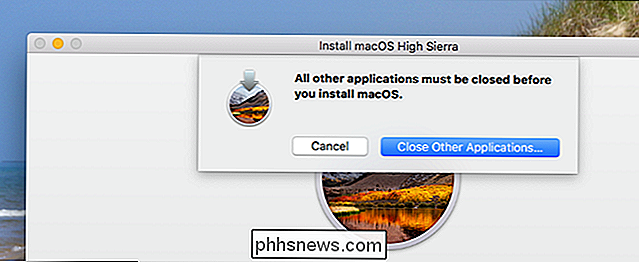
Din Mac genstarter - på en nyere Mac med et solid state-drev, installationen tager cirka en halv time, men din hastighed kan variere. Når processen er færdig, kan du logge ind på din Mac som normalt: Alle dine applikationer og dokumenter er lige, hvor du forlod dem.
For at bekræfte hvilket OS du bruger, skal du klikke på Apple i øverste venstre hjørne , og klik derefter på "Om denne Mac".
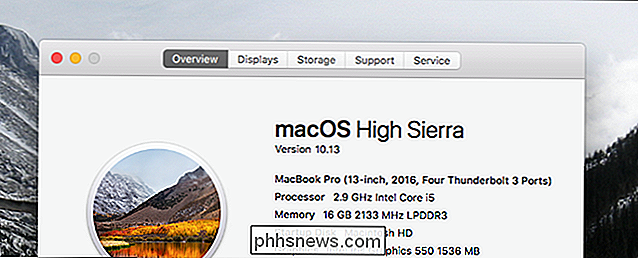
Hvis du ser ordene "High Sierra", gik alt glat og du skal være opdateret! Nyd dit nye operativsystem.

Sådan bruges og tweak læseren tilstand i Safari
Web kan være et grimt sted. Websider med nyttige oplysninger kan også være rodet med sidebjælker, annoncer og popups, der beder dig om at abonnere på et nyhedsbrev. Det gør Safari's Reader View så godt. Denne funktion ekstraherer al tekst og billeder fra enhver side, og derefter glider over det, du læser med kun de ting.

Sådan prioriterer du dine foretrukne Wi-Fi-netværk på en Chromebook
Din Chromebook forbinder automatisk til Wi-Fi-netværk, som du tidligere har tilknyttet. Men hvis flere kendte Wi-Fi-netværk er inden for rækkevidde, kan du muligvis konfigurere, hvilken der prioriteres. For eksempel kan du prioritere dit hjemmenetværk over din nabos netværk, som er nærliggende men svagt.



