Sådan ændrer du hvad du har delt med en homegruppe i Windows

Måske har du ændret dig om, hvad du vil dele med din HomeGroup. Eller måske vil du bare dobbelttjekke, hvad du deler. Uanset hvad det er, er det ikke for svært at gøre. Lad os se på hvordan.
Hjemmegrupper er designet til at forenkle deling af filer, mapper og printere på et hjem eller lille firma. De giver dig mulighed for hurtigt at dele store mapper som Dokumenter, Billeder og Videoer samt alle de printere, der er knyttet til din pc. Hvis du tidligere har oprettet eller sluttet sig til en homegruppe, kan du finde det nyttigt at tjekke, hvad du deler med netværket og begrænse den deling, hvis du har brug for det.
Skift hvad du deler fra startgruppen Kontrolpanel App
Klik på Start, skriv "homegroup", og klik derefter på "HomeGroup" kontrolpanelappen.
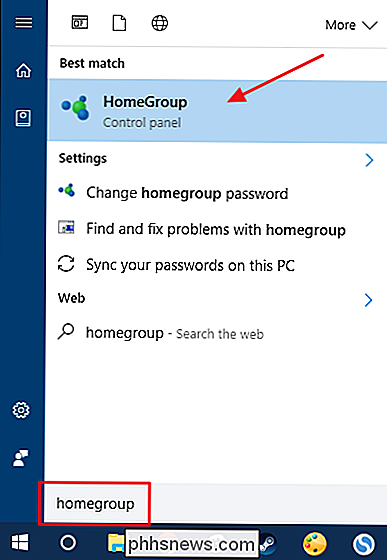
Vinduet "Startgruppe" giver et overblik over, hvad du for øjeblikket deler. Hvis du vil ændre det, skal du klikke på "Skift det, du deler med hjemmegruppen."
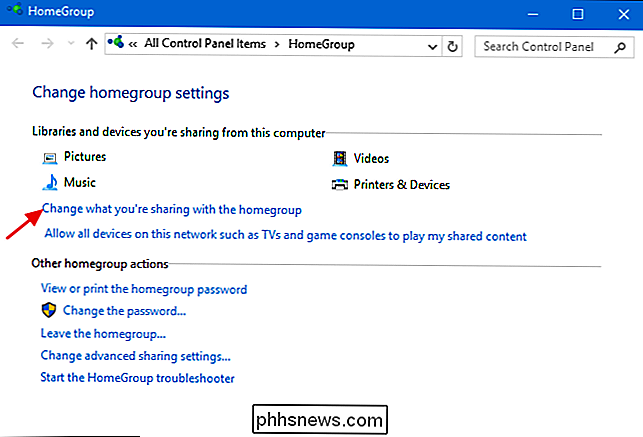
I vinduet "Skift homegroup delingsindstillinger" kan du se alle de store mapper - sammen med Printere og enheder - som HomeGroup giver dig mulighed for at dele . For hvert emne kan du bruge rullemenuen "Tilladelser" for at vælge om varen er delt eller ej. Foretag de ønskede ændringer, og klik derefter på "Næste".
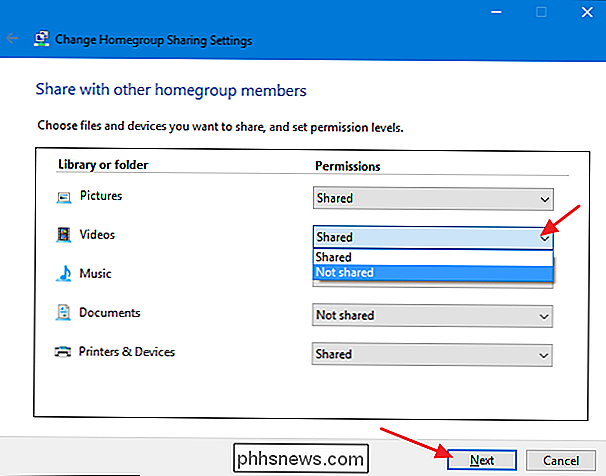
Når ændringerne er foretaget, skal du klikke på "Afslut".
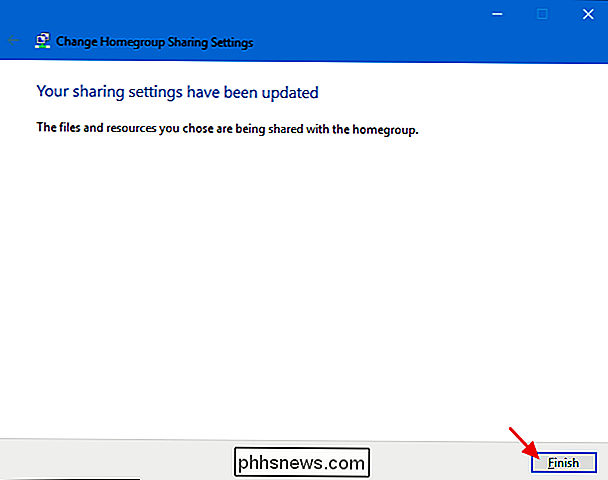
Hvis du finder delingsfunktionerne i HomeGroup lidt forenklede, er det faktisk meningen. Den er designet til at være super nem at bruge. Når det er sagt, kan du få lidt mere kontrol over, hvilke mapper og filer du deler i File Explorer.
Skift hvad du deler fra File Explorer
Hvis du vil dele andet end de store mapper, du ser i HomeGroup app-eller du vil kun dele visse undermapper eller filer - det kan du gøre i File Explorer. Du administrerer disse ting på fanen "Del" i et hvilket som helst File Explorer-vindue. I eksemplet nedenfor deles mappen Dokumenter med Hjemmegruppen. Du kan dog klikke på nogen mapper eller filer og derefter klikke på "Stop Sharing" for at gøre dem ikke længere tilgængelige for HomeGroup-selvom modermappen stadig deles.
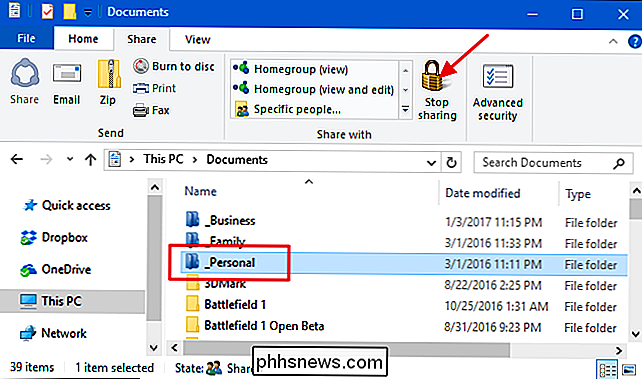
Du kan også dele individuelle mapper eller filer, der er i en overordnet mappe, der ikke deles med hjemmegruppen. For eksempel, skal du sige, at du ikke har mappen Dokumenter, der er delt med Hjemmegruppen, men du vil dele en mappe, der er inde i mappen Dokumenter. Vælg den mappe, du vil dele, og vælg derefter en indstilling i afsnittet "Del med" på fanen "Del".
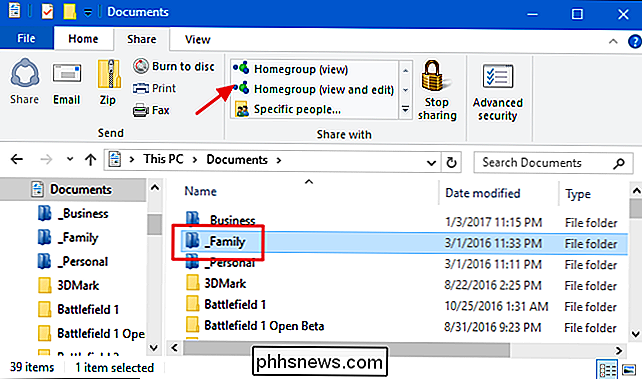
For at dele med HomeGroups har du to muligheder:
- Hjemmegruppe (visning) . Giver brugere på andre pc'er i Homegroup mulighed for at se mapper og filer og også kopiere dem til deres lokale pc, men ikke redigere eller slette de delte mapper og filer på din pc.
- Hjemmegruppe (se og redigere) . Giver brugere på andre pc'er i HomeGroup muligheden for at se, redigere og slette de delte mapper og filer på din pc.
File Explorer giver desværre dig ikke rigtig nogen bekræftelse eller visuel indikation om deling af ændringer, du foretager til en fil eller mappe. Men du kan finde ud af disse oplysninger ved at vælge en fil eller mappe og derefter klikke på "Specifikke mennesker" på fanen "Del".
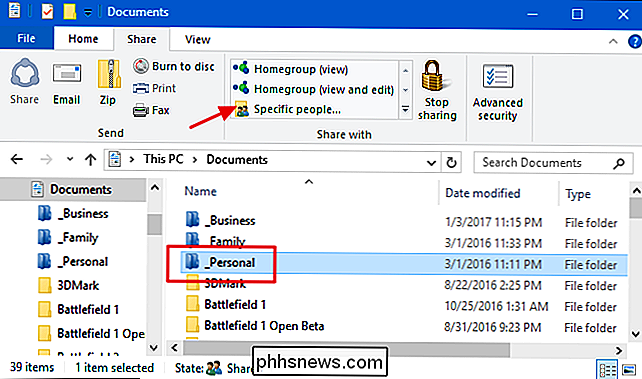
I vinduet, der åbnes, kan du se, at den valgte mappe er delt med HomeGruppen Selvom deling med HomeGroups er forenklet, kan den stadig gøre det meste af, hvad folk har brug for, når de deler filer og printere på et lille netværk.
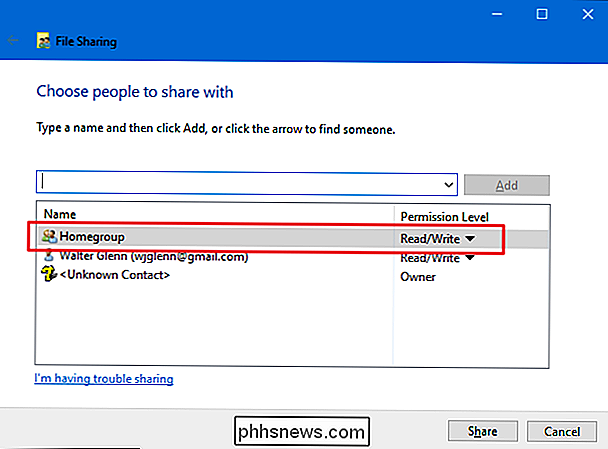
Sammenligner: Windows Netværk: Deling af filer og ressourcer
. Og uden alt det besvær, der ledsager oprettelsen af avanceret fildeling i Windows.

Sådan sender du pakker uden at forlade dit hus
Når du sender et brev, er alt du skal gøre ved at smække et frimærke på det og holde det i postkassen. Men forsendelse af en pakke er et helt andet dyr. Den gode nyhed er dog, at du stadig ikke behøver at forlade komforten i dit hjem, hvis du ikke vil. Sådan springer du posthuset helt og sender en pakke uden at gå udenfor.

Sådan får du mere nøjagtige resultater fra Spotlight på MacOS
Hvis du bruger Spotlight til at søge efter filer på din Mac, kan du måske bemærke, at resultaterne ofte er rodede med ting, der er ubrugelige eller irrelevante . Hvis du vil have mere præcise resultater fra dine Spotlight-søgninger, er der en nem løsning. Lad os tage et eksempel fra vores Mac. Nedenfor kan du se vores resultater, når vi søger efter "november".



