Aldrig tab et billede igen: Den komplette vejledning til Bulletproof Photo Backups

Der er intet så værdifuldt og uerstatteligt som dine personlige billeder, og med lidt forethought og planlægning er der ingen grund til nogensinde at føle sig hjertet af at tabe selv en enkelt af dem til tyveri, ødelagte enheder eller katastrofer.
Du kan udskifte alt, men dine fotos
Forsikringspengene vil købe dig en ny computer, hvis dit hus brænder ned. Du kan få en ny telefon, hvis din mangler på metroen eller tager en kold dukkert ud for en båds side. Finansielle dokumenter kan endda downloades igen fra din bank. Så elendig som det er at løse små problemer som disse, kan næsten alle hardware og digitale fanger i vores liv let genopbygges.
Hvad du ikke kan gøre, erstatter dog dine billeder, hvis du mister dem. Med et enkelt uheld eller hardwarefejl, er det billede, du elsker så meget af dit barn, men aldrig kommet rundt for at sikkerhedskopiere, for evigt i den digitale ether. Endnu værre er at vide, at det efter at være sket, ville det have været fuldstændig forhindret, hvis du bare havde bakket op de forfærdelige ting. Så i dag er vi her for at arme dig med en multi- prong plan at sikre, at intet mindre end verdens ende som vi kender det (og måske ikke engang det) vil adskille dig fra billeder af dine venner og familie. Lad os begynde med at lære nogle grundlæggende sikkerhedskonsepter og derefter springe ind i en klar handlingsplan for at sikre alle vores billeder. Bulletproof Backup Plan: Lokal og fjernbetjening, Hot og Cold

"Backup" er en bred (og normalt misforstået ) sigt. Ikke kun skal vi vise dig, hvordan du korrekt sikkerhedskopierer dine fotos, men vi vil fremhæve nogle vigtige backup-koncepter undervejs, så du ved
hvorfor
vi bakker op på den måde, vi er. Før noget andet, selv om vi vil have dig til at forstå en ting over alt andet: Filsynkronisering er ikke backup
. En ægte sikkerhedskopi er en kopi af din fil, der ikke er knyttet til originalets tilstand. Hvis du har billeder fra dit barns Little League-spil på din computer og , brændte du dem til en dvd, så er DVD'en backup, fordi billederne findes på to steder og sletter dem fra din computer, vil de ikke slette dem fra dvd'en. Når du synkroniserer filer, sker det dog med en tjeneste som Dropbox, hvad der sker med en fil, der sker med den anden. Du lægger en fil i din Dropbox-mappe, og den kopieres automatisk til Dropbox-serverne. Føles som en backup, right? Undtagen hvis du sletter filen ved et uheld, medmindre du bemærker, at filen er væk inden for 30 dages opsving vindue, er filen væk for evigt. Mens din foto backup rutine kan involvere
en tjeneste, der synkroniserer filer, skal det altid også involvere en tjeneste eller metode, der skaber en reel stand-alone backup, der holder fast, hvis den oprindelige fil ikke gør det Med det for øje, er vores allerførste forretningsorden at sikre, at vi har to eksemplarer af hvert foto, vi ønsker at bevare. Opret en lokal sikkerhedskopi straks
Den absolutte første ting du skal gøre , hvis du ikke allerede har en, oprettes en lokal backup af alle dine fotos. Når det kommer til bekvemmelighed, kan du ikke lave en god lokal backup: det er tæt ved og meget hurtigt.
Hvis dine fotos ikke er på ét sted, er det tid til at samle dem. Det betyder, at du skal samle alle de SD-kort fra dit kamera, du har betydet at sortere igennem, alle enheder med billeder gemt på dem (som dig og din ægtefælles smartphones), din bærbare computer med de feriebilleder fra sidste år, du kopieres aldrig til dit skrivebord, og så videre. Tag et øjeblik til at tænke på

overalt
du har billeder spredt om (herunder steder, du sandsynligvis har tænkt på i aldre, som den gamle smartphone sidder i din skrivebordsskuffe). Kopier alle disse fotos til en enkelt mappe på din computer, så det er nemt at organisere dem og sikkerhedskopiere dem. RELATED: Sådan bruges Windows Filhistorik til sikkerhedskopiering af dine data
Dernæst alle disse billeder op til et eksternt drev. Det er det. Du kan sikkerhedskopiere filerne manuelt ved at trække og slippe dem, eller du kan bruge software som Windows 'indbyggede filhistorik eller crashplan, vores yndlings backup utility. (Det bedste er, at Crashplan er, at du kan oprette lokale sikkerhedskopier til mapper, drev og netværksdrev eller endda en vens hus uden at betale for tjenesten.) Hvis du kun har et eksternt drev, anbefaler vi, at du forlader det fra stikkontakten, når du ikke bruger det. Dette kaldes kold opbevaring og sikrer, at dine sikkerhedskopier ikke er genstand for ting som en elektrisk overspænding eller malware, der angriber computeren. Du kan dog også bruge det eksterne drev som varmt lagringssystem - altid tilsluttet din pc - selvom vi anbefaler at få et ekstra eksternt drev og bruge et som varmt opbevaringsrum og et som koldt lager, hvilket giver ekstra sikkerhed mod computerkrascher. (Glem ikke, at eksterne drev er billige, og du kan slå gamle harddiske til eksterne drev på den billige.)
Hvis du bruger to drev, anbefaler vi at rotere de varme og kolde drev hver uge, så der er en Komplet backup på hver enkelt.
Sikkerhedskopier alt til skyen, for
Når du har sikret en lokal sikkerhedskopiering, og der ikke er nogen risiko for, at et enkelt harddisknedbrud vil udslette hele din samling, skal den næste Trin er at sikkerhedskopiere til skyen. Dette er meget vigtigt:
Lokale sikkerhedskopier er ikke nok
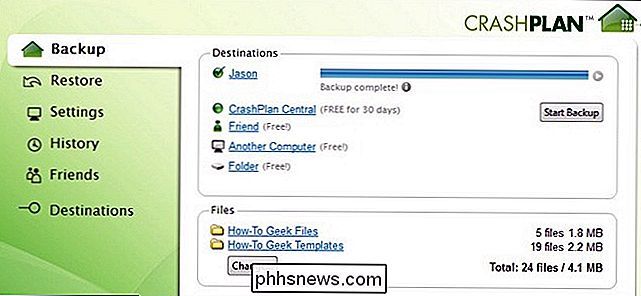
. Hvis alle backups er fysisk i dit hjem, så kan en ild ødelægge dem alle i ét slag og du vil miste disse familiebilleder for evigt. Hvis du ikke har mindst en offsite backup-placering, sikkerhedskopieres du ikke korrekt. RELATED: Sådan fjerner du dine data gratis med CrashPlan
Vi anbefaler en service som CrashPlan eller Carbonite , som er designet til at sikkerhedskopiere hele din computer (som du skal gøre alligevel). De koster normalt omkring $ 5-6 om måneden eller deromkring. Hvis du køber et abonnement på ovennævnte tjenester eller lignende, er det i dit budget, gør det på alle måder, da det dræber to fugle med en sten: du vil sikkerhedskopiere ikke kun dine fotos, men alt andet også. Se vores fulde guide til Crashplan for at få oplysninger om, hvordan du konfigurerer det. Hvis en fuld backup-tjeneste ikke er i dit budget, betyder det ikke, at du er ude af kulden. Du kan tilmelde dig en gratis Google-konto, hvis du ikke allerede har en og drage fordel af deres generøse fotoopbevaringsplan. Google Fotos tilbyder gratis ubegrænset billedlager til alle dine fotos op til 16 MP i opløsning. Hvis du har brug for opbevaring af større fotos eller RAW-fotos, kan du opgradere til 100 GB lagerplads for dem også for kun 1,99 dollar om måneden. Installer Desktop Uploader på din computer, peg det på din fotos mappe, og alt vil sikkerhedskopiere automatisk, uden at du nogensinde skal tænke over det. Du kan også indstille din smartphone til automatisk at uploade billeder, du tager.
Hvis du abonnerer på Amazon Prime, er Amazon Photo inkluderet og også fantastisk. Det giver absolut ubegrænset fotolagring uden cap, som Google Photos, i opløsning eller format. Der er ikke en officiel uploader som Google, men Amazon støtter odrive for opgaven. Funktionerne på den gratis odrive-konto er mere end tilstrækkelige til at synkronisere alle dine fotos ved hjælp af odrive's synkroniseringsværktøj til skrivebordet til din Amazon-konto.
RELATEREDE:
18 ting du måske ikke har kendte Google-fotos kan gøre
Selvom du allerede har en helcomputer løsning som Crashplan, kan du stadig tjekke de ovennævnte løsninger fra Google og Amazon. Ikke alene er de gratis eller meget billige (og tilføjer dem til din backup-rutine betyder, at du har to fjernbackups på forskellige steder), men de har masser af fantastiske fotocenterede funktioner som evnen til at sortere dine fotos ved ansigter, nemt dele fotos med venner og familie, og endda bestille udskrifter. Går endnu længere
På dette tidspunkt skal du patte dig selv på bagsiden, som blot at have en anden sikkerhedskopi og hjemme, og dine fotos uploadet til en skytservice sætter dig i den lille mindretal af befolkningen, der tager sikkerhedskopiering af deres billeder seriøst. Disse er de vigtigste trin, du bør tage, og hvis du virkelig vil sikkerhedskopiere dine fotos, er de ikke valgfrie.
Hvis du vil gå endnu længere, kan du dog. Sig, du har en lokal hot backup, en lokal kold backup og en ekstern hot backup. Du kan gå endnu længere med en lokal kold backup, som at gemme et backup-drev i et pengeskab.

Hvis du gør dette, skal du sørge for, at du regelmæssigt drejer dine drev, så de holdes ajour. Vi anbefaler også, at du bruger kryptering til at sikre indholdet af drevet, hvis det går tabt eller stjålet. Hvis du bruger et værktøj som Crashplan til at kopiere fotos til drevet, er dataene allerede krypteret. Ellers er der mange løsninger derude for at kryptere dine data som TrueCrypt, Bitlocker eller et hvilket som helst antal alternativer.
Det kan virke ekstremt, men jo flere typer sikkerhedskopier du har, desto mere bulletproof vil dit system være.
Med denne sikkerhedskopieringsstrategi implementeret, vil dine fotos være lige så sikre som sikre. Så tilfreds med din digitale fotobackup-arbejdsgang, som du vil tackle med at bevare trykte familiefotografier? Den samme sikkerhedskopieringsstrategi, som vi anvendte til dine digitale billeder, kan anvendes på dine traditionelle billeder, hvis du scanner dem og bringer dem ind i din digitale samling.

Sådan administreres apptilladelser på din iPhone eller iPad
Apple har tilføjet et stadig mere sofistikeret app-tilladelsessystem til iOS gennem årene. Det er op til dig, om en app får adgang til alt fra din enheds sensorer og personlige oplysninger til meddelelser og mobildata. Første gang en app ønsker at bruge noget, der kræver tilladelse, skal det spørge dig.

Hvad er tegnkodninger som ANSI og Unicode, og hvordan adskiller de sig?
ASCII, UTF-8, ISO-8859 ... Du har måske set disse underlige monikere flydende rundt, men hvad gør de betyder faktisk? Læs videre, da vi forklarer, hvilken tegnkodning er, og hvordan disse akronymer vedrører den almindelige tekst, vi ser på skærmen. Grundlæggende byggesten Når vi taler om skriftsprog, taler vi om bogstaver, der er byggestenene af ord, som derefter bygger sætninger, afsnit osv.



