Sådan bruger du Windows 10's "Fortsæt på pc" -funktion Med en iPhone eller Android-telefon

Microsoft vil have din pc og telefon til at fungere godt sammen, selvom du har en iPhone- eller Android-telefon. I efterårsskabers opdatering giver nye "Fortsæt på pc" -funktioner dig mulighed for hurtigt at sende links fra din telefon til din computer.
Dette er bare starten på Microsofts integrationsplaner til telefon til pc. De viste nogle fascinerende tidslinjefunktioner, der kan komme frem næste opdatering, men tidslinjen er ikke her endnu.
Sådan installeres appen
RELATED: Hvad er nyt i Windows 10's Fall Creators Update, tilgængelig nu
For at komme i gang skal du åbne appen Settings på din pc og klikke på ikonet "Telefon".
Hvis du ikke kan se indstillingen Telefon i Indstillinger, er din pc endnu ikke opgraderet til Fall Creators Update.
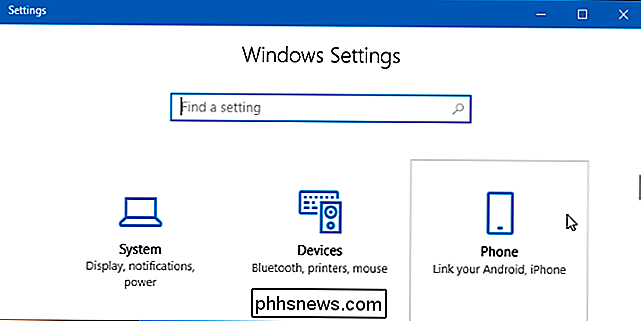
Klik på linket "Tilføj en telefon" her. Når du har installeret appen og brugt den, vises din tilsluttede telefon her under "Tilføj en telefon".
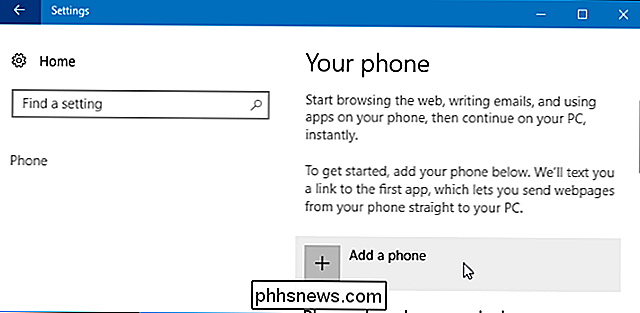
Du bliver bedt om at indtaste dit mobilnummer. Microsoft vil skrive dig et downloadlink. Hvis din mobilplan opkræver dig for at modtage en tekst, kan du betale et gebyr for at modtage beskeden.
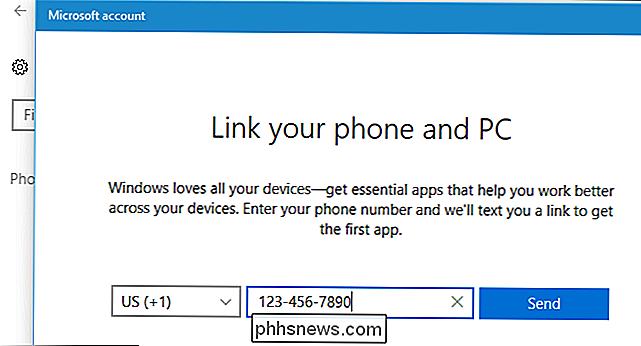
'
Du modtager en tekstbesked med et link til at downloade appen på din pc. Afhængigt af om du har en iPhone- eller Android-telefon, åbnes dette link i enten Apples App Store eller Google Play Butik. Installer appen på din telefon.
På en iPhone vil Microsoft pege på Fortsæt på pc-appen.
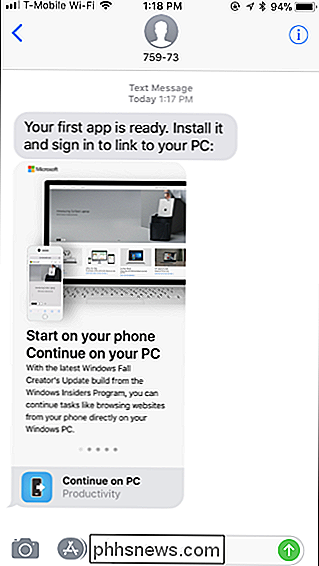
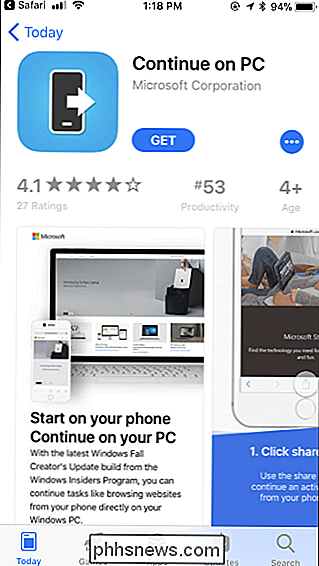
På en Android-telefon henviser linket til Microsoft Launcher-appen.
RELATED: De bedste startskærmsprogrammer til Android
Når du har installeret Microsoft Launcher, vil Android bede dig om at vælge din launcher, når du trykker på knappen Home. Du kan fortsætte med at bruge din nuværende launcher, og du behøver ikke at skifte til Microsoft Launcher, hvis du ikke vil. Denne funktion vil fungere, selvom Microsoft Launcher ikke er din standard launcher.
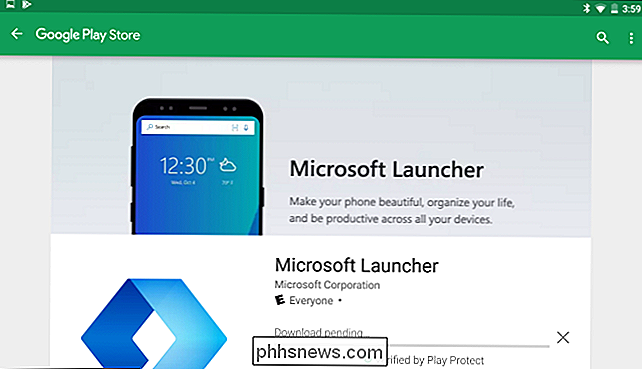
Sådan bruges "Fortsæt på denne pc"
Når du har installeret appen, kan du dele et link ved hjælp af delemenuen.
På en iPhone, tryk på knappen "Del" i Safari-browseren eller en anden app med en Share-knap. Rul til højre i den øverste række af ikoner og tryk på knappen "Mere".
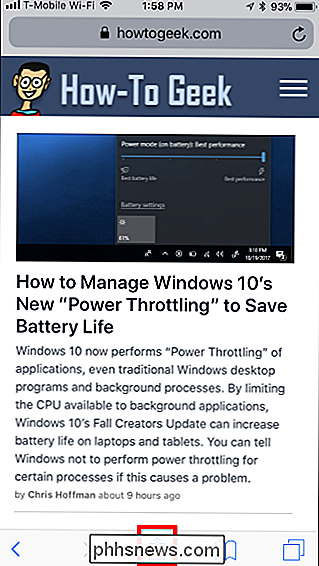
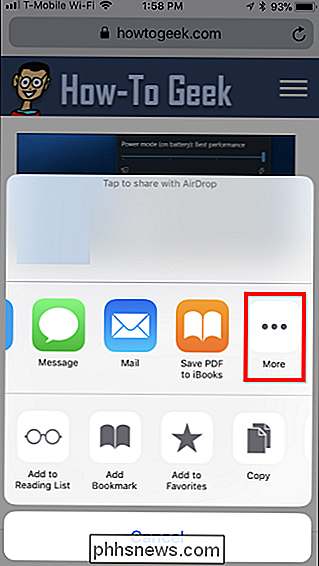
Rul ned i listen over tilgængelige appaktiviteter og aktiver "Fortsæt til pc" -indstillingen. Du kan også trække den op eller ned for at omarrangere listen.
Når du har aktiveret denne indstilling en gang, vil du se ikonet "Fortsæt på pc'en, når du trykker på knappen Share i en app. Tryk på den for at dele linket til din pc.
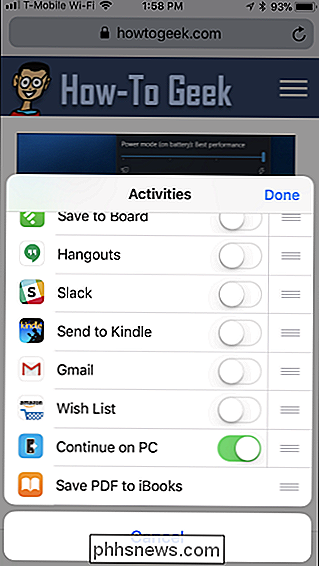
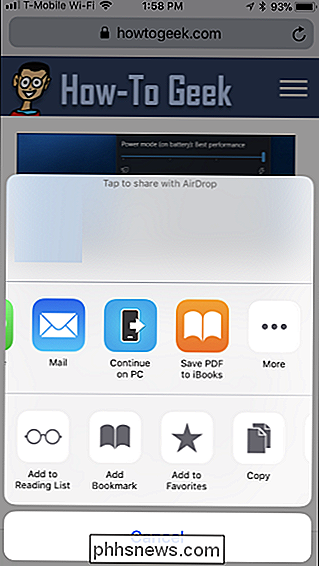
På en Android-telefon kan du bare trykke på "Del" i enhver app. For eksempel, i Chrome-appen, tryk på menuknappen og tryk derefter på "Del". Du får vist "Fortsæt på pc'-optionen på listen uden at skulle aktivere det først.
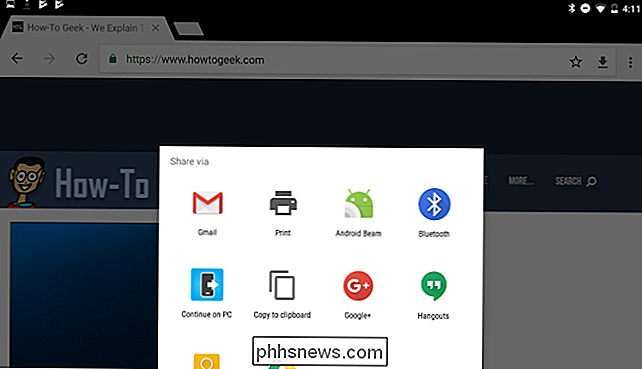
Første gang du gør dette, bliver du bedt om at logge ind med din Microsoft-konto. Brug den samme Microsoft-konto, du logger ind på din Windows 10-pc med.
Når du har logget ind, kan du se en liste over alle pc'er, der er knyttet til din Microsoft-konto. Tryk på navnet på en pc for at sende linket der straks. Du kan også trykke på "Fortsæt senere" for at få en meddelelse på alle dine pc'er, så du kan åbne Action Center, klikke på meddelelsen og genoptage fra nogen af dine pc'er.
Hvis du har flere pc'er, og de ikke gør det Har meget beskrivende navne, du kan måske omdøbe dem. Vi viser dig, hvordan du omdøber dem nedenfor.
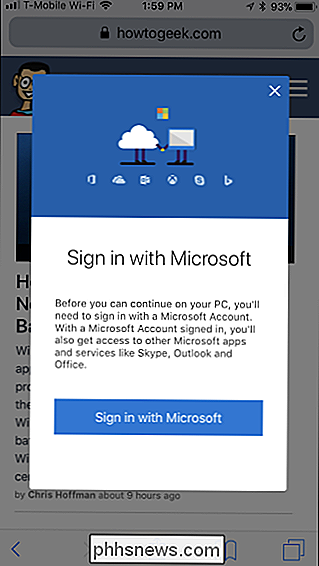
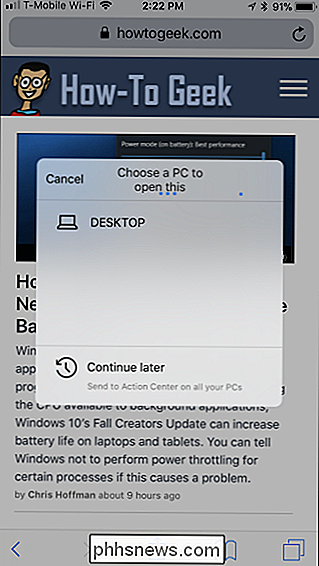
RELATED: Chrome er dit OS nu, selvom du bruger Windows
Hvis du trykker på navnet på en pc, åbnes linket øjeblikkeligt i Microsoft Edge-browseren på den specifikke pc, du valgte. (Ja, det åbner desværre altid i Microsoft Edge, uanset hvad du har angivet som din standardbrowser. Hvis du vil have funktioner som denne i Chrome, har du valgmuligheder.)
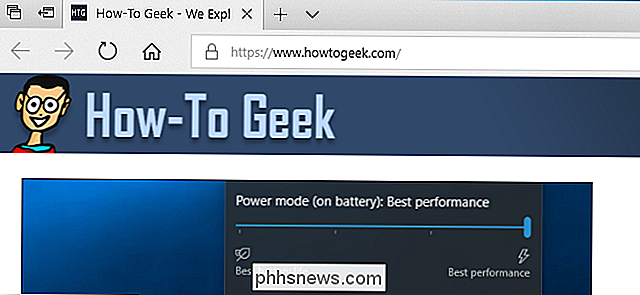
Hvis du trykker på "Fortsæt senere" mulighed, vil linket blive sendt til Action Center på alle dine pc'er. Du får vist det som en popup-meddelelse, der beder dig om at "Genoptage browsere en side fra telefonen".
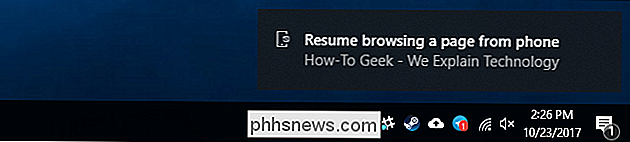
Selv efter at denne meddelelse er kommet væk, forbliver den i Action Center ligesom andre meddelelser. Bare klik på Action Center-knappen - det er den til højre på din proceslinje, til højre for uret - og klik på meddelelsen for at åbne siden i Edge.
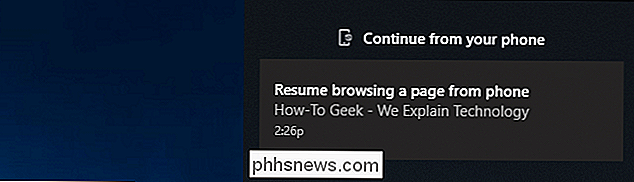
Sådan identificeres og omdøbes dine pc'er
The Navne, du ser i Fortsæt på pc-popup, er muligvis ikke særlig hjælpsomme. Det skyldes, at Windows automatisk opretter pc-navne, når den er installeret. Hvis du ikke har ændret navnene alene og har flere pc'er, kan du se flere pc'er med navne som "DESKTOP-SDS2J26" og "DESKTOP-LKQ8A95".
For at omdøbe en pc skal du først få adgang til Windows-skrivebordet på den pc. Gå til Indstillinger> System> Om. Rul ned og du vil se pc'ens navn vist til højre for "Enhedsnavn" under "Enhedsspecifikationer". Klik her på knappen "Omdøb denne pc" for at omdøbe din pc. Du bliver bedt om at indtaste et nyt navn, og du bliver nødt til at genstarte din pc, for ændringerne træder i kraft bagefter.
Gentag denne proces for hver pc, du vil omdøbe.
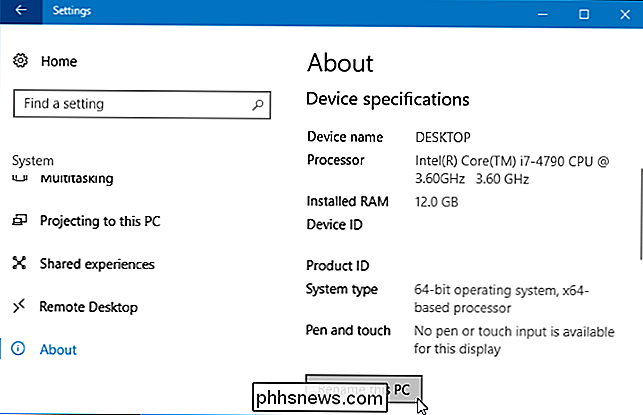
RELATERET: Hvordan at synkronisere Cortana-påmindelser fra en Windows 10-pc til din iPhone eller Android-telefon
Denne funktion er nu integreret i Cortana-appen til iPhone og Android. Hvis du ser en webside i Cortana, kan du trykke på den flydende "Fortsæt på pc" -knap i nederste højre hjørne af skærmen for at sende linket til en pc. Selvfølgelig kan du bruge Share-funktionen til at sende et link til din pc fra enhver app på din telefon, så der er ingen grund til at bruge Cortana til dette.
Microsoft tilbyder nogle nyttige funktioner, som du kun kan få via Cortana-appen på din telefon, dog. Du kan f.eks. Indstille påmindelser på din pc og få dem til at sende beskeder via Cortana-appen på din telefon.
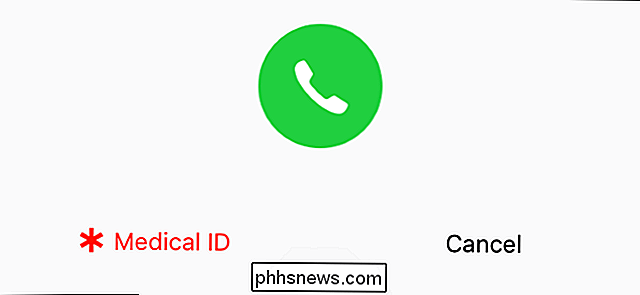
Sådan viser du akutmedicinsk information på din iPhone
Der er en god chance for, at du får din telefon med dig i en akut nødsituation. Derfor giver Apple dig mulighed for at indstille et medicinsk id, der viser dine medicinske tilstande, narkotikaallergi, akutkontakter og organdonorstatus, som alle kan se uden at låse din telefon op. Dette er ikke erstatning for et medicinsk advarselsarmbånd Denne funktion er en god idé, men det er nok en dårlig ide at være afhængig af det, hvis der er vigtige oplysninger, du har brug for paramedikere, læger eller andre læger til at se i en nødsituation.

Sådan ændrer du din IP-adresse fra kommandolinjen i Linux
Det er nemt at ændre din IP-adresse ved hjælp af en grafisk grænseflade, men vidste du, at Linux også lader dig ændre dit netværkskorts IP adresse ved hjælp af en simpel kommando fra kommandolinjen? Dette trick skal fungere på alle Debian-baserede Linux distroer, herunder Ubuntu. For at komme i gang skal du skrive ifconfig ved terminalprompten og derefter trykke på Enter.



