Sådan bruger du Sonos som alarm eller hviletimer

Sonos er fantastisk, fordi du kan konfigurere og styre højttalere fra ethvert værelse i din bolig. Hvis du kan lide at vågne op eller falde i søvn til musik, så er de særligt velegnede til at have i dit soveværelse.
RELATED: Sådan opretter du en ny Sonos-højttaler
Når du først får din Sonos afspillere oprettet og konfigureret på alle dine enheder, så er det ligegyldigt hvor du er eller hvad du bruger, fordi du kan styre dem med næsten enhver enhed. Dette er specielt rart, når du lægger dig i sengen og slapper af eller forsøger at svinge i søvn. Sonos player app kan endda indstille alarmer (så du kan vågne op til din musik) og sove timere (så du kan falde i søvn til din musik). Vi viser, hvordan du gør begge dele i denne vejledning.
Sådan indstilles sleep timer i Sonos Desktop App
Du kan indstille alarmer på mobilappen, men ikke sove timere. Desktop-appen giver dig mulighed for at oprette begge dele. Med det i tankerne, lad os først diskutere søvntidtagere. På desktop-appen kan du se timere og alarmer i nederste højre område.

Timerne er ret enkle at træne. Når du har fået dine musikvalg i kø, uanset om det er en afspilningsliste eller din favorit Pandora-station, kan du klikke på "Sleep Timer" og vælge varigheden, før Sonos-appen lukker din musik.
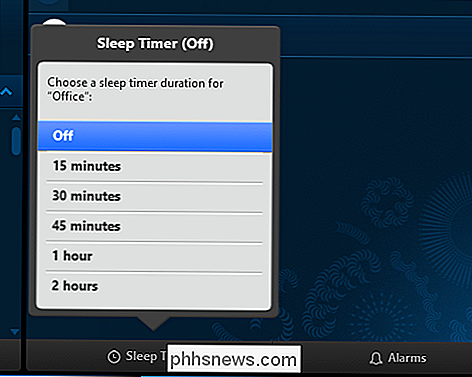
Sådan indstilles en alarm i Sonos Mobile App
Indstilling af din Sonos-afspiller for at vække dig om morgenen eller efter en lur kræver bare en smule mere konfiguration. Lad os vise, hvordan du gør det på en mobilversion.
Tryk først på de tre linjer i øverste venstre hjørne, og tryk derefter på "Alarmer" i bunden af ruden.
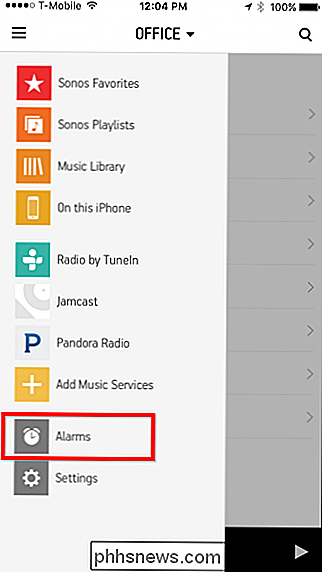
Når du har tilføjede alarmer, vil de dukke op på den næste skærm. Da vi ikke har nogen endnu, er denne skærm blank. Tryk på "Ny alarm" nederst for at gå videre til næste skærm.

På skærmen Ny alarm kan du nu angive alarmens tid, rummet hvor det vil forekomme, frekvens og lydstyrke.

Når du trykker på "Music", kan du vælge mellem Sonos Chime, dine Sonos Playlister, importerede afspilningslister, streamingtjenester eller radiostationer.
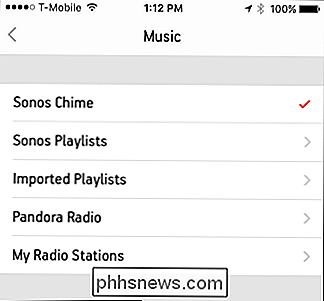
Bemærk på skærmen Ny alarm er der en avanceret funktion. Her finder du muligheder for at indstille varigheden af alarmen, og du kan inkludere grupperede værelser.
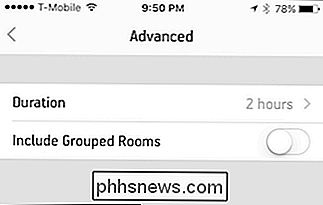
Sådan indstilles en alarm i Sonos Desktop App
Ligesom med sove timere, skal du klikke på Alarm-indstillingen i bunden -Ret hjørne af skrivebordet app for at indstille en alarm.

Indstillingen her er ret let at finde ud af, du kan tilføje eller slette alarmer med knapperne + og - eller klikke på "Rediger" for at redigere en eksisterende alarm. Marker afkrydsningsfeltet ud for dine alarmer til højre for at slå dem til eller fra.
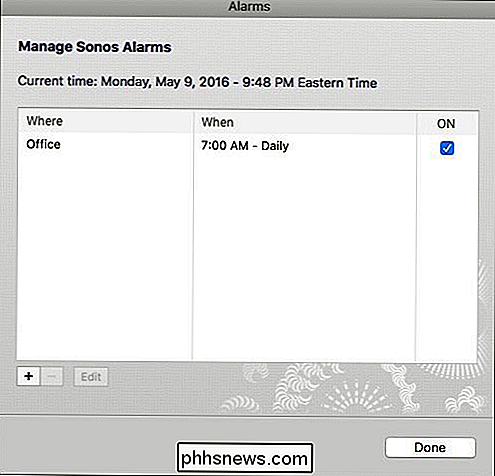
Hvis du redigerer (eller opretter) en alarm, finder du de samme muligheder som med den mobile version, medmindre der ikke er en Avanceret knap. I stedet vil alt blive grupperet på det samme indstillingspanel.
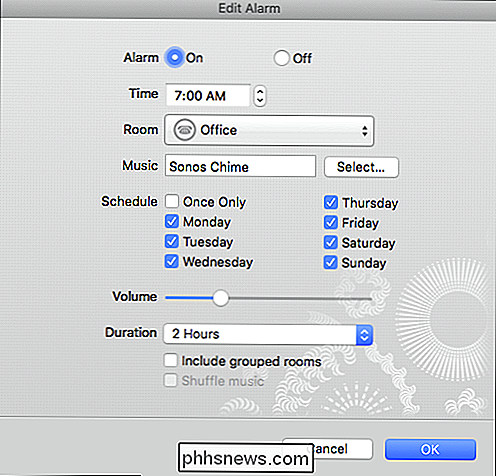
Når du har oprettet og gemt alarmen, vil du se det blive vist på skærmen Alarmer i din mobilapp. Hvis du trykker på en alarm, kan du redigere eller slette den. Hvis du er glad, skal du blot trykke på "Udført".
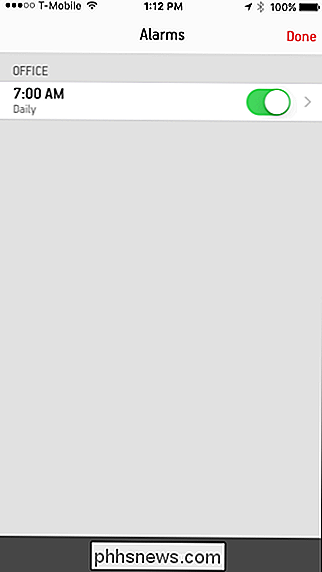
RELATERET: Sådan slukker du LED'en på din Sonos-afspiller
Der har du den. Uanset om du går i seng og lytter til musik eller kan lide at vågne op til det, kan du bruge din Sonos-afspiller i ethvert rum ved hjælp af dine yndlingsspilelister, streamingtjenester eller radiostationer. Det er et godt lille alternativ til det samme gamle vækkeur eller ved hjælp af din telefon og dens alarmtoner. Bare sørg for at slukke for det hvide LED-lys, så det ikke forstyrrer dig i dit mørkede rum.

Sådan eksporteres fotos fra en hvilken som helst computer til en iPhone eller iPad
Hvis du bruger en Windows- eller Linux-pc som din primære computer, men har en iPad eller iPhone som en af dine enheder, skal du kan ikke bare overføre fotos til det ved at sætte det i. I stedet er det bedst at bruge iCloud til at opnå dette. Som vi har diskuteret før, kan du nemt kopiere billeder fra en iOS-enhed til Windows med lidt besvær .

Sådan ses andre enheder logget ind på din Facebook-konto
Du logger ind på din Facebook-konto på din vens computer, og du er ikke sikker på, om du er logget ud. Eller måske er du bekymret for, at en anden har din adgangskode. Heldigvis følger Facebook, hvor du er logget ind, så du kan se alle enheder, der er logget ind på din konto, og afslutte alle sessioner, du ikke vil have aktive.



