Sådan bruger du forældrekontrol i OS X for at beskytte dine børn

Forældrekontrol er god, når du har oprettet dem og bruger dem. Besatte forældre får vejret en smule lettere, og så længe de bliver oven på ting, skal der endda være grundlæggende forældrekontrol som dem, der findes i OS X.
Diskutere forældrekontrol på How-to Geek er intet nyt. Vi har dækket de native kontroller, der findes i Windows 7, samt den fulde Family Safety-pakke, der følger med Windows 8.1. Vi har vist dig, hvordan du udnytter funktioner, der findes i din trådløse router, til de mest rudimentære forældrekontrol, samt hvordan du tilføjer OpenDNS til mixet for mere kraftfuld webfiltrering.
Nu er det Apples tur. Efter at have givet OS Xs forældrekontrol et spin, kan vi med sikkerhed sige, at det har næsten alt, hvad du nogensinde kan få for at holde dine børn ude af de fleste problemer. Som sædvanlig, hvis du tilføjer OpenDNS som en webfiltreringsløsning, kan du sikkert føle sig ret godt om de trin, du har taget. Og igen, hvis du holder dig på toppen af ting ved at overvåge logfilerne (vi snakker mere om dem om lidt), så kan du reagere på problemer, før de rent faktisk bliver problemer.
RELATED: Brug af routeren for (Meget) Grundlæggende hjemmenetværk Familie Sikkerhed
For at indstille forældrekontrol på OS X, kan du åbne systemindstillingerne og oprette en ny bruger derfra. Du skal først klikke på låseikonet for at foretage ændringer, og klik derefter på plustegnet "+" lige over låsen. Udfyld brugerens fulde navn, kontonavn, giv dem et kodeord (det skal aldrig og kan ikke være tomt) og et kodeord (hvis det er nødvendigt), og klik derefter på "Opret konto."
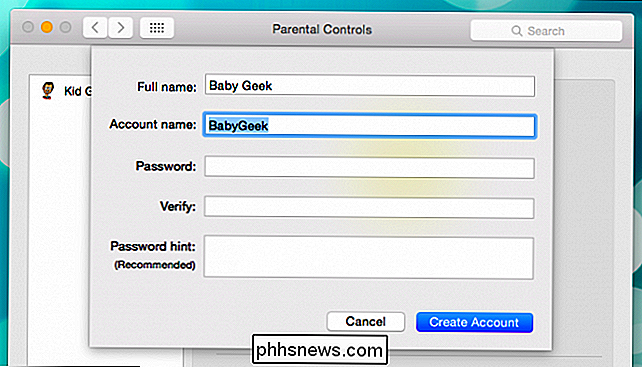
Du kan oprette en ny forældrenes styrer også kontoen fra indstillingerne Bruger og Grupper. Vælg bare "Administreret med forældrekontrol" fra de nye kontos valg, fulde navn, kontonavn og adgangskode, og klik derefter på "Opret bruger".
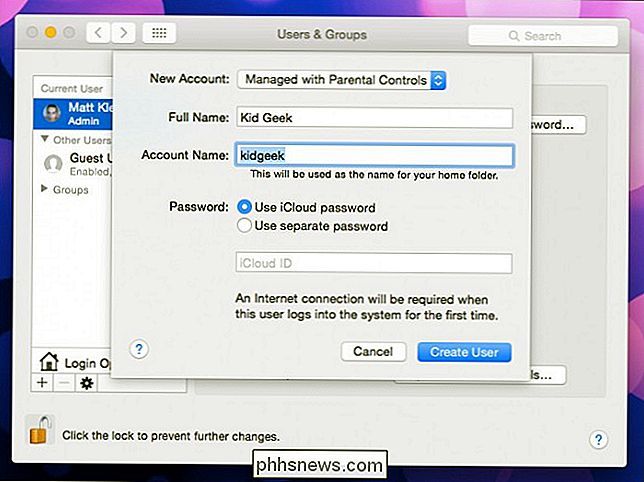
Bemærk mulighederne på brugerens kontoside. Du vil helt sikkert sørge for at "Aktiver forældrekontrol" er markeret, og "Tillad bruger at administrere denne computer" er ikke.

Åbn forældrekontrol for at se dine muligheder. Mac OS X giver dig kontrol under fem kategorier: Apps, Web, Mennesker, Tidsgrænser og Andre kontroller.
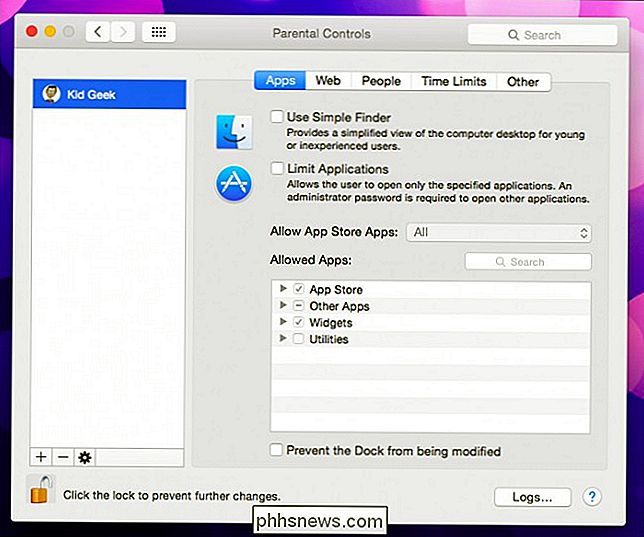
Fra begyndelsen kan du begrænse brugere til, hvilke applikationer de bruger, såvel som om de bruger Simple Finder .
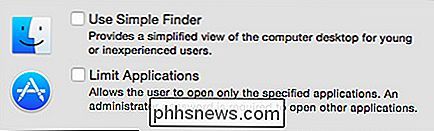
Den enkle Finder, som vi ser i det følgende skærmbillede, er en rigtig afkortet version af det grundlæggende OS X-skrivebord. Det er hovedsagelig beregnet til unge eller erfarne brugere. For eksempel er mappevisningen Programmer blevet grupperet i sider, og apps er faktisk alias, hvilket betyder at unge ikke har adgang til de aktuelle applikationsfiler.
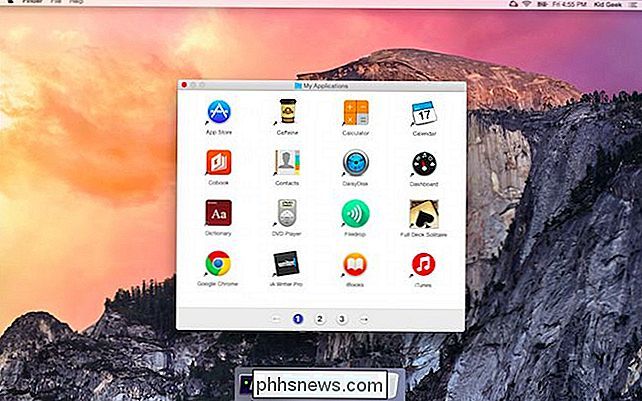
Begrænsende applikationer er ret ligetil. Når du er valgt, kan du vælge mellem fire kategorier: App Store, Andre apps, Widgets og Hjælpeprogrammer. Hvis du tillader apps, der gemmer apps, kan du bestemme aldersgrænsen, fra Alle til op til 4+ til 17 +.
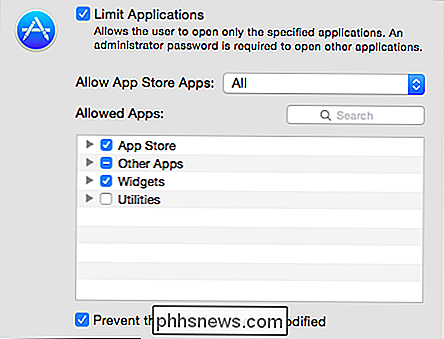
Valg af "Forhindre, at dokken ændres", låses docken med de apps og genveje, du vælger. Når du er indstillet, kan du aktivere denne indstilling, og brugeren kan ikke foretage yderligere ændringer i Dock. Dette er en god mulighed for unge brugere, som ved et uheld kan slette en genvej til deres yndlingsspil eller -applikation og ikke ved, hvordan man får det tilbage.
Hvis du klikker på fanen "Web", kan du implementere begrænsninger på internettet, som består af absolut ubegrænset adgang til alle internetens vidundere, forsøg på at begrænse voksne websteder automatisk, eller du kan tillade adgang til bestemte websteder, du vælger.
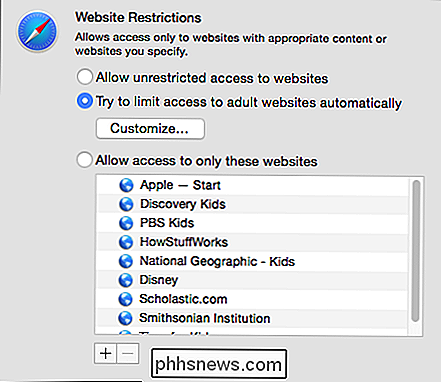
Bemærk, med den anden mulighed kan du blacklist og whitelist adresser, som du kan se i det følgende eksempel kan du altid eller aldrig tillade hjemmesider ved blot at klikke på "+" nederst. Hvis du beslutter dig for at fjerne et websted fra en liste, skal du vælge det og klikke på knappen "-".
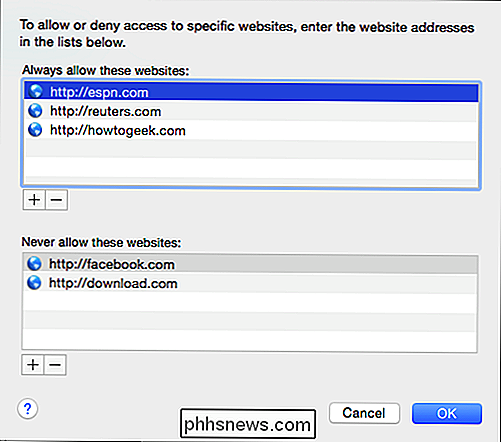
Hvis en ung bruger kommer på tværs af et websted, der er blokeret, vil de se en meddelelse som denne. Du kan bruge dine magtfulde administratorbeføjelser til at træde ind og tilføje hjemmesiden, hvis du bestemmer dig på det tidspunkt, er det okay. Ellers skal brugeren gå andre steder.
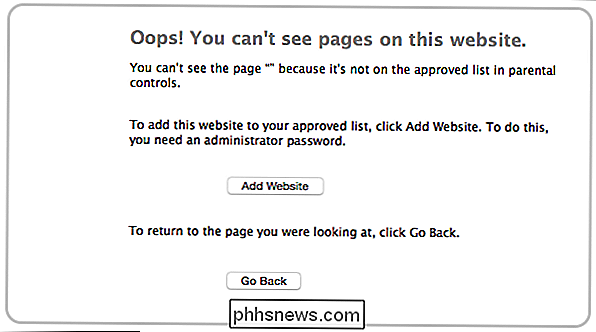
Fanen People vedrører primært Game Center og tilladte kontakter. Du kan tillade eller forbyde dine børn at deltage i multiplayerspil eller tilføje Game Center-venner. Der er også grænser for, hvor begrænsede brugere kan bruge Beskeder og Mail. Hvis du f.eks. Vil begrænse til hvem dine børn kan e-maile, skal du "Begrænse e-mail til tilladte kontakter." På samme måde kan du begrænse Beskeder til tilladte kontakter også.
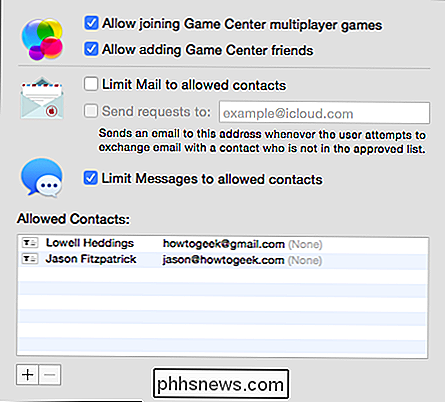
Indstillingerne for tidsgrænser skal være ret fortrolige for alle, der er brugte forældrekontrol i et andet operativsystem. Hvis du vil begrænse computerbrug på hverdage eller weekender, kan du bestemme hvor længe. Dette er ret grundlæggende, du kan ikke indstille, når de bruger computeren, snarere bare den tid (fra 30 minutter til 8 timer).
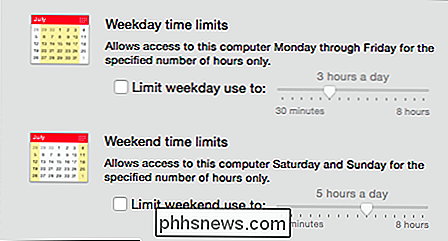
Hvis dine børn har udgangsforbud, kan du tænde funktionen Bedtime, som vil låse brugere ud af computeren for en valgt varighed, omfatter denne funktion separate valg for skoleaftener (søndag til torsdag) og weekender (fredag og lørdag).
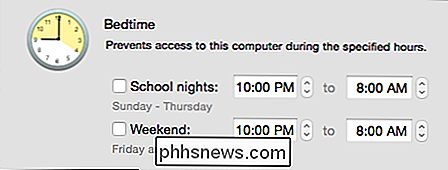
Endelig er der fanen Andre. Der er en hel del meget nyttige afkrydsningsfelter her. Bemærk, at der er mulighed for at deaktivere det indbyggede kamera, hvilket ofte er et problem for mange forældre. Du kan også skjule profane ord i ordbogen og deaktivere ændringer af kodeord.
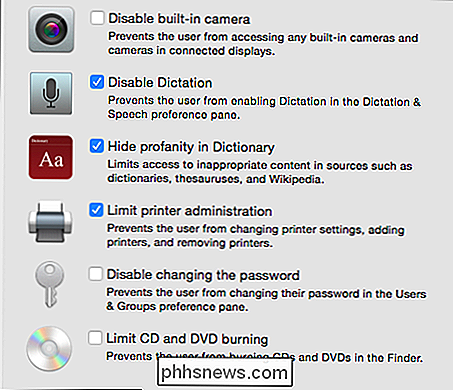
Det er i grunden det for forældrekontrol i OS X, men det er ikke slutningen på din rolle. Det behøver dig stadig at kontrollere logfilerne, som du kan få adgang til ved at klikke på knappen "Logs ..." nederst på fanen Forældrekontrol.
Se på logfilerne!
Vi kan ikke afslutte vores diskussion af OS Xs forældrekontrol uden at tale om logfilerne, fordi loggerne ud af alt, der findes i systemindstillingerne for forældrekontrol, vil være forælders mest kraftfulde værktøj til bekæmpelse af dårlig opførsel.
Når du klikker på knappen "Logs ...", som kan fås fra enhver fane i Forældrekontrol, du kan se, hvilke websteder der er blevet besøgt, websteder, der er blevet blokeret (enten eksplicit eller via OS X's filtre), programmer, der er blevet adgang til og Beskederaktivitet. Du kan sortere aktivitet fra det Nuværende dag, seneste uge, måned, tre måneder, seks måneder, år eller siden begyndelsen af tiden (Alle).
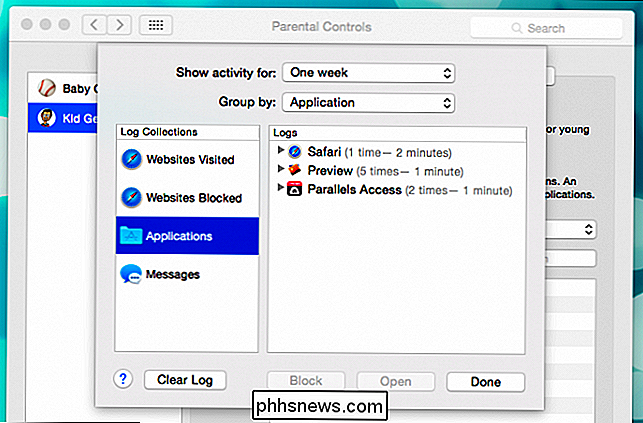
Du kan også sortere informationer efter dato eller kategori. Så hvis du ser på applikationens logfiler, kan du sortere efter ansøgning, meddelelser kan sorteres efter kontakt og så videre. Hvis du ikke finder noget, der berører dig, kan du klikke på knappen "Ryd log" for en ny start. Selvom de er gråtonede i ovenstående skærmbillede, er der muligheder for at åbne et websted eller et program (for at tjekke det ud, før der træffes en beslutning) og blokere forstyrrende indhold og lignende.
En note om webfiltrering
Så længe vi har dig her, lad os snakke kort om webfiltrering, fordi selvom OS X tilbyder nogle automatiske filtrering af såkaldte voksne websteder, og du kan naturligvis blacklist eller whitelist, dårlig eller gode websteder, fandt vi det Det er derfor, at vi igen må anbefale at bruge en slags dedikeret webfiltreringstjeneste som OpenDNS. I grund og grund, hvis du ikke er bekendt med det, vil OpenDNS forældrekontrol rute all webtrafik gennem deres domænenavneservere. Du kan indstille filtreringens strenghed efter eget valg eller vælge forskellige kategorier for en mere tilpasset tilgang.
RELATED:
Sådan bruger du OpenDNS på routeren, pc'en, tabletter eller smartphones Når du har oprettede en OpenDNS-konto for at indhente trafik fra din IP-adresse, du kan bestemme, om du vil filtrere trafik fra routeren og dermed trafik i dit hjemmenetværk eller fra den enkelte klient (pc, Mac, iPhone osv.). Det er en fantastisk løsning, fordi den øger et forholdsvis solidt sæt forældrekontrol med et komplet sæt af webfiltre, hvilket betyder at du kan trække vejret lidt lettere.
Vi håber i sidste ende, at du finder en glad median mellem din forældre stil og din barnets computing behov. Implementering af forældrekontrol behøver ikke at være svært, og faktisk, som vi har demonstreret gentagne gange, uanset platform, er det virkelig ret nemt.
Når det er sagt, har du måske en anden mening, eller måske bruger du ikke OS Xs forældrekontrol overhovedet. Uanset hvad vi gerne vil høre fra dig og altid opfordre til feedback, især om emnet for forældrekontrol. Venligst send os dine kommentarer og spørgsmål i vores diskussionsforum. Vi glæder os til at høre fra dig!

Dine adgangskoder er forfærdelige, og det er på tide at gøre noget om det.
Et nyt år er over os, og millioner af os bruger stadig helt forfærdelige adgangskoder. Det behøver ikke at være sådan. Du skal gøre dette år året med fremragende adgangskoder, og vi skal vise dig hvordan. Hvordan ved du, at mine adgangskoder er forfærdelige? Ved vi, at du personligt har forfærdelige adgangskoder?

De hurtigste måder at omdøbe filer på macOS
De fleste mennesker omdøber filer ved at klikke på en fil, venter og klikker på filnavnet igen. Men MacOS har mange gode måder at omdøbe filer på, hvoraf nogle er endnu hurtigere. Den hurtigste måde at omdøbe en fil på er at vælge den og trykke på Retur. Når du trykker på Returtasten, hele navnet bliver fremhævet.



