Sådan slukker du din Apple Watch-skærm med teatertilstand

En ny funktion blev introduceret i watchOS 3.2, kaldet Theater Mode, med en knap med to små teatermasker. Men hvad gør det nøjagtigt?
RELATED: Sådan opsættes, tweak og brug din nye Apple Watch
Hvis du nogensinde er gået i biografen og løft armen op for at få fat i en håndfuld popcorn, mens filmen afspilles, har du muligvis bemærket, at din Apple Watch-skærm automatisk kommer, fordi den mener at du vil se på tiden.
I et mørkt teater er en lys LCD-skærm en stor distraktion, især for folk sidder bag dig, men indtil nu var der virkelig ingen måde at helt slukke skærmen på Apple Watch uden at slukke for hele enheden, men der er Theater Mode.
Hvad er Theater Mode?

Theater Mode midlertidigt deaktiverer funktionen automatisk aktivering, der resulterer i, at skærmen automatisk tændes, når du løfter dit håndled. Theatre Mode aktiverer automatisk lydløs tilstand, så dit ur vil ikke vibrere, hvis du modtager nogen form for underretning.
Det gode er at Theatre Mode hurtigt kan aktiveres og deaktiveres fra Apple Watchs Control Center. Sådan får du adgang til teatertilstanden og aktiverer den næste gang du leder til biografen.
Sådan aktiverer du teatertilstand
Det tager bogstaveligt to sekunder at få adgang til teatertilstanden og aktivere den. Alt du skal gøre er at skrue op fra bunden af skærmen for at hente Control Center.
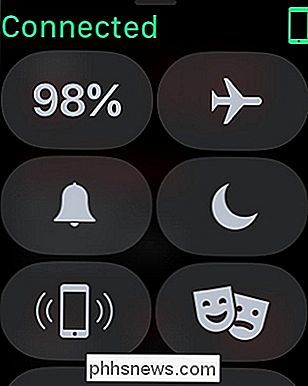
Dernæst tryk på knappen med komedie / tragedie maskerne.
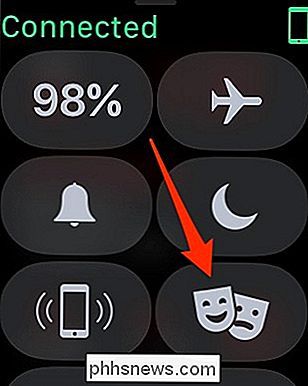
Hvis dette er første gang du er aktivere teatertilstand, får du en kort oversigt over, hvad det er. Tryk på "Theater Mode" for at aktivere det.
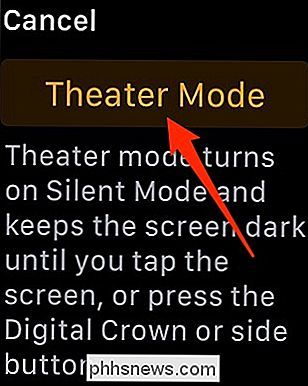
Dette tænder for Theater Mode, samt Silent Mode. Du kan dog trykke på knappen Lydløs tilstand for at slukke den, mens du stadig holder teatertilstand aktiveret. Dette giver dig mulighed for at fortsætte med at modtage underretninger.
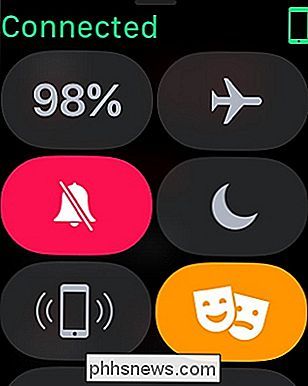
Du kan nu afslutte Control Center, og du får vist ikonet Theatre Mode øverst på skærmen på startskærmen.
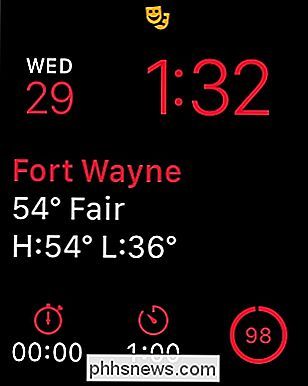
Når skærmen slukker, vil den ikke Tænd igen, medmindre du trykker på skærmen eller ramt en af sideknapperne. Selvom du gør det, vil Theater Mode stadig være aktiveret, så det vil fortsætte med at blive slukket, når skærmen slukker igen.
For at deaktivere Theater Mode, skal du bare gå tilbage til Control Center og trykke på knappen Theater Mode. Du får en bekræftelse øverst, at teatertilstand er blevet slukket. Silent Mode vil også blive deaktiveret.
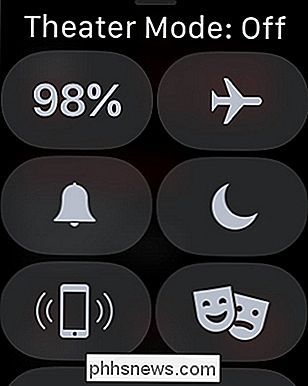
Det er alt der er til det! Og selvfølgelig kan du også bruge dette til mange andre situationer, som om det er sent om aftenen, og du vil bare ikke have skærmen til at tænde og blinde dig. Plus, det kan spare lidt batterilevetid.

Sådan oprettes og redigeres lister ved hjælp af Cortana (og synkroniser dem med Wunderlist)
Cortana giver dig nu mulighed for at oprette og administrere lister med din stemme, og endda lader dig oprette forbindelse til Wunderlist, hvis du vil. Sådan gør du det. Cortana i Windows 10 faktureres som en personlig assistent - ligesom Siri på Apple-enheder - og helt sikkert kan du gøre nogle ganske nyttige ting med det.

Facebook scanner dine Messenger-samtaler og nogle gange mennesker læser dem
Facebook-nyhedsfeeden er offentlig og Messenger er privat ... rigtigt? Ikke helt: Facebook scanner rutinemæssigt dine Messenger-samtaler, og i nogle tilfælde kan menneskelige medarbejdere gennemgå dem. Den nye første brød i et Mark Zuckerberg-interview af Ezra Klein, da Zuckerberg offhandedly nævnte, at virksomheden gennemgik manipulerende Messenger-indlæg, der spredte gennem Myanmar .


