Sådan strømmer du fra VLC til din Chromecast

VLCs udviklere har arbejdet på Chromecast-support i nogen tid, og den er endelig tilgængelig i version 3.0. Det betyder nu, at du kan streame video- og lydfiler fra VLC-medieafspiller på din pc til din Chromecast tilsluttet dit tv.
Bemærk: Selvom denne funktion er i den stabile version af VLC, kan det være fint. Nogle mennesker rapporterer, at det virker perfekt for dem, mens andre rapporterer det ikke og har problemer med visse typer mediefiler. Din oplevelse kan variere, men det er værd at forsøge at se om det virker for dig, og det skal kun blive bedre over tid.
Hvad du skal bruge
Denne funktion er i øjeblikket kun tilgængelig i version 3.0 af VLC til Windows og Mac, så du skal bruge en Windows-pc eller Mac og en opdateret version af VLC for at fortsætte.
Åh, og selvfølgelig skal du bruge en Chromecast-enhed eller en Android TV-enhed som NVIDIA SHIELD (fordi de også kan acceptere Chromecast-standardstrømme) eller et fjernsyn, der bruger Android TV som dets software (som en af Sony's nyere tv'er). Den pc eller Mac, du bruger til at streame, skal være på samme lokale netværk som din Chromecast-enhed, kablet eller trådløs.
Sådan hentes video fra VLC
Når du har downloadet og installeret den relevante version af VLC, kan du komme i gang. Først skal du sørge for, at din Chromecast og dit fjernsyn er tændt.
Du finder ikke et "Cast" -ikon i VLC, i det mindste, ikke i øjeblikket. For at finde din Chromecast skal du klikke på Afspilning> Renderer> Scan. Hvis din Chromecast allerede vises i menuen, skal du klikke på den på listen.
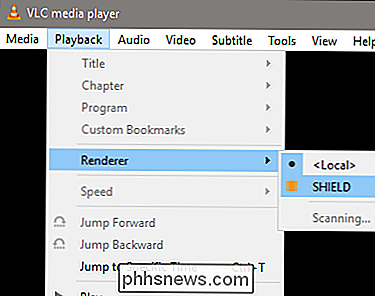
Åbn en videofil i VLC og klik på "Afspil" -knappen. Brug menuen Media> Open File eller blot træk og slip en videofil fra din filhåndtering til VLC-vinduet.
Når du har forsøgt at afspille videoen, vil du se en "Usikker side" -prompt. Klik på "Se certifikat" for at se dit Chromecasts sikkerhedscertifikat.
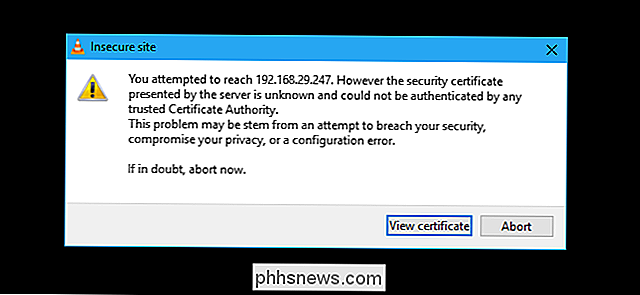
Klik på "Accept permanent" for at acceptere dit Chromecasts certifikat.

Videofilen skal straks begynde at spille på din Chromecast, når du er enig i, at din Chromecast streaming filen fra VLC-afspilleren på din computer. Brug kontrollerne i VLC-vinduet til at holde pause, spol frem og tilbage, og spole på anden måde.

Det er en VLC-video, der kører på SHIELD via Chromecast.
Når du forsøger streaming i fremtiden, behøver du bare at bruge menuen Afspilning> Render til at scanne og tilslutte. Derefter kan du afspille videofiler uden at acceptere certifikatprompten igen.
Igen er denne funktion stadig under udvikling. Da jeg testede det på min pc og SHIELD, afspilede videoen med mange savnede rammer og lyd de synkroniseret med cirka et sekund. På tidspunktet for skrivningen kunne stort set enhver anden måde at afspille video være bedre, for eksempel at indlæse lokale medier op på et flashdrev og afspille det igen via et smart TV eller en set-top box.
Hjælp, det Virkede ikke!
Har du problemer? Denne funktion kan kun have brug for lidt mere tid i ovnen. Hvis denne VLC-funktion ikke virker godt for dig i øjeblikket, skal du prøve en anden måde at se lokale videofiler på din Chromecast.
Specielt er der en nem måde at streame computerens stationære video på en Chromecast ved hjælp af Google Chrome's indbyggede- i støbeværktøj. For at starte det skal du åbne Chrome på et hvilket som helst websted og derefter klikke på Chromecast-ikonet eller klikke på Menu-knappen og klikke på "cast".
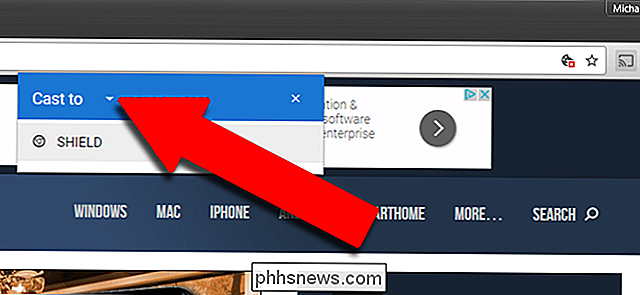
Vælg rullemenuen ud for "Cast to", og skift kilde fra Chrome fanen til "Cast Desktop." Vælg derefter din Chromecast eller Android TV-enhed.
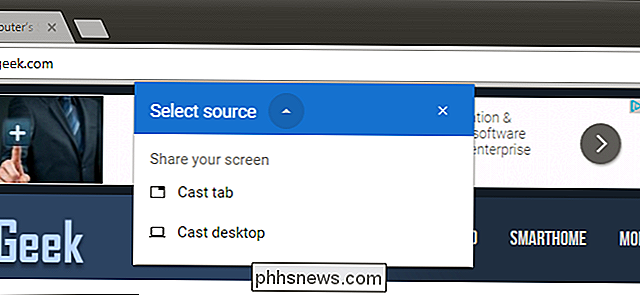
Når Chromecast har udsendt hele skærmen, skal du bare åbne VLC og afspille din video i fuldskærm. Bemærk, at fordi Chromecasts videostreamingsprotokol er fokuseret på hastighed frem for kvalitet, vil videokvaliteten være meget lavere end i ovenstående trin.
Hvis du vil nedgradere til en stabil version af VLC, kan du besøge VLCs hjemmeside , download den nuværende stabile build, og installer den.

Sådan overføres filer hurtigt fra en computer til din telefon med Portal
Vi har alle haft det øjeblik, hvor vi har brug for en fil på vores telefon, der sker på computeren. Nu er der et par måder, du kan gøre dette på: Send det til dig selv, læg det i cloud storage som Dropbox, eller endda overføre det med et USB-kabel. Men der er en hurtigere og lettere måde. Indtast portal.

Nest Cam er et brugervenligt sikkerhedskamera, der tilsluttes til ethvert stik og forbinder direkte til din Wi-Fi, så du kan holde faner på dit hjem, uanset hvor du er. Sådan sættes du op. For at starte skal du selvfølgelig have brug for en Nest Cam-den kommer i både indendørs og udendørs sorter. Begge butikker for omkring $ 200, og arbejde det samme bortset fra deres formfaktor.



