Sådan gemmes en offline kopi af en webside på en iPhone eller Android-smartphone

Smartphones har stadig ikke internetforbindelser overalt - og selvom de gjorde, er der tidspunkter du ' Jeg vil gerne gemme en kopi af en webside. Moderne iPhones og Android-telefoner giver dig mulighed for at gemme kopier af websider, så du kan henvise dem senere.
Hvis du vil have en kopi af en komplet webside, skal du gemme den som PDF. Dette er ideelt til kvitteringer, billetter, kort og alt med bare mere end tekst. Hvis du bare vil have teksten til en artikel til at læse senere, er der andre nemme løsninger.
Gem som PDF på iPhone
Apple tilføjede for nylig en ny måde at gøre dette på iOS 9. Mens du ser en webside, tryk på "Del" -knappen - det ser ud som et firkant med en pil op, der kommer ud af det - og tryk på ikonet "Gem PDF til iBooks".
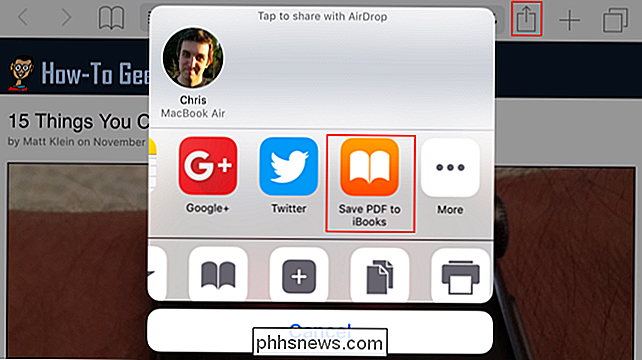
Du kan derefter åbne iBooks-programmet og se en PDF-kopi af internettet side til enhver tid, selv når du er offline. Den vises under "Mine bøger", og der er en særlig "PDF-filer" -kategori, der indeholder dine gemte PDF-filer.
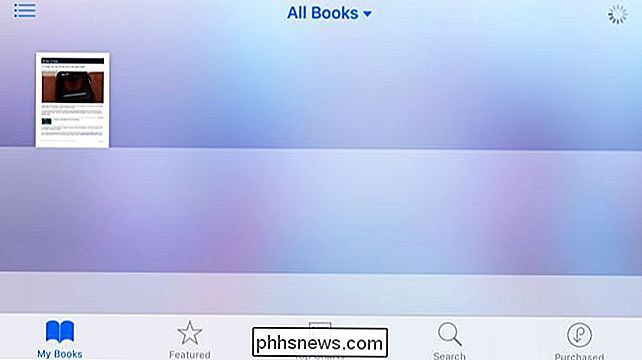
Gem som PDF på Android
RELATERET: Alt du behøver at vide om udskrivning fra din Android Telefon eller tablet
På Android kan du bruge den indbyggede udskrivningsstøtte og udskrive siden til en PDF, som du skal på en Windows-pc eller Mac.
Lad os sige, at du ser websiden i Chrome app. Tryk på menuknappen i øverste højre hjørne af Chrome-appen, og tryk på "Udskriv".
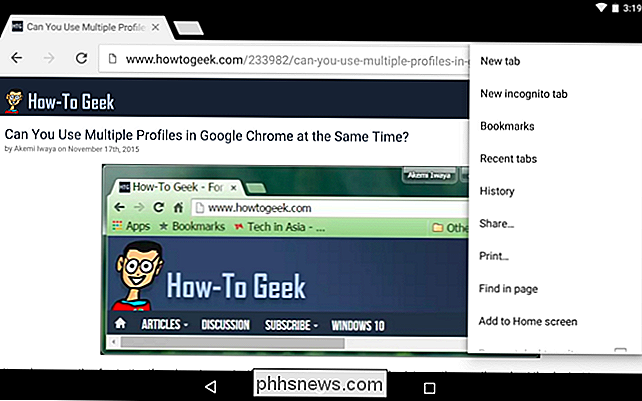
Du får vist en udskriftseksempel. Tryk på menuen "Gem til" øverst på skærmen og vælg "Gem som PDF" for at gemme en kopi af websiden som en PDF-fil til telefonens lokale opbevaring. Du kan også vælge "Gem i Google Drev" for at gemme en kopi af websiden som PDF og gemme den i Google Drev. Du kan derefter åbne Google Drev-appen, trykke langsomt på den PDF-fil og trykke på pinikonet for at holde den tilgængelig offline.
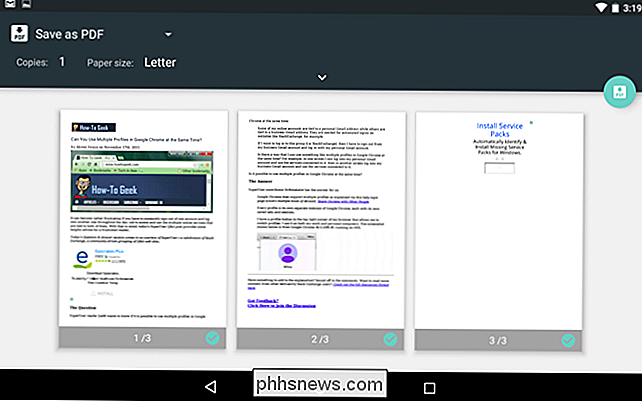
Brug Safaris læseliste på iPhone
RELATERET: 8 Tips og tricks til browsing med Safari på iPad og iPhone
Safari's indbyggede "Reading List" -funktion gør det muligt at gemme en kopi af en websides tekst til senere. Bemærk, at dette kun virker med teksten - det er nyttigt at gemme en tekstbaseret artikel, som læses senere, men det gemmer ikke noget andet.
Det er lidt som at lave et bogmærke i Safari, men - i modsætning til et bogmærke - Du får også en lokal kopi af teksten på denne webside. Tryk bare på knappen "Del" i Safari og tryk på "Tilføj til læseliste".
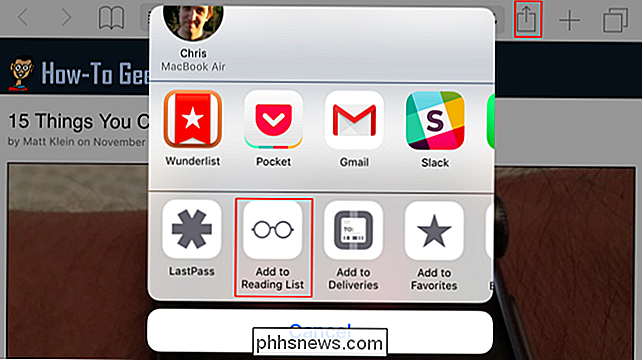
Du kan så trykke på knappen "Bogmærker" i Safari, trykke på "Læseliste" og trykke på titel på websiden for at få adgang til det offline. Safari kan efterhånden dumpe den lokale cache på websiden, så det er ikke en god idé for langsigtet arkivering. Det er bare en bekvem måde at gemme en artikel på, som du måske vil læse, når du er et sted, hvor du ikke har internetforbindelse. Stryg til venstre på siden i din læseliste, og tryk på "Slet" for at fjerne det.
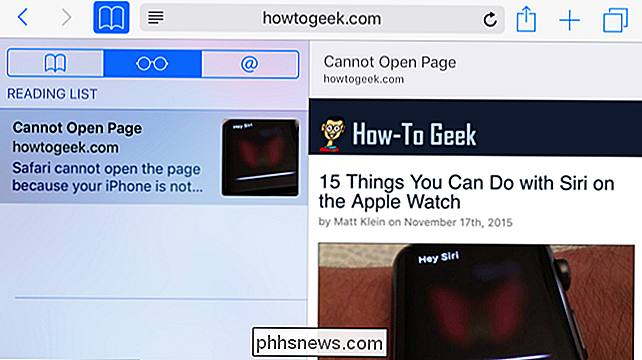
Send artiklen til dig selv på iPhone
RELATED: Sådan bruges og tweak Reader Mode i Safari
På en iPhone kan du trykke på knappen "Reader View" i Safari og få en slået visning af den aktuelle webside - bare teksten og andre vigtige elementer. Når du har gjort det, kan du trykke på knappen "Del" og trykke på "Mail". Safari sætter hele teksten til den pågældende artikel i en e-mail, og du kan sende den til dig selv. Du kan derefter åbne Mail-appen og få adgang til den lokalt cachelagrede kopi af den email senere.
Safari deler hele teksten på websiden med ethvert program, du vælger, så du kan dele det med et andet program.
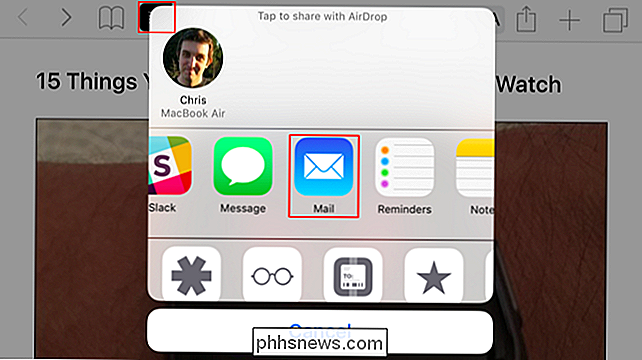
Brug lomme eller anden offline læserapp - iPhone og Android
RELATERET: De bedste måder at gemme websider på for at læse senere
Hvis du kun vil gemme tekst på en webside, har du det bedre gør det med Pocket eller en anden læs-det-senere ansøgning, som Instapaper. Gem artiklen til Pocket (eller en lignende app), og applikationen vil downloade en kopi af artiklens tekst og holde den offline. Det er en mere kraftfuld og robust løsning end at bruge læselisten i Safari eller sende artiklen til dig selv.
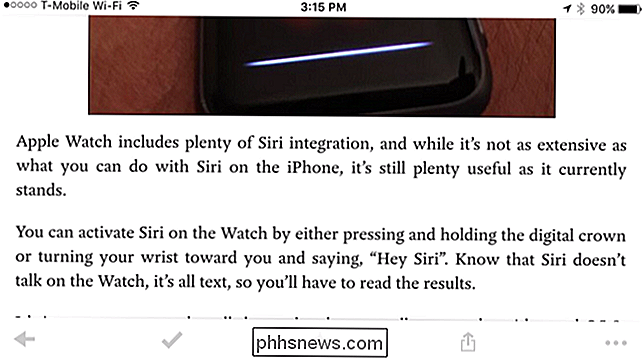
Mange af de samme tricks arbejder selvfølgelig på din computer. Windows 10 indeholder integreret PDF-udskrivning, og det gør også Mac OS X, Chrome OS og andre moderne operativsystemer. Du kan også bruge Pocket på din computer og få den automatisk at downloade artiklenes tekst for offlineaktiveret læsning på din telefon.
Billedkredit: Japanexperterna.se på Flickr

Sådan kontrollerer du Google Chrome's version uden at den automatisk opdaterer sig?
Nogle gange skal du kende den særlige version af et program, du har installeret uden alt det besvær med automatiske opdateringer eller andre "problemer" "At komme i vejen. Er der en nem måde at gøre det på? Dagens SuperUser Q & A-indlæg hjælper en læser til at kontrollere Google Chrome-versionen uden opdateringsproblemerne.

Sådan bruger du din iPhone til at optage professionelle film
At lave film på din smartphone har altid været enkel, men oftere end du ikke kan forvente, at kvaliteten vil lide på grund af rystende billeder, ud -of-fokus linser og lyd, der er bedre tilbage til døve. Nu er alt det, der kan ændres ved hjælp af nogle unikke hardware og smart designet software, der gør det lettere end nogensinde før at lave film i studiekvalitet med intet mere end iPhonen i lommen.



