Sådan placerer du dine Netgear Arlo-kameraer på den nemme måde

Når du placerer de fleste sikkerhedskameraer, tager det lidt tid og lidt forsøg og fejl at få dem til at oprette perfekt. Netgear har dog tilføjet nogle funktioner, der gør installationsprocessen meget nemmere for sine Arlo-kameraer.
RELATED: Sådan opstilles Netgear Arlo Pro-kamerasystemet
Det er ikke for svært at få den perfekte vinkel af et sikkerhedskamera du skal tage et gæt og derefter se på live video feed for at se, hvor godt et job du har gjort. Hvis du var ude af en smule, ville du foretage nogle tilpasninger.
Justering af bevægelsesfølsomheden er nok den mest omhyggelige proces, da det kan tage et par forsøg på at få det selv fjernt, hvor du vil have det. Med Netgears Arlo-kameraer er der dog funktioner i appen, der gør installationen og placeringen af kameraer meget nemmere.
Først finder du det ideelle sted at montere dit kamera

Før vi dykker dybt ind i positioneringsfunktionerne i Arlo app, kameraet selv skal monteres et sted (selvfølgelig).
Kun du har den bedste vurdering, når det kommer til at finde det bedste sted at sætte dit Arlo kamera, da hvert hus er anderledes. Netgear tilbyder dog nogle egne forslag, som f.eks. At placere kameraet højt og fyre det lidt ned.
Du kan også bare sætte det oven på en hylde, da kameraet har en flad bund. Bare sørg for, at hylderne ikke er for høje, fordi du ender med at få mere af loftet i rammen end de vigtige bits.
Brug App'ens "Position Mode"
Arlo har en funktion udelukkende til at placere kameraet for at opnå den bedste synsvinkel mulig uden friktion. Positionsmodus reducerer videoformatets kvalitet med det formål at mindske lagretid, så når du bevæger kameraet rundt for at placere det, vises en nærtliggende visning i realtid i appen.
For at få adgang til denne funktion skal du åbne Arlo-appen på din telefon og trykke på fanen "Indstillinger" nederst til højre.
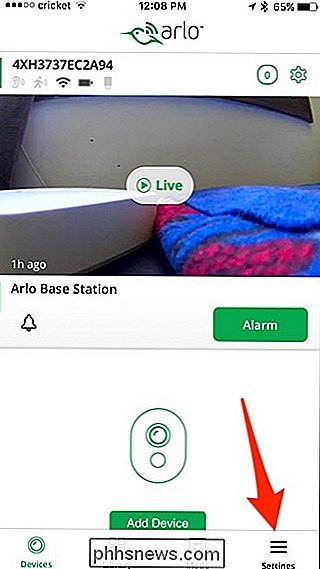
Tryk på "Mine enheder".
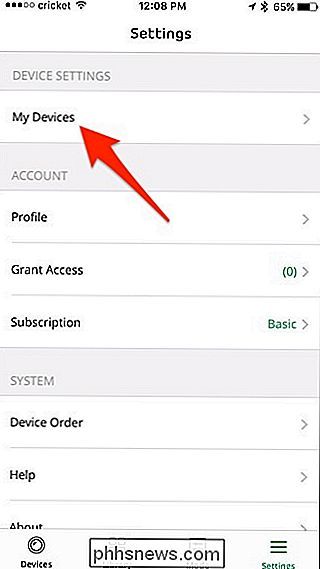
Vælg det kamera, du vil placere.
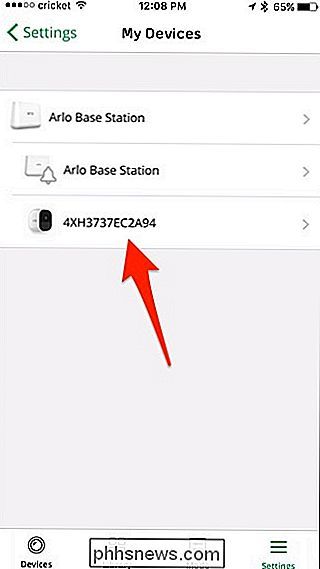
Rul ned og tryk på "Position Mode".
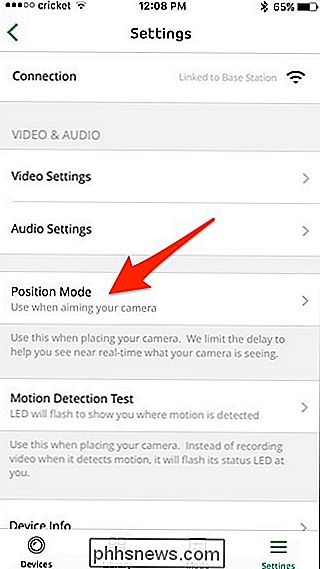
Du får en visning i realtid af dit kameras video feed og intet andet.

Placer dit kamera, hvordan du vil have det. Du får stadig lidt forsinkelse, men det er kun ca. 1-2 sekunder.
Juster kameraets bevægelsesfølsomhed
I lighed med positionsfunktionen leveres appen også med en funktion kaldet "Motion Detection Test" , hvilket gør det lettere at finjustere bevægelsesfølsomheden uden et ton forsøg og fejl, som normalt tager nogle dage at bestemme.
For at få adgang til denne funktion, gå tilbage til samme skærm, hvor du valgte Positionsmodus, Kun i stedet for at vælge det, skal du trykke på "Bevægelsestest" under det.
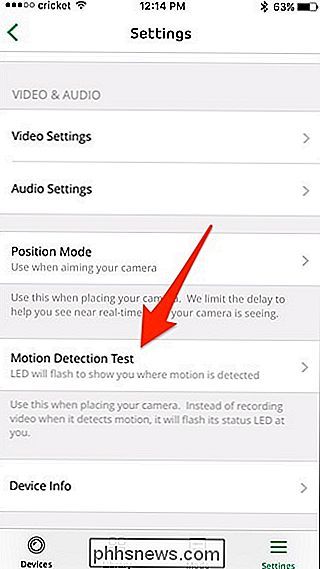
Derfra ser du en skyder, der gør det muligt at justere kameraets bevægelsesfølsomhed.
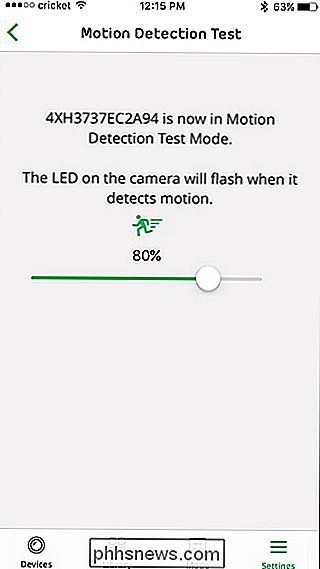
Kameraets lille blå LED på forsiden lyser når det registrerer bevægelse ved en bestemt følsomhedsindstilling. Så alt du skal gøre er at gå foran kameraet, pas på, at den blå LED lyser og juster følsomheden i overensstemmelse hermed.

Hvorfor et Windows-kodeord ikke er tilstrækkeligt til at beskytte dine data Vi I detaljer skal du omgå adgangskoden på Windows, MacOS og Linux nedenfor, men først: Hvis du vil beskytte dig selv mod andre ved at bruge dette trick på dig, skal du aktivere kryptering. Din computers adgangskode forhindrer faktisk ikke adgang til dine filer, det er bare en nem måde at holde ikke-meget bestemte personer fra at bruge din maskine.

Sådan ændrer du farven på et helt værelse med Philips Hue
I Philips Hue-appen kan du styre hver enkelt pære separat, hvis du trykker på et værelse. Men hvis du vil ændre farven på et helt rum med lys på én gang, er der en hurtig genvej, der gør det nemt at gøre. Indtil for nylig, hvis du ønskede at ændre farven på alle lysene i en værelse, du var nødt til at ændre farven på hver pære separat.



