Sådan spiller du Minecraft fra et flashdrev til blokbygning sjovt hvor som helst

Hvad er mere sjovt end den kreative blokbygning i Minecraft? Bygning når og hvor du vil med en bærbar Minecraft-installation på et flashdrev, du kan tage med dig. Læs videre, da vi detaljerer, hvordan du konfigurerer en bærbar kopi af Minecraft til overalt sjovt.
Hvorfor vil jeg gøre dette?
En standard Minecraft-installation parkerer dine Minecraft-spildata i en systemmappe og indtil en Nylig opdatering til Minecraft launcher, som ikke alle spillere har udnyttet endnu, er afhængige af en lokal installation af Java.
RELATED: Minecraft behøver ikke Java installeret igen; Det er på tide at afinstallere Java
I dag ser vi på to metoder til at gøre din Minecraft-oplevelse til en bærbar, der gør det muligt for dig ikke kun at parkere Minecraft og alle dine Minecraft-data på et flytbart drev, men selvom du ikke er bøjet på at tage det på vej med et flashdrev, for nemt at sikkerhedskopiere og genoprette hele Minecraft-oplevelsen i ét slag, da alle filer er indeholdt i en mappe.
Vi driver vores installation af Minecraft som en bærbar installation til sidstnævnte årsag ja det er godt, at vi kan tage det overalt, men det bedste er, at vi kan sikkerhedskopiere alt ved simpelthen at kopiere en mappe.
For at opnå denne ende af let overførbarhed / gennem to teknikker. Først skal vi se på, hvordan man tager en vaniljekopi af Minecraft og gør den bærbar, og så ser vi på den mere avancerede MultiMC launcher, der giver en mere robust og fleksibel Minecraft management oplevelse (og også giver sig meget godt til at tjene som en bærbar launcher).
Vi vil opfordre dig til at læse hele vejledningen før du følger med os, så du kan bestemme, om du vil have Vanilla Minecraft-oplevelsen af fleksibiliteten i MultiMC launcheren.
Bemærk: trinene i denne vejledning er Windows-centreret, men de generelle principper kan nemt tilpasses til Mac og Linux maskiner; både Minecraft og MultiMC er cross platform.
Valg og forberedelse af dit flashdrev
Du kan følge denne vejledning med ethvert kvalitetshæmmeligt medium (eller endda følge det bare for at lave en bærbar Minecraft-mappe på din primære harddisk), men vi valgte at slå en af de flashdrev vi havde lagt omkring i en dedikeret Minecraft bærbar drev med et Minecraft tema ikon, naturligvis.
Hvad angår drevvalg går det ikke her at genbruge, at 512 MB USB 1.1 kører dig har sidde i bunden af en skuffe skuffe. I betragtning af hvor billig de er, er en god USB 3.0-flashdrev med en anstændig mængde lagerplads (8 GB minimum) i orden.
For at give dig en følelse af perspektiv på hvor meget plads du har brug for en vanille Minecraft installere med kun få små verdener vil tage op omkring 300-500 MB, men når du begynder at bygge ud / udforske store verdener, tilføje i mods, downloade udførlige kort osv., kan du nemt maksimere en 8 GB-drev. Vores vigtigste Minecraft-bibliotek, pakket med kort, mods og nyttige Minecraft-relaterede apps vejer på omkring 14 GB.
Hvis du leder efter et drev med god plads til Minecraft plus hvad andre filer du vil medbringe sammen med du har tonsvis af højt ratede USB 3.0-drev til at vælge imellem på Amazon som dette SandDisk Ultra Fit lavprofil flashdrev (fås i henholdsvis 16/32 / 64GB størrelser for henholdsvis $ 10 / $ 16 / $ 299).
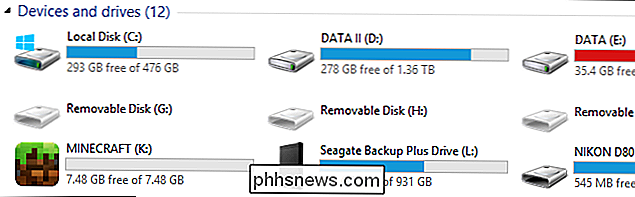
Med din flash kør valgt, hvis du vil følge med i vores rent kosmetiske fodspor og tilføj brugerdefineret ikon til dit bærbare Minecraft-flashdrev, er processen meget lige fremad. Først skal du finde et passende ikon til brug. Selv om du kunne få det med at skabe din egen .ico-fil, søgte vi bare efter "Minecraft" på EasyIcon.net og downloadede et ikon, vi kunne lide i .ico-format.
Når vi først downloadede, kopierede vi det til vores flashdrev og omdøbte det minecraft.ico. Med ikonet på drevet behøver du bare en lille smule kode for at bede Windows om at bruge .ico-filen som drevikonet. Opret et tekstdokument i roden af flashdrevet og indsæt følgende kode i den.
[AutoRun]
icon = minecraft.ico
Gem filen som autorun.inf. Næste gang du indsætter flash-drevet, vil det indlæse det angivne ikon som drevikonet, og som vist på skærmbilledet ovenfor har du et køligt lille Minecraft-ikon i stedet for det generiske drevikon.
Der er en lille mængde ekstra præp-arbejde kræves, men det afhænger af hvilken version af tutorial du følger (vanilla Minecraft eller MultiMC), så vi har adskilt de ekstra trin ud i deres respektive underkategorier.
Konfiguration af Vanilla Minecraft til portabilitet
Der er to forhindringer med succes at køre vanilla Minecraft som en bærbar applikation. For det første skal vi fortælle Minecraft at søge efter dens spildata i en lokal mappe og ikke i et system bredt applikationsdatakatalog, som det gør med en standardinstallation. For det andet skal vi tvinge det til at bruge en lokal kopi af Java i stedet for java systemvariabelen (hvis Java er installeret på værtssystemet, kører vi senere på det). Lad os oprette den nødvendige mappestruktur og derefter se på, hvordan vi let kan fjerne de ovennævnte forhindringer.
Oprettelse af Directory Structure
Ikke kun er ryddelige katalogstrukturer nyttige til at vide præcis, hvor dine ting er, de laver også oprette genveje og batch filer, der gør den bærbare Minecraft magi ske meget nemmere.
Opret en mappe kaldet "Minecraft Portable" i rodkatalogen på din flashdriver, og lav derefter i to mapper to underkataloger kaldet "bin" og "data". er kortlagt nedenfor for visuel reference.
Root
. / Minecraft Portable /
... / bin /
... / data /
Med ovenstående mapper er det på tide at udfylde dem med de nødvendige filer. Mappen "bin" vil indeholde vores eksekverbare filer, og "data" -mappen vil indeholde alle vores Minecraft-data (verdensfiler, ressourcepakker osv.).
Populere katalogstrukturen
Det første stop er at enten Grib en frisk kopi af Minecraft.exe fra Minecraft hjemmeside eller tag den kopi, du bruger i øjeblikket på din pc. Vi anbefaler at få en frisk kopi fra den officielle hjemmeside, da denne vejledning er baseret på dig ved at bruge den opdaterede launcher, der understøtter lokaliseret Java.
RELATERET: Sådan sikkerhedskopieres Minecraft Worlds, Mods og More
Download fil, men ikke kør det. Placer filen Minecraft.exe i mappen / Minecraft Portable / bin /.
Næste kan du kopiere din eksisterende Minecraft data mappe fra din computer eller oprette en ny mappe til frisk installation. Hvis du vil bruge dine eksisterende Minecraft-data, skal du kopiere ".minecraft" -mappen (du kan finde mappen i din Windows-programdatamappe, der er let tilgængelig ved at trykke på WinKey + R for at åbne dialogboksen Kør og derefter indtaste, "% Appdata%" i kørselsboksen). Hvis du ønsker at starte frisk, skal du blot oprette mappen ".minecraft" i mappen "data".
Bemærk: Windows er meget specielt ved at oprette mapper og filer, der starter med en "."; For at oprette din ". minecraft" -mappe uden Windows råber på dig, tilføj slutningen af mappenavnet med en anden "." ligesom ".minecraft." og det vil automatisk fjerne det efterfølgende mærke og lade dig oprette mappen " .minecraft "uden klage.
Root
. / Minecraft Portable /
... / bin /
... Minecraft.exe
... / data /
... .minecraft
På dette tidspunkt skal du have en katalogstruktur, der ligner kortet ovenfor med Minecraft-eksekverbare og spilledatabiblioteker indlejret i de relevante undermapper.
Oprettelse af batchfilen
Den magiske lim, der holder sammen, er vores lille portabilitetsstunt her en batchfil. Vi skal begge starte Minecraft og samtidig oprette en midlertidig forening, hvor Minecraft kan bruge den lokale datafil, som vi oprettede som en applikationsdata mappe i stedet for at returnere til den systembredde applikationsdata mappe.
Til dette formål skal vi oprette en launcher-batchfil, der angiver en midlertidig variabel for APPDATA-værdien. Naviger til / Minecraft Portable / folder og opret et nyt tekstdokument. Indsæt følgende tekst i den.
indstil APPDATA =% CD% data
"% CD% bin Minecraft.exe"
Gem dokumentet og omdøbe det "portableminecraft.bat". Hvis Minecraft launcher ikke automatisk starter, kan du tilføje en ekstra linje "PAUSE" til batchfilen, så hold kommandolinjen åben, så du kan gennemgå eventuelle fejl. Hvis du antager, at du har brugt den nøjagtige mappestruktur, vi har angivet og oprettet din batchfil korrekt, skal startprogrammet køre, download automatisk de komponenter, du har brug for, og bede dig om at logge ind med din Minecraft-konto.
Hvis du kigger ind i "Bin" og "data" mapper på dette tidspunkt vil du bemærke flere nye undermapper. Mappen "bin" har nu mapper til launcher.jar, runtimes og en logfil. Mappen "data" har nu en "java" -mappe, og derefter i mappen ". Minecraft" oprettes de første mapper, der er oprettet for at hente spildata. (Hvis du kopierede din eksisterende ".minecraft" -mappe fra din computer, vil alle disse mapper allerede være befolket.)
Gå videre og log ind på din Minecraft-konto, da vi skal få adgang til launcher og profildata i det næste trin for at bekræfte at den bruger de lokale appdata og Java-forekomster.
Kontrol af din konfiguration
Hvis du har gjort alt rigtigt op til dette punkt, skal du ikke engang kontrollere din konfiguration, da alle standardindstillingerne skal være perfekte. Ikke desto mindre vil vi undersøge det alligevel bare for at sikre, at du bruger de lokale appdata og Java-forekomster, så du ikke ender med at tage dit flashdrev med dig i morgen, og en gang i en vens hus opdager alle dine ting er faktisk tilbage på din computer derhjemme.
Kør portableminecraft.bat (hvis du ikke allerede har den åben fra sidste afsnit) og vent på, at profilskærmen skal indlæses (vises, når du logger ind på din konto). Se ned i bunden for profilvalgsmenuen og redigeringsknappen som vist på skærmbilledet nedenfor.
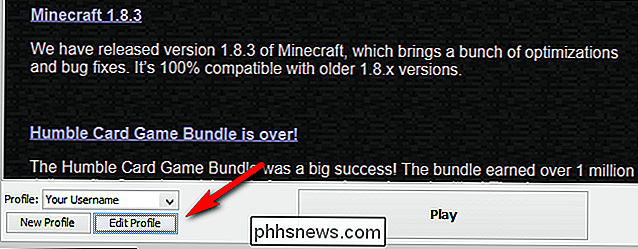
Klik på "Rediger profil" for at hente profilmenuen. Inden for profilmenuen skal du kontrollere Profil Info -> Game Directory og Java Settings (Advanced) -> Executable.
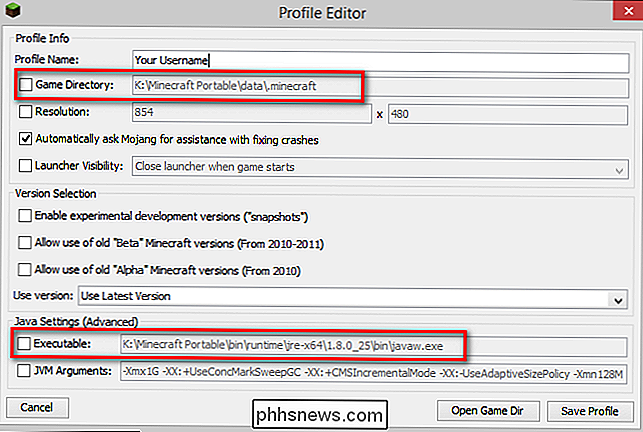
Begge disse steder skal pege på Minecraft Portable mappen (i data .minecraft og bin runtime mapper henholdsvis). Hvis spilkataloget ikke peger på dit flashdrev, skal du vende tilbage til batchfilens oprettelsesafsnit i denne vejledning og sikre, at din APPDATA-variabel peger på placeringen af ". Minecraft" -mappen på dit flashdrev.
Den Java-eksekverbare post skal som standard, fordi vi bruger den nye launcher, pege på placeringen på dit flashdrev, da Minecraft nu lokaliserer java. Hvis det ikke gør det, skal du markere afkrydsningsfeltet og manuelt kigge i mappen bin til undermappen med javaw.exe og indstille den som den eksekverbare.
Når alting har tjekket ud, og begge værdier ovenfor peger på dit flytbare medie, er det tid at lege! Klik på afspilningsknappen i hovedstartruten og vente på de nødvendige spilfiler og aktiver til at downloade til din bærbare Minecraft-mappe.
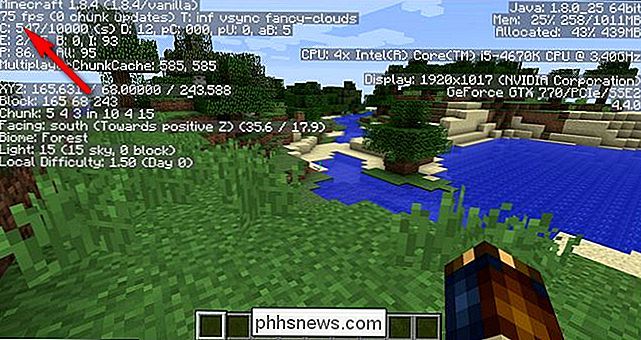
Selvom vi havde forventet et præstations hit for at køre spillet ud af et flashdrev, undtagen et par stivere, når kortet første indlæst alt løb meget glat. Den konsekvente 75 FPS matcher den samme ydeevne, som vi får, når vi spiller Minecraft fra vores primære harddisk.
Konfiguration af MultiMC til portabilitet
Først og fremmest, hvis du ikke er bekendt med MultiMC overhovedet, vil vi stærkt opfordre dig at læse vores vejledning til at installere den her. Ved at tjekke vejledningen får du en god fornemmelse af, om du vil bruge den eller ej, og vejledningen dækker ansøgningen i dybden ud over omfanget af denne vejledning.
RELATED: Sådan administreres Minecraft Instances og Mods med MultiMC
Kort sagt er MultiMC, som navnet antyder, et værktøj til styring af flere forekomster af Minecraft. Hvis du vil oprette, hvad der svarer til superprofiler med forskellige data-mapper til kort, mod'er og meget mere, så er MultiMC hvor den er.
Installation af bærbar Java
MultiMC er i sin natur bærbar, da den gemmer alle Minecraft-dataene på en central placering. Den eneste svaghed i den nuværende MultiMC-udgivelse (0.4.5 af denne vejledning) er, at den endnu ikke har opdateret til at håndtere den nye lokale java-funktion Minecraft udrullet med den seneste installationsopdatering. Dette betyder, at hvis din værtscomputer ikke har Java installeret, har du ikke held og lykke (og selvom det gør det, skal du svindle med at ændre indstillinger, når du starter MultiMC på det).
Der er to metoder til dig kan tage for at løse dette problem. Du kunne installere en bærbar version af Java ala det jPortable installer fundet over på PortableApps.com, men vi foretrækker bare at bruge den bærbare version, som Mojang skubber ud.
Sådan håndterer du adgang til Mojang- Pakket version, der leveres med Minecraft, er et personligt valg. En metode er simpelthen at installere både vanilla Minecraft (som vi gjorde i det foregående afsnit) og MultiMC (som vi laver i dette afsnit) og derefter pege MultiMC på det Mojang-leverede Java-bundle. Den anden metode ville være at kopiere / java / mappen fra Minecraft-biblioteket på din pc. Den tidligere teknik er at foretrække, da det giver dig mulighed for at opdatere Java-bunden på plads ved blot at køre Vanilla Minecraft launcher.
Peger MultMC på den bærbare Java
Uanset om du installerer en separat kopi (som jPortable), kan du piggyback på den bærbare kopi, du installerede i det foregående afsnit, eller kopier over java-mappen fra din vigtigste Minecraft-installation på din computer, skal vi vise MultiMC, hvor du finder den.
Igen, fordi vi dækkede MultiMC i dybden i vores fuld længde tutorial vi vil ikke grave ind i alle funktioner her. Vi vil dog løbe igennem installationen af det, og hvor du skal justere Java-mappen. Download MultiMC her og ekstraher det indholdet af zip-filen til rodkatalogen på dit flashdrev.
Åbn MultiMC-mappen og kør den. Du bliver bedt om at vælge hvilken version af Java du vil bruge (hvis Java er installeret på systemet) eller advaret om, at den ikke er installeret.
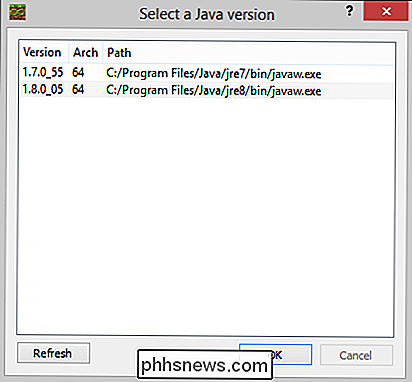
Det er ligegyldigt hvilken version (eller hvilken som helst) du vælger på dette point så er du velkommen til bare at vælge en og klikke på "OK" for at få skærmen til at gå væk. Vi er i færd med at ændre det alligevel, uanset hvilket valg du foretager, er det irrelevant.

Når du er i det vigtigste MultiMC dashboard, skal du vælge knappen Indstillinger fra værktøjslinjen (computerikonet fremhævet i skærmbilledet ovenfor.
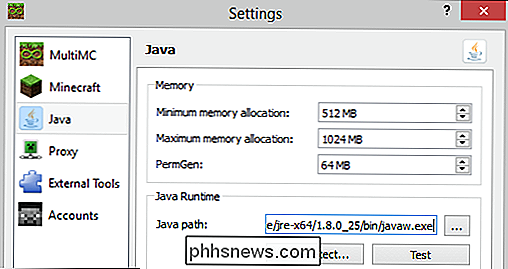
Vælg "Java" i navigationspanelet til venstre. I Java-menuen skal du klikke på knappen "..." ved siden af indgangen "Java-path:". Gennemse dit flashdrev til placeringen af javaw.exe-filen. Hvis du ' Jeg fulgte sammen med vores vejledning i det foregående afsnit, så får du en god frisk kopi af Java høflighed af Mojang, som du kan finde i følgende mappe.
/ Minecraft Portable / bin / runtime / jre-x64 / 1.8. 0_25 / bin / javaw.exe
Nu, og dette er det kritiske trin, skal du fjerne stavebrevbetegnelsen fra forsiden af thepath, der nu findes i boksen "Java-sti:" for at oprette en pseudo-relativ sti sådan, at når dit flashdrevs brevopgave ændres, bliver MultiMC ikke smidt ud og leder efter Java-eksekverbarheden i wro ng placering.
Når du har kigget på Java-kørslen, vil stien i boksen "Java-sti:" se ud som:
K: / Minecraft Portable / bin / runtime / jre-x64 / 1.8.0_25 / bin / javaw.exe
Hvor K: kan være F, H, eller hvilket bogstav Windows har tildelt til dit flashdrev. Du skal blot fjerne drevbogstav og kolon, så indgangen i kassen og MultiMC vil lede efter filerne i forhold til det drev, den er placeret på:
/ Minecraft Portable / bin / runtime / jre-x64 / 1.8.0_25 / bin /javaw.exe
Når du er færdig, tryk på knappen "Test" og bekræft, at den version af Java, der rapporteres, stemmer overens med versionen af Java i feltet (i skærmbilledet ovenfor og i vores test læses det 1.8.0_25.
Den egentlige test er selvfølgelig faktisk at køre Minecraft via MultiMC med den bærbare version af Java. Klik på "Gem" nederst i indstillingsmenuen, vend tilbage til det primære MultiMC dashboard, højreklik på "Create instance" og lav en kopi af Minecraft (igen, for detaljeret gennemgang se denne vejledning).
Kør forekomsten ved at dobbeltklikke på den og tage den til et spin.
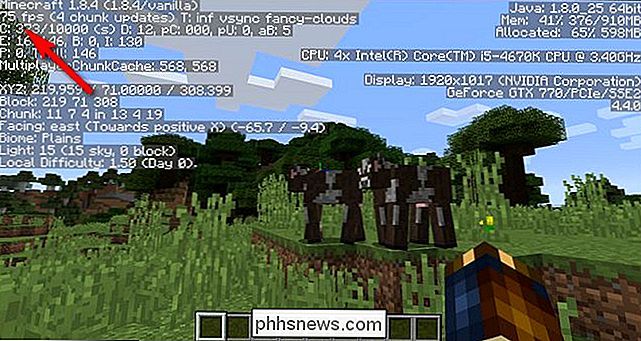
Samme version af Minecraft som den forrige sektion, samme version af Java, der kører på samme maskine, indlæst i et nyt kort og med det hele klaret ved MultiMC: Nøjagtig samme glatte 75FPS ydeevne. Succes!
Bærbare Minecraft Tips og Tricks
Uanset om du har valgt at gå med standard Minecraft launcher installation eller MultiMC installations launcher, er der et par tips og tricks, vi synes du finder, forbedre din bærbare Minecraft oplevelse.
Brug et højkvalitets flashdrev: Som vi allerede har understreget, skal du sørge for at bruge et højkvalitets flashdrev og, når det er muligt, tilslutte det til en USB 3.0-port. Selvom du i løbet af de fleste spil ikke har problemer med et langsommere flashdrev på en USB 2.0-port, hvis du gør en masse udforskning (især i kreativ tilstand, hvor du kan flyve og hurtigt dække jorden), vil du have den bedste forbindelse mulig da den lille generation, der opstår, når du hurtigt udforsker kortet, kan beskattes ret på en langsom forbindelse.
RELATED: Sådan installeres Minecraft Mods til at tilpasse dit spil
Vær ikke bange for at kopiere filerne , midlertidigt til værts HDD: Hvis du planlægger at bruge værtcomputeren til mere end en enkelt kortspil session (og du har tilladelse fra computerens ejer til at gøre det), giver det meget mening at kopiere over filerne fra flash-drevet for at få en højhastighedstakt på høj hastighed. Husk, hvordan vi talte om den lethed, hvor du kan sikkerhedskopiere dine Minecraft-filer, når hele installationen er bærbar? Du skal bare kopiere de relevante Minecraft-mapper lige fra dit flashdrev til værtscomputeren, og derefter, når du er færdig, skal du returnere dem, inden du går hjem.
Hvis du har pladsen, skal du holde friske kopier af det arbejde, du lige har gjort : Der er en meget god chance for, at når dine Minecraft-elskende venner og familie hører om din bærbare Minecraft-installation, vil de gerne have en kopi selv. Sikker på, at du kan lede dem til denne artikel, så de forstår hvordan det virker, men det er også nemt at bare dumpe en frisk kopi til højre på deres desktops eller flashdrev. Før du går vildt tilpasse din bærbare Minecraft-installation med alle dine egne personlige verdener, og hvis du har plads på dit flashdrev til at gøre det, skal du lave en mappe som "Original Backup" eller "Fresh Copy" og dumpe en kopi af alt, hvad du Jeg har oprettet, sans dine loginoplysninger, i mappen. Det vil gøre deling af en simpel kopi og indsæt affære.
Gem dine kort, ressourcepakker og mods, rydde og organiseret: En af fordelene ved at spille med en bærbar Minecraft-kopi er, at du ofte finder dig selv hos en vens hus med det. Den samme ven vil sandsynligvis være ret interesseret i de seje kort, ressourcepakker og mods, du har akkumuleret. En velorganiseret katalogstruktur (se afsnittet i denne artikel, "Practicing Good Mod Organization" til ideer) gør det super nemt at finde det, du har brug for og dele det.
Glem ikke at opdatere Java: Sikker sikkerhedsrisikoen fra en stand-alone version af Java, der kun bruges til Minecraft, er praktisk taget ikke-eksisterende, men hvis du ikke kontrollerer mindst en gang om måneden eller så for at se, om Mojang har skubbet ud en ny bærbar Java-installation, så vil savne potentielle præstationsforstærkninger og fejlrettelser.
Bevæbnet med et velassorteret flashdrev, en schweizisk hær knivlignende launcher som MultiMC og de tip og tricks, vi har beskrevet i denne vejledning, og du vil altid har Minecraft i lommen og klar til at spille på pc'er nær og langt.

Sådan konfigureres, tweak og brug din nye Apple Watch
Fik et skinnende nyt Apple Watch til jul? Du spekulerer nok på, hvordan man sætter det op og hvad man skal gøre med det. Det er en meget nyttig smartwatch, der kan gøre mange ting. Læs videre for at finde ud af, hvordan du konfigurerer din Apple Watch, juster dens indstillinger og lær de mange måder du kan bruge den på.

Opret dine egne cd- og dvd-etiketter ved hjælp af gratis MS Word-skabeloner
Selvom mange mennesker fortsætter med at slutte med cd'er og dvd'er, tror jeg stadig, at de er her for at blive et stykke tid. Sikker på, at de fleste af os deler personlige videoer, der er skudt på vores telefoner via cloud-tjenester i dag, men film og længere formede hjemmevideoer er stadig lettere at dele og se på cd-, dvd- eller Blu-ray-diske.Bræn



