Sådan flytter du specielle mapper på OS X til Cloud Storage

Særlige mapper fungerer godt, fordi de centraliserer, hvor bestemte typer filer gemmes. Tilføj i cloud storage, og pludselig har du automatisk og ubesværet sikkerhedskopiering af dine vigtigste personlige filer.
Det er ingen hemmelighed, vi kan lide kombinationen af specielle mapper og cloudbackups. Det er effektivt og effektivt og tager meget af brugeren. Det er som sikkerhedskopier skal være, men selvfølgelig skal du stadig sætte det første arbejde i gang med at sætte det op. Flytning af særlige mapper til en Dropbox eller OneDrive-mappe på Windows er en nem proces. Du skal blot åbne sine egenskaber og flytte den til en ny placering.
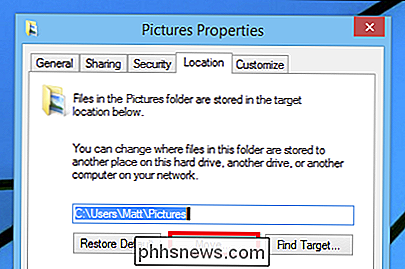
Processen på Mac OS X er lidt mere kompliceret, hvilket kræver, at du først flytter din særlige mappe til sky mappen og derefter opretter et symbolsk link fra den nye placering til den gamle. Det er efter vores mening værd at ikke bare for den sikkerhedskopieringsvinkel, vi allerede nævnte, men også dele data problemfrit mellem forskellige operativsystemer.
Flytning og sammenkædning af din nye specielle Cloud Folder
Til at begynde skal du først åbne terminal. Den nemmeste måde at gøre dette på er at bruge Spotlight, hit "COMMAND + SPACE" og skriv "terminal". Sørg for at du er i din brugermappe (den skal åbne der som standard).

De kommandoer, vi bruger, ser sådan ud:
sudo mv ~ / Dokumenter / Brugere / brugernavn / OneDrive / Documents
Ln -s "/ Brugere / brugernavn / OneDrive / Dokumenter" ~ / Dokumenter
Den første kommando fortæller os, Flytte (mv) mappen Dokumenter i vores nuværende mappe til vores cloud mappe (OneDrive) som en superbruger (sudo). Hvorfor gør vi det som superbruger? Sudo giver midlertidigt en normal bruger root-lignende eller administrator magt, hvor ellers systemet ville fortælle os, at vi ikke havde tilladelse.

Den anden kommando "ln -s" betyder at vi skaber et symbolsk link (alias) til vores gamle dokuments placering fra vores nye placering. Når du trykker på "RETURN", bliver du bedt om din kontoadgangskode, før du kan udføre en kommando som superbruger.
Hvis det lykkes, returnerer terminalvinduet ingen fejl, og du skal kunne "gå" direkte til din nye Dokumenter mappe placering fra Finder. Hvis det ikke virker, så har du sikkert skrevet noget forkert. Dobbeltkryd dit arbejde og prøv det igen.
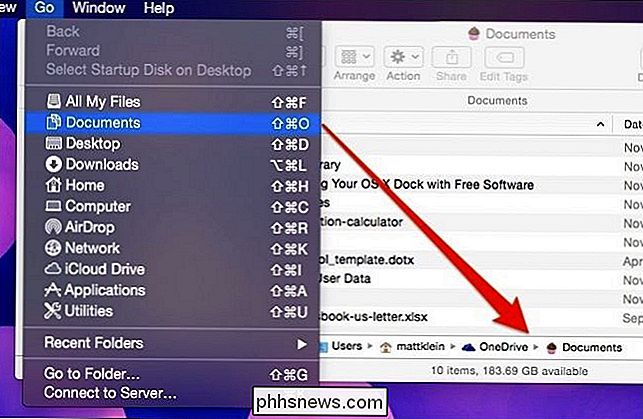
Hermed vil alle applikationer, der bruger OS X's Dokumenter-mappe som standard gem lokalisering, tro at de gemmer til den gamle placering i roden af vores brugermappe, når den er faktisk gemmer dem til OneDrive. Også genvejen i Favoritter sidebjælke er væk, så hvis du vil have det tilbage, skal du trække den nye mappeplacering og lave en ny genvej til Favoritter.
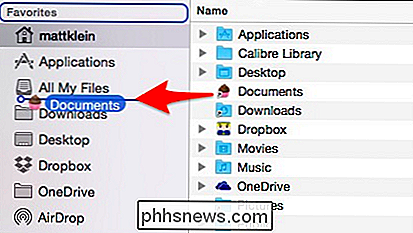
Vi vil gerne bemærke, at når du opretter disse nye sidebjælkefavoritter , du mister de specielle fancy ikoner, der leveres med OS X som standard. Hvis tabet af de fancy ikoner er generende, kan du overveje at bruge noget som cDock til at aktivere farvede Finder sidebarikoner, og derefter erstatte alt med brugerdefinerede ikoner.
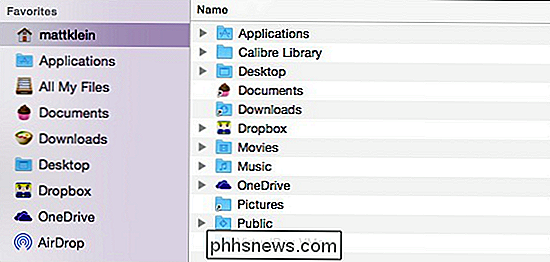
Lad os prøve endnu et eksempel. Vi er meget gode ved at holde alle vores billeder på Dropbox, men OS X har det egne billeder mappe. Lad os gå gennem de trin, vi lige har udført, og flyt mappen Billeder.
Vores nye Dropbox-placering vil være "/ Users / brugernavn / Dropbox / Photos /" (eller hvad du vil kalde den endelige destinationsmappe) og de kommandoer, vi vil bruge, er:
sudo mv ~ / Billeder / Brugere / brugernavn / Billeder
In> -s "/ Brugere / brugernavn / Dropbox / Photos " ~ / Billeder
Vi rammer" RETURN ", indtast vores kodeord, og når vi tjekker vores brugermappe, ser vi Billeder mappen er nu et alias .
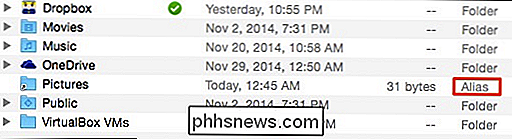
Dobbeltklik for at åbne mappen, og den åbnes i vores Billeder-mappe i vores Dropbox.
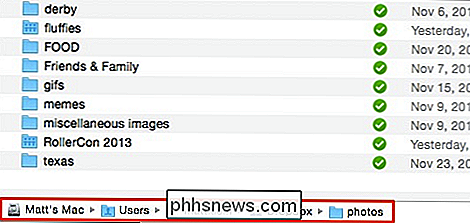
Du kan gennemgå og udføre denne procedure sikkert på alle dine brugermapper. Det er ikke nødvendigt eller fordelagtigt at flytte Public eller Desktop mapper, men alt andet er ret fair spil.
Nu kan du sikkerhedskopiere dit iTunes-bibliotek, film, billeder og andre værdifulde mediefiler til skyen uden at tænke over det, og den eneste ulempe er, at du mister et fancy sidepanelikon. Det er en lille pris at betale for sådan bekvemmelighed og fred i sindet!

Sådan sender du sikker krypteret email gratis
Har du brug for at sende nogen nogle meget følsomme data i en krypteret email-besked ? Selvfølgelig kan du altid sende det via normale e-mailkanaler, men du risikerer at have din e-mail læst af en, der ved, hvordan man indfanger e-mail-meddelelser, som de sendes over internettet. Når det kommer til kryptering af e-mail, skal du kryptere forbindelsen og kryptere e-mailen selv.Det

Sådan tager du skærmbilleder på din Apple Watch
Du finder din Apple Watch rigtig nyttig, og du vil dele ting som dine fitness- og aktivitetsresultater, dit tilpassede watch face, beskeder du modtager , og næsten alt andet på din urskærm. Heldigvis er det virkelig nemt at tage et skærmbillede af dit ur. Fra WatchOS 3 skal du aktivere screenshots-funktionen på dit ur.



