Sådan overvåger du Chromebook's systemressourcer med Cog

Mens Chromebooks generelt betragtes som "casual use" -maskiner, fortsætter de med at blive mere kraftfulde og alsidige. Og da de fortsætter med at gøre mere, bliver belastningen på maskinen naturligvis større. Hvis du leder efter en fantastisk måde at hurtigt og nemt holde tabs på, hvad din Chromebook gør, så kig ikke længere end Cog.
Hvor Chrome's native task manager falder kort
Nu, inden vi hopper ind i, hvad Cog er , lad os tale om den indfødte task manager i Chrome OS. Dette er et fantastisk værktøj, der giver dig mulighed for nemt at jage ned ressourcerne, og Cog er ikke beregnet til at erstatte dette. I stedet er det meget nyttigt sammen med den indfødte opgaveadministrator.
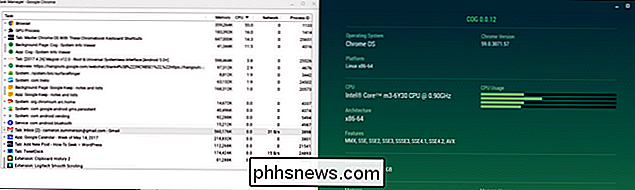
Hvis du ikke er bekendt med den indfødte opgaveadministrator i Chrome OS, er der to måder at starte den på:
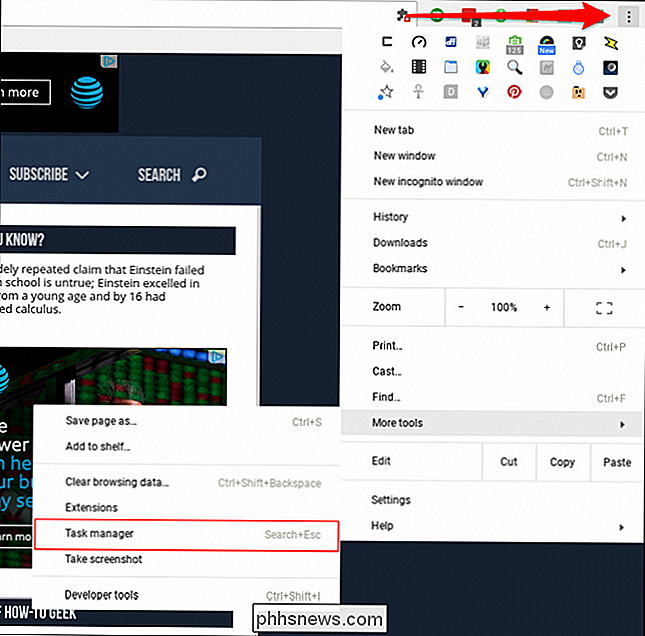
- Tre dot menuknap > Flere værktøjer> Task Manager
- Tapping Search + Escape på tastaturet
Dette giver dig et godt overblik over, hvad der sker med systemet, om end i et meget almindeligt jane, ligefrem tekstbaseret look. (Læs: det er grimt.)
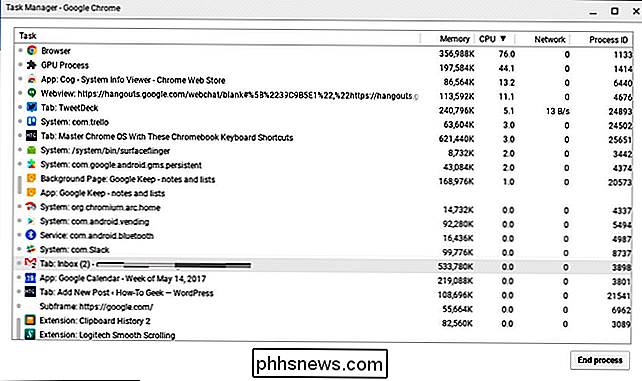
Det er ikke kun lidt [rigtig] uinteressant, men dets information er også begrænset. Det er her, hvor Cog kommer i spil.
Få et kig på det større billede med Cog
Mens Chrome OS 'native task manager er fantastisk til at få præcise tal og kontrollere de bedste processer, så behøver du nogle gange ikke at se granular statistik -I stedet er det nødvendigt at se et større kig på, hvad systemet gør.
Hvis du ikke allerede har det, skal du installere Cog nu.
Når det er færdigt, skal du fyre den lille fyr op. Nydelig, er det ikke?
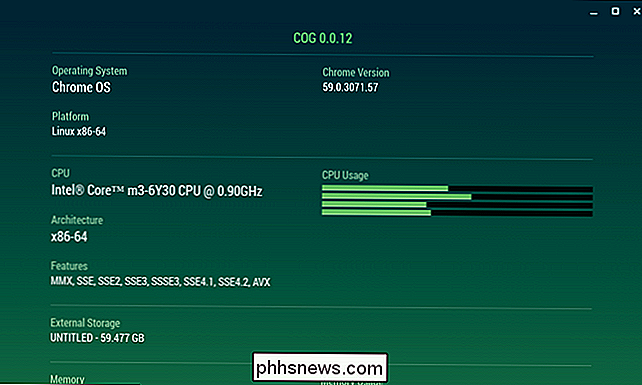
Opdelingen af information er super enkel:
- Operativsystem
- CPU
- Flytbar opbevaring
- RAM
- Internetforbindelse
- Batteri
- Display
- Sprog
- Plugins
Dette er en fantastisk måde at få et hurtigt kig på, hvad der sker bag kulisserne, især hvis du har mistanke om, at der sker noget, der ikke burde være.
Hvis dit system f.eks. føler sig kørt ned, brænder op Cog og kigger på, hvad CPU'en gør - hvis det ser maxed ud, er der en god chance for, at nogle rogue app spiser klokcykler. Du kan så hoppe tilbage i task manager og finde ud af, hvad der forårsager det, og så dræbe det. Murderer.
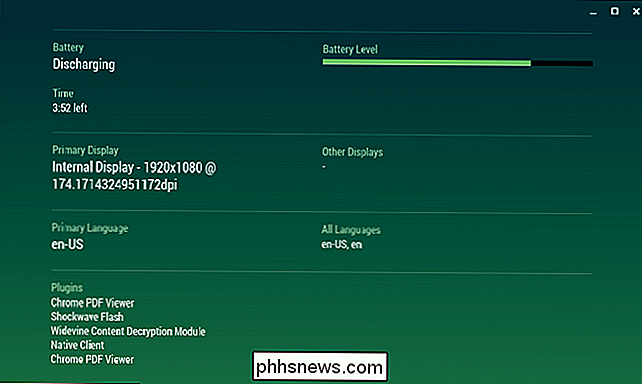
Men igen handler det hele om det større billede her. Som om du ikke kan huske præcis, hvilken processor din Chromebook har. Eller du skal vide din IP-adresse. Eller du skal bare kende det nøjagtige pixelantal på din skærm ved den aktuelle opløsning. Cog har din ryg.
Hold øje med systemstatistik er ikke noget, som enhver bruger skal gøre (eller endog bekymrer sig om), men værktøjer som Cog er gode at se på Chrome OS, når du har brug forfor at se, hvad der sker. Det er absolut noget, som enhver Chrome OS-strømbruger skal have installeret.

Sådan får du besked til kun de e-mails, du plejer om i Gmail
Email er et kraftfuldt værktøj, som vi alle bruger, men det kan også være yderst irriterende at få underretninger for hver eneste besked, der rammer din indbakke. Med Gmail er der dog en række forskellige måder at holde tingene stille på, men alligevel kender de omgående de meddelelser, der er vigtige for dig.

Sådan bruger du lineærer i Microsoft Word
Word's linealer giver dig mulighed for at kontrollere marginerne på din side og indledningen af afsnit. De er gode til præcis at forme billeder, tekst og andre elementer. Hvis du udskriver et dokument, kan linjalerne hjælpe med at sikre, at det, du ser på skærmen, overskrider hvad du får på den udskrevne side.



