Sådan administreres alle dine Macs gemte adgangskoder med nøgleringstilgang

Din Mac gemmer alle slags adgangskoder. Det har gemt adgangskoderne til dine Wi-Fi-netværk, dem, der bruges af dine programmer, og endda dem, du gemmer i Safari. Du lurer måske på, hvor disse adgangskoder er gemt, og om du kan se på dem.
Som det viser sig kan du! Din Mac bruger et program kaldet Nøgleringstilgang til sikkert at gemme disse adgangskoder sammen med forskellige digitale certifikater og nøgler, der bruges til verifikation og kryptering. Nøgleringstilgang findes i Applikationer> Hjælpeprogrammer, eller ved at åbne Spotlight og søge efter "Nøglering".
Denne applikation er ikke særdeles brugervenlig, så vi anbefaler at bruge en adgangskodeadministrator, hvis du er seriøs om at oprette brugerdefinerede adgangskoder til hvert websted du bruger. Men Apples standardværktøjer tilbyder forskellige fordele, herunder iCloud-synkronisering med iPhones og iPads. Og nogle ting, som f.eks. Wi-Fi-adgangskoder, gemmes af nøgleringstilgang uanset hvad. Så det er nyttigt at vide, hvad nøgleringstilgang er, og hvordan man bruger den.
Grænsefladen
Start nøgleringstilgang, og du vil se hovedgrænsefladen, som kan være lidt forvirrende at starte med.
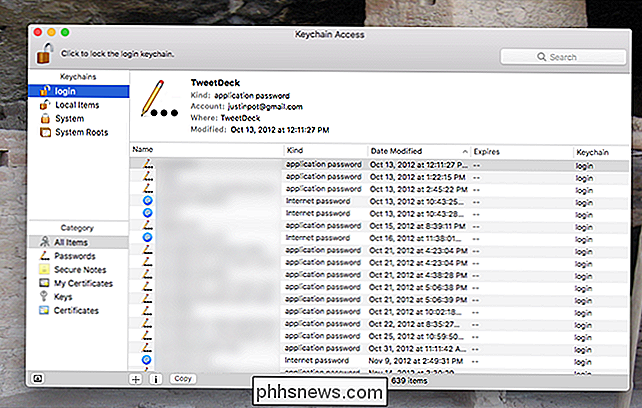
Det er slet ikke klart hvad du kigger på, er det? Nå øverst i venstre panel er de forskellige nøgleringe på dit system. Tænk på disse som mapper, hvor dine adgangskoder og certifikater er gemt.
Herunder finder du kategorier af ting, som nøgleringstilgang kan gemme. Disse fungerer som et filter: klik på "Adgangskoder", for eksempel, og du vil kun se adgangskoder gemt i nøgleringstasten, du kigger på lige nu.
Til sidst finder du tingene i det højre panel. du leder faktisk efter. Dobbeltklik på dem for at se flere detaljer.
Gennemse adgangskoder på din Mac
RELATERET: Sådan finder du dit Wi-Fi-kodeord
De fleste brugere, der åbner Keychain Access, leder efter en bestemt adgangskode, de har sparet tidligere , som f.eks. en gemt Wi-Fi-adgangskode eller et kodeord, der bruges af et bestemt websted. Gennemse dine adgangskoder er det enkleste, hvis du klikker på kategorien "Adgangskoder" og derefter sorterer efter "Kind."
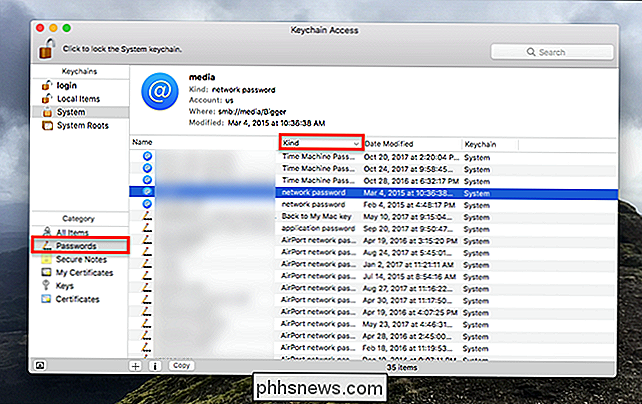
Du kan også søge, hvis der er en bestemt ting, du leder efter, men husk at tjekke flere nøgleringe, hvis du ikke gør det find hvad du vil med det samme. Når du finder det, du vil have, skal du blot dobbeltklikke på det for at åbne et nyt vindue.
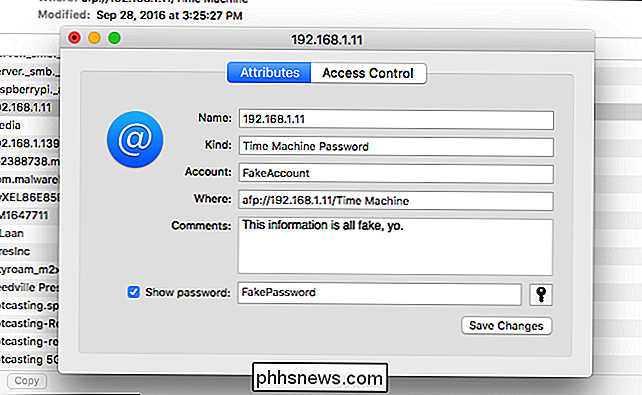
Herfra kan du se adgangskoden ved at markere feltet "Vis kodeord" nederst, selvom du skal angive dit systemadgangskode til gør det (eller hvis det er et nøglering, du har lavet manuelt, den brugerdefinerede adgangskode, du har anvendt det).
Klik på fanen Adgangskontrol, og du kan ændre, hvilke applikationer på din computer der kan bruge disse adgangskoder.
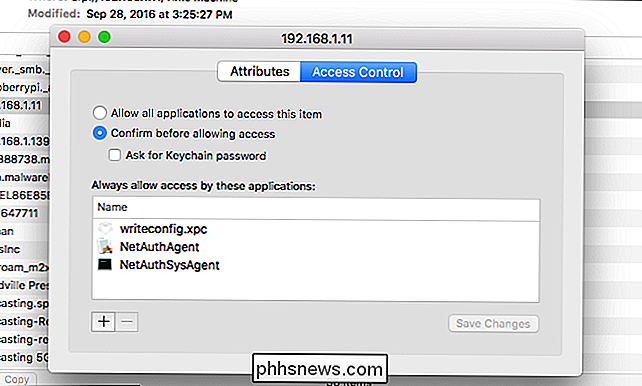
De fleste Brugerne behøver aldrig at konfigurere dette, men det kan være nyttigt, hvis der findes adgangskoder, som du hellere vil have applikationer til.
iCloud Synkroniserer dine adgangskoder
Hvis du er en iCloud-bruger, kan du synkronisere dine adgangskoder mellem din Mac og dine iOS-enheder. Det betyder, at et kodeord, der er gemt på din Mac, vises på din iPhone og omvendt. For at sikre at dette er aktiveret, skal du gå til Systemindstillinger> iCloud.
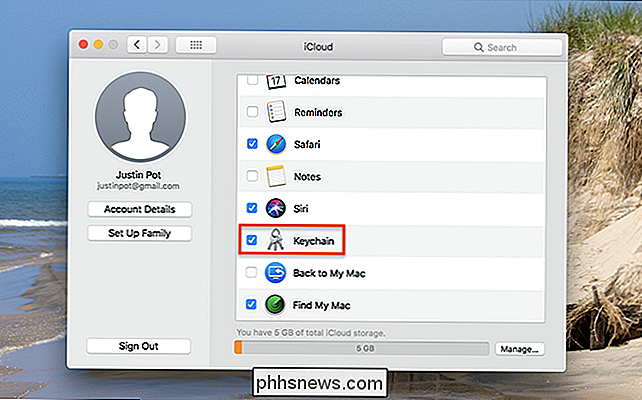
Hvis indstillingen er markeret, skal dine adgangskoder synkroniseres med din iPhone og iPad.
Andre ting gemt af nøgleringstilgang
Adgangskoder er ikke alle der er gemt i nøgleringstilgang: dit system anvender dette mellemrum til at gemme et par andre sikkerhedsrelaterede elementer. Her er et hurtigt overblik.
- Certifikater bruges af Safari og andre programmer til at kontrollere, at websteder og applikationer er ægte. HTTPS bruger disse certifikater til at kryptere websteder, for eksempel.
- Sikker Notes er noget du kan forlade her selv. Ideen er, at du kan efterlade sikre noter til dig selv, men de fleste vil sandsynligvis ikke bruge dette.
- Keys bruges af forskellige programmer til kryptering. Gennemse dette vil du sikkert se mange nøgler, der bruges af Messenger og iCloud.
De fleste brugere behøver aldrig at tænke over disse værktøjer, og iOS-adgangskoder administreres i deres egen grænseflade. Det kan være smart for Apple at opbygge en dedikeret adgangskodeadministrator til macOS på et eller andet tidspunkt, men indtil da kombinerer Keychain Access alle slags ting i en rodret interface. Alligevel er det bedre end ingenting, og det er godt at vide, hvor det er.

Får du ikke Android OS-opdateringer? Sådan opdaterer Google din enhed
Android-opdateringer er stadig et problem med blandt de hårde fans, fordi de fleste producenter ikke opdateres med de nyeste tilbud fra Google. Men bare fordi din telefon ikke får fulde OS-opdateringer, betyder det ikke, at det er totalt forældet. Mens nogle vigtige funktioner stadig kræver fuldversionsopdateringer, har Google et system på plads, der holder mange håndsæt i det mindste noget relevant med Google Play Services.

Hvad er der tillid til, og hvorfor går det på min Mac?
Så du fandt noget, der hedder trustd, der kører på din Mac, og spørger nu, om det kan være ... betroet. Den gode nyhed er, at du ikke har noget at bekymre dig om: Dette er en del af MacOS. RELATERET: Hvad er denne proces, og hvorfor kører den på min Mac? Denne artikel er en del af vores igangværende serie, der forklarer forskellige processer fundet i Activity Monitor, som kernel_task, hidd, mdsworker, installd, WindowServer, blued, launchd, dbfseventsd, coreaudiod og mange andre.



