Sådan aktiveres eller deaktiveres computerens berøringsskærm i Windows 10

Vi er alle bekendt med touch screen-tabletter, men nogle bærbare computere har også berøringsskærme. Vi synes, at de er meget nyttige, men hvis du plejer at bruge din bærbare computer med standard tastatur og musekombination, kan du nemt deaktivere berøringsskærmen på din Windows 10-enhed.
RELATED: Touch Screen Laptops Aren Det er ikke bare en gimmick. De er faktisk nyttige.
Måske viser du nogen, hvordan man gør noget på din bærbare computer, og du ender med at røre skærmen og gøre noget utilsigtet. Eller måske bruger du ikke berøringsskærmen. Det ville være nyttigt, hvis du kunne deaktivere berøringsskærmen, selv midlertidigt. Der er ingen indbygget mulighed for at deaktivere berøringsskærmen, men det er nemt at gøre det ved hjælp af Enhedshåndtering.
For at deaktivere berøringsskærmen i Windows 10 skal du trykke på Windows + X på tastaturet for at få adgang til menuen Power User, Vælg derefter "Enhedshåndtering".
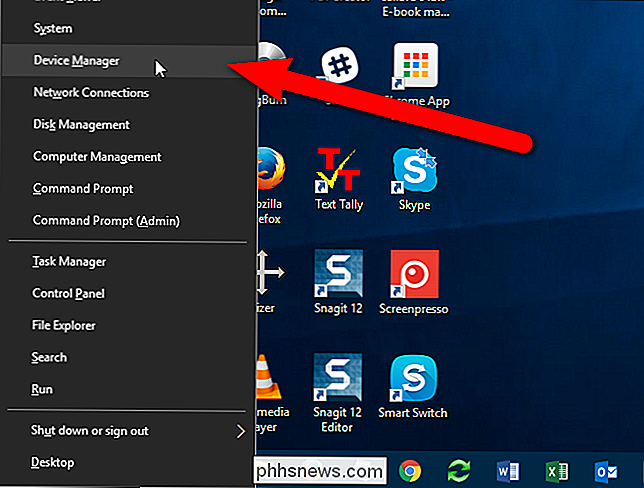
Klik på højre pil til venstre for Human Interface Devices for at udvide listen.
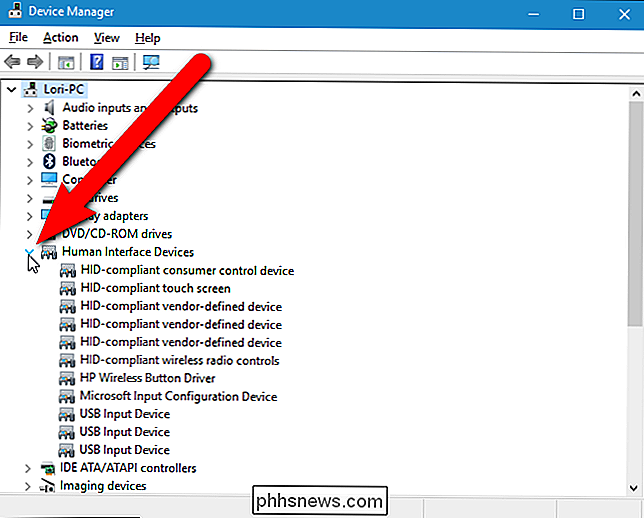
Højreklik på "HID-kompatibel berøringsskærm" og vælg "Deaktiver" fra popuplisten.
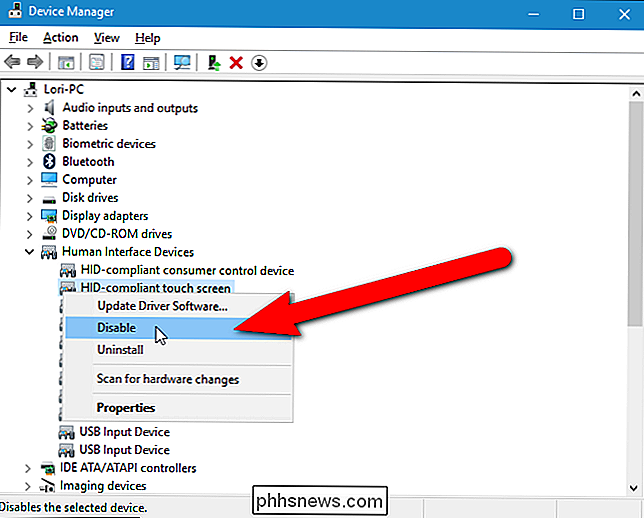
Der vises en advarselsdialogboks, der fortæller dig, at deaktivering af denne enhed vil medføre, at den stopper funktionen. Da det er, hvad du vil, skal du klikke på "Ja".
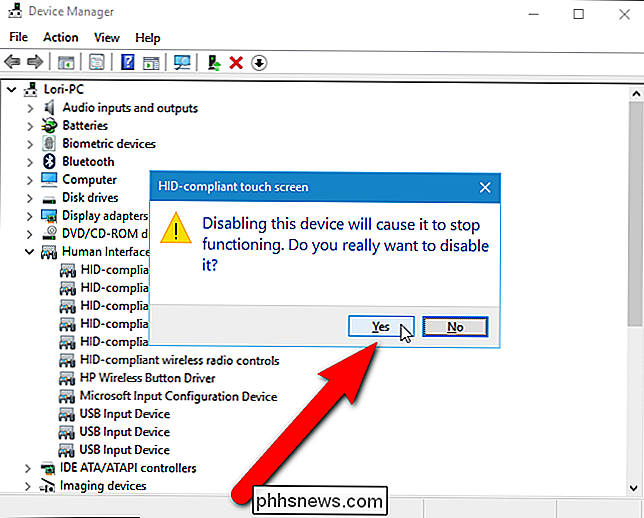
Et lille ikon, der ligner en pil ned, tilføjes til ikonet for objektet HID-kompatibelt berøringsskærm, hvilket angiver, at det er deaktiveret. Nu, når du rører på skærmen, skal der ikke ske noget, ud over at tilføje flere fingerflader til skærmen.
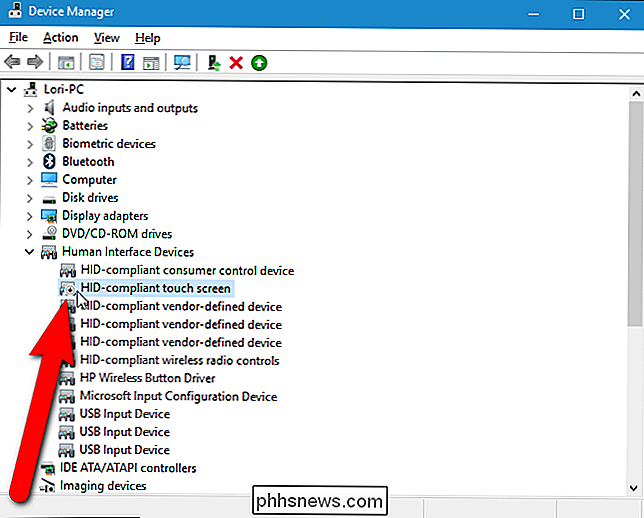
For at genaktivere berøringsskærmen igen, skal du blot højreklikke på "HID-kompatibel berøringsskærm" under Human Interface Devices i Enhedshåndtering og vælg "Aktiver" fra pop op-menuen.
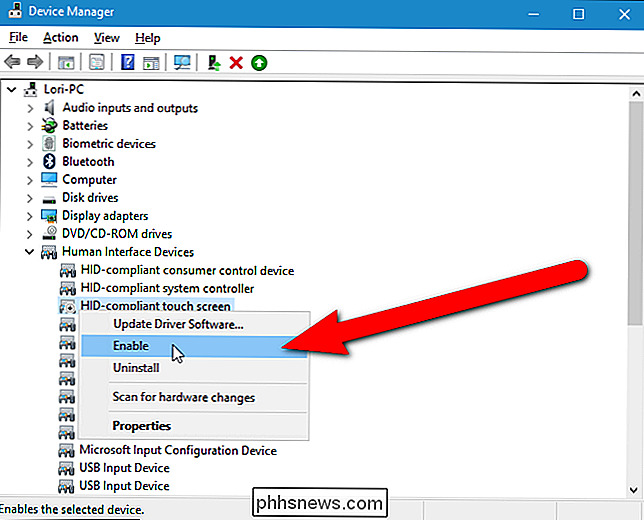
Der er også en særlig Tablet-tilstand, der gør brug af berøringsskærmen til at interagere med Windows. Windows-skrivebordet er deaktiveret, når Tablet-tilstand er aktiveret, og Startskærmen bruges udelukkende.

Sådan deaktiveres ScreenTips i Word 2013
Når du bruger kommandoer på båndet i Word, har du måske bemærket popup-bokse, der vises, når du flytter musen over knapperne. Disse er ScreenTips og kan være nyttige som reference. Hvis de er distraherende for dig, er de let deaktiveret. For at deaktivere ScreenTIps, skal du klikke på fanen "File". På skærmbilledet bagsteg skal du klikke på "Valg" i listen over emner til venstre .

Sådan løses adgang nægtes, filen kan bruges, eller deling af overtrædelsesfejl i Windows
Har du nogensinde forsøgt at slette en fil og få en adgang er nægtet fejl ? Eller måske forsøger du at kopiere eller flytte en fil eller mappe, og du får en besked om, at kildefilen kan være i brug ? Denne type fejl kan forekomme af flere grunde: Du har ikke ejerskab til filen eller mappen, og kan derfor ikke udføre handlinger på det eller operativsystemet eller et andet program bruger det for øjeblikket.Du kan so



