Sådan kalibrerer du din Gaming Controller i Windows 10

De fleste pc-spillere vil hellere dø, end at du kan tage deres mus og tastatur væk. Men for tredjeperson action spil, racing eller emulerede retro spil, kan gamepads stadig være værd at bruge. Hvis din controller ikke fungerer korrekt, kan du kalibrere den i Windows 10 for at sikre, at hver bevægelse overskrider dit spil med 100% nøjagtighed.
Hvorfor skulle jeg have det?
Selv om mange gamepads, som Xbox One eller Xbox 360-controllere, er normalt kalibreret til spil på en pc lige uden for kassen, kan andre måske have brug for at kalibrere dem, før systemet genkender alle deres bevægelser med fuldstændig nøjagtighed. Hvis du for eksempel bruger en Nintendo 64-controller med en USB-adapter, skal den næsten helt sikkert kalibreres, før du kan bruge den.
I andre tilfælde kan du kun have en gammel controller, der har brug for lidt hjælp. For eksempel har du måske en knap, der stikker, og du er ikke sikker på, hvor meget computeren kan læse fra den på hver tryk. Eller måske har din gamepad et slidt tommelfingerstik, der ikke ser ud som om det skråner så langt som muligt. Kalibreringsværktøjet kan hjælpe dig med at ringe til din controller, så det er så præcist som det kan være.
Vi bruger en Xbox 360-controller til denne vejledning, da det er hvad vi har, men det skal fungere stort set det samme for hvilken som helst gamepad du tilslutter.
Åbn kalibreringsværktøjet
For at finde kalibreringsværktøjet, skal du begynde at gå ned til din startmenu og vælge "Indstillinger".
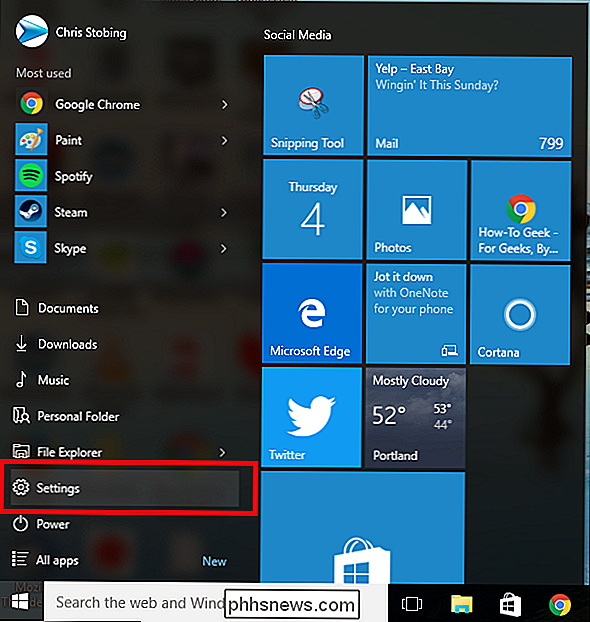
En gang i Indstillinger klikker du på fanen for " Enheder ":
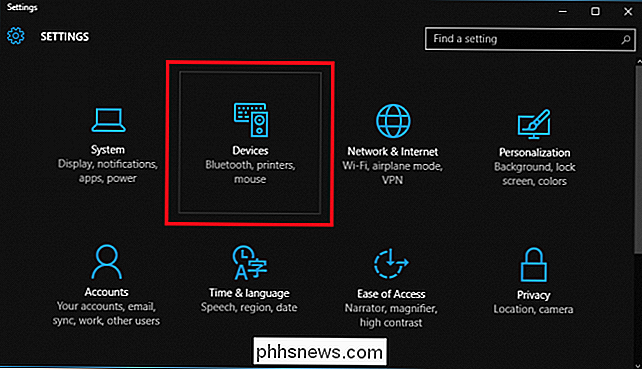
Efter det næste vindue skal du rulle ned til linket, der læser" Enheder og printere "i fanen" Printere og scannere "og klik på den.
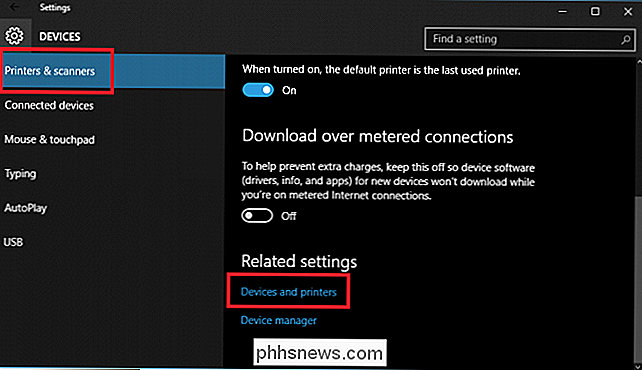
(Du kan også komme her ved at gå ind i Control Panel> Enheder og printere i alle versioner af Windows).
RELATED: Hvorfor skal du få en Xbox Controller til pc-spil
Herfra skal controlleren komme op, så længe den allerede er tilsluttet. Hvis ikke, skal du sørge for at have alle de nyeste drivere installeret til den valgte controller.
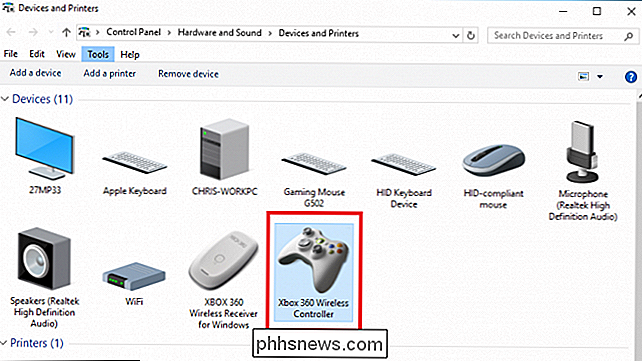
Find controlleren og højreklik på den for at få vist nedenstående rullemenu. Herfra skal du klikke på indstillingen for "Game controller-indstillinger".
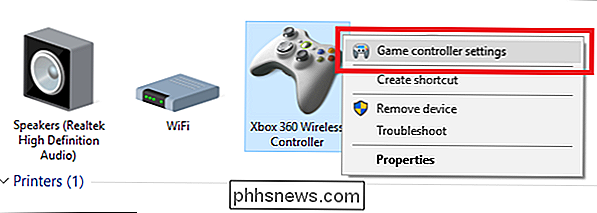
Når du har klikket på dette, skal følgende vindue automatisk dukke op. Derefter skal du klikke på knappen "Egenskaber".
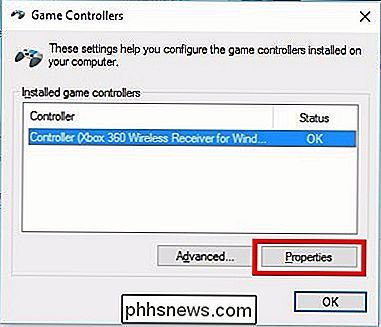
Vinduet, der følger, indeholder to muligheder: "Indstillinger" og "Test". For at starte, vælg fanen Indstillinger, og klik derefter på knappen i dette vindue, der læser "Kalibrere".
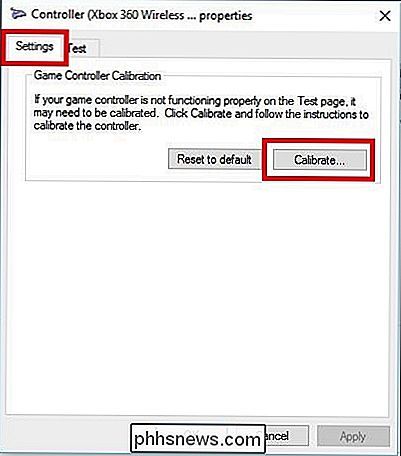
Her begynder kalibreringsguiden automatisk at tage dig igennem processen for at få din controller til at blive konfigureret korrekt. (Dette vindue er også her, hvor du finder knappen til "Nulstil til standard", hvis du vil have værktøjet til automatisk at nulstille eventuelle ændringer, der blev foretaget under et tidligere kalibreringskørsel.)
Kalibrere din controller
Igen , vi bruger Xbox 360-controlleren her, så du kan se lidt forskellige vinduer afhængigt af din controller, men det meste skal være meget ens. Klik på Næste for at starte kalibreringen.
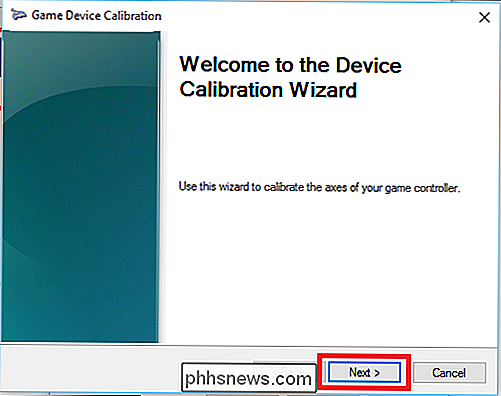
Kalibreringsværktøjet starter med "D-Pad" -kalibrering, som på Xbox 360-controlleren rent faktisk er den venstre tommelfingre. Først vil det bede dig om at forlade tommelfingeren alene, så den kan finde midtpunktet.
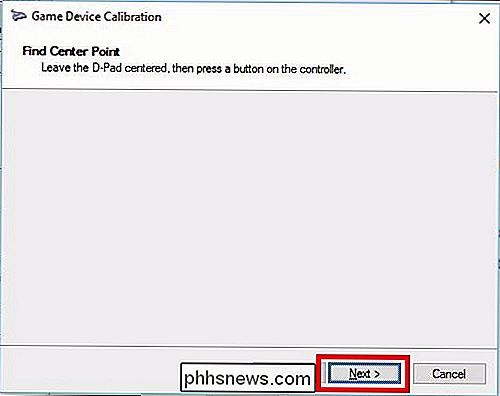
Slip tommelfingeren og klik på "Næste", hvorefter du vil blive taget til næste skærm.
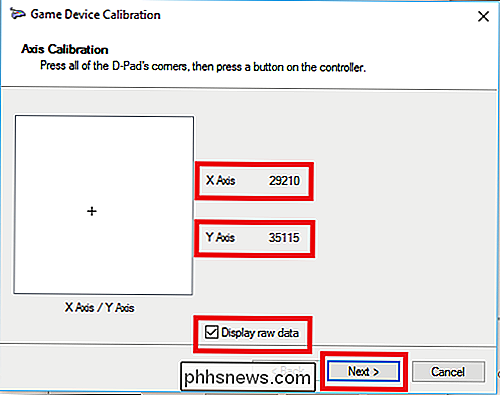
Selvom det ikke er nødvendigt, anbefaler vi, at du vælger feltet "Vis rå data", som viser dig præcis, hvor hvilestedet for tommelfingeren er med kvantificerbare tal. Disse data er værdifulde, fordi det vil fortælle dig, om en af dine tommelfingre begynder at gå ned på grund af overforbrug og kan hjælpe dig med at diagnosticere årsager til, at din nøjagtighed i spillet muligvis glider.
Geng fra herefter til venstre thumbstick hele vejen rundt hele sin rækkevidde af bevægelse et par gange. Du skal se det lille kryds ramte alle fire hjørner i boksen ovenfor eller i det mindste røre alle fire sider af kassen.
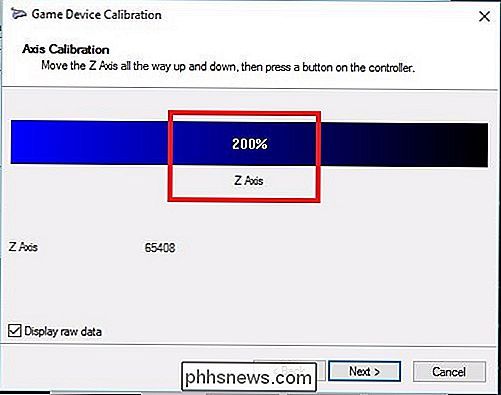
Dernæst løber du igennem det samme sæt af værktøjer til enhver "akser" på din controller. Disse kan være trykfølsomme knapper som Xbox's venstre og højre udløsere, tommelfingre, eller de kan bare være regulære knapper på nogle gamepads.
I vores tilfælde måles Xbox 360-triggere langs Z-aksen og skal registrere hvor som helst fra 100% (hviler) til 200% (trukket helt ned). X-aksen kalibrerer Xbox's højre tommelfingre for vandret bevægelse, så du skal bare trække tommelfingeren helt til venstre og højre og se, om hele bevægelsesområdet registreres korrekt.
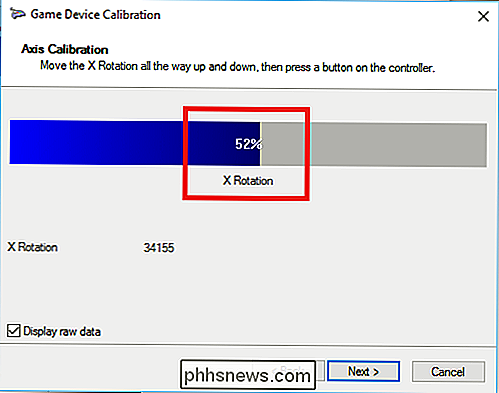
Det samme gælder for Y-aksen (lodret bevægelse). Sving det op og ned, og så længe du ser tallene "0%" og "100% i yderpunkterne af både toppen og bunden af tommelfingerens bevægelsesområde (samt hvile i midten ved 50% ), din controller er korrekt kalibreret. Som du kan se i eksemplet ovenfor hviler X-aksen i min højre tommelfingerplads faktisk omkring 52%, produktet af alderdom og mange intense runder af Halo Online.
RELATERET: Sådan styres Windows skrivebord med en Xbox eller dampkontrolenhed
Desværre, mens softwarens side af kalibrering hjælper dig med at finde ud af, hvor godt din controller er at reagere på dine bevægelser - og selvfølgelig korrigere for en defekt tommelfinger i en grad - den eneste hardware reparere når det begynder at blive slidt ned som dette er at gå ned til butikken og afhente en ny controller helt og holdent. Eller hvis du har det godt, kan du købe dele som tommelfinger online og erstatte dem selv.
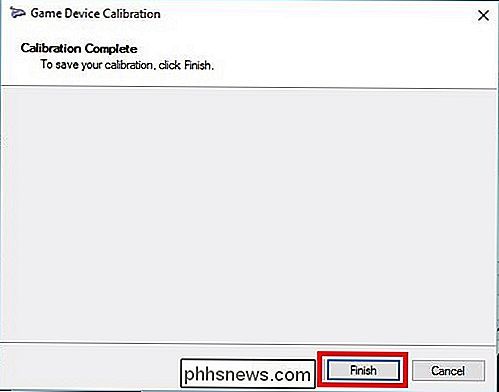
Når du har gennemgået alle fire kalibreringer, kan du klikke på "Afslut" for at gå videre til testdelen af processen .
Test kalibrering
Når kalibreringsprocessen er færdig, er det tid til at teste resultaterne. I det samme vindue startede du fra (med fanerne "Indstillinger" og "Test"), nu skal du klikke på fanen "Test".
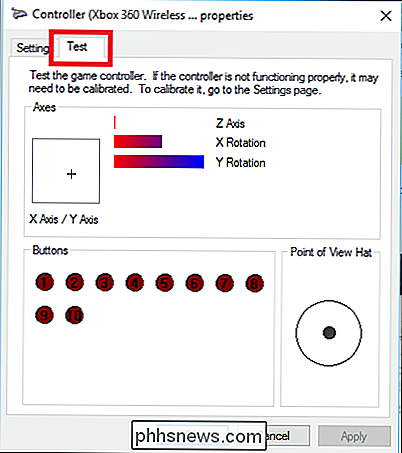
Herfra vil enhver bevægelse eller knap, du trykker på vises automatisk på skærmen. Dette er en god måde at bestemme præcis, hvor hurtigt knapperne registreres - hvis de registrerer i det hele taget - samt at vide, hvor tæt (eller langt væk) tommelfingeren hviler fra en lige 50%, når du flytter den rundt en smule.
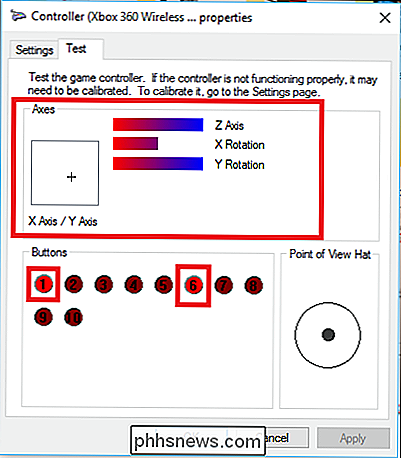
Når du er færdig med dine tests, skal du sørge for at trykke på Anvend før du lukker vinduet ud, og du er færdig!
Selv om de fleste moderne controllere vil blive kalibreret ud af kassen for at fungere fejlfrit med Windows gør det aldrig ondt at gå ind og kalibrere igen en gang om få måneder for at være sikker på, at du ikke går glip af nogen headshots på grund af en controller, der ikke er i orden.
Billed Credits: Pexels

Tænk to gange, før du får din iPhone fast af en tredjepart (og sikkerhedskopier den hvis du gør det)
Hvis din iPhone 6-skærm er revnet eller hjemme knappen er brudt, vil du måske at tænke to gange, før det bliver fastgjort af andre end Apple. Hvis du søger reparationer fra en tredjeparts reparationstjeneste, kan din enhed blive ubrugelig, næste gang den opdaterer. Vrede er monteret som iPhone 6 og 6s brugere opdager, at reparationer fra tredjeparter kan til sidst opbygge deres telefoner.

Hvorfor er mine MP3-filer den samme størrelse, selv når jeg ændrer bitrate med FFmpeg?
Hvis du er ny på processen med at konvertere lydfiler, så mange af detaljerne og hvordan de fungerer kan være lidt forvirrende, når du får uventede resultater. Så hvad gør du for at løse problemet? Dagens SuperUser Q & A-indlæg har svaret på et forvirret læsers spørgsmål. Dagens Spørgsmål og Svar session kommer til os med venlig hilsen af SuperUser-en underafdeling af Stack Exchange, en community-driven gruppe af Q & A-websteder.



