Sådan sikkerhedskopieres og gendannes Windows-registreringsdatabasen

Hver gang du ændrer Windows-registreringsdatabasen, vil enhver ansvarlig artikel sandsynligvis fortælle dig, at du først skal sikkerhedskopiere registreringsdatabasen. Men hvordan gør du det? Det er ikke helt så enkelt som du måske tror.
Du kan ikke bare sikkerhedskopiere og gendanne registreringsdatabasen som enhver anden fil - meget af det kan ikke ændres manuelt, og filerne selv kan ikke erstattes eller kopieres over, i det mindste ikke, mens Windows kører. Og du kan heller ikke genoprette en fuld sikkerhedskopi af registreringsdatabasen fra en eksportfil.
Men der er en række ting, du kan gøre for at sikkerhedskopiere sektioner af registreringsdatabasen, og du kan bruge Systemgendannelse til faktisk at gendanne registreringsdatabasen tilbage til en tidligere stat. Fortsæt læsning for alle detaljer.
Hvad er registreringsdatabasen?
Windows-registreringsdatabasen er en hierarkisk database, der indeholder alle konfigurationer og indstillinger, der bruges af komponenter, tjenester, applikationer og stort set alt i Windows. > RELATED:
Lær at bruge registreringseditoren Ligesom en Pro Registret har to grundlæggende begreber for at være opmærksom på: Nøgler og værdier. Registry Keys er objekter, der er grundlæggende mapper, og i interfacet ser endda nøjagtigt ud som mapper. Værdier er lidt som filerne i mapperne, og de indeholder de faktiske indstillinger.
For mere information om registreringsdatabasen og hvordan det virker, skal du læse vores vejledning til at bruge registreringseditoren som en pro.
Backing op og gendannelse af sektioner i Windows-registreringsdatabasen
For det meste er alt, hvad du behøver at vide, hvordan du sikkerhedskopierer og gendanner
sektioner i registreringsdatabasen, især de afsnit, som du måske forsøger at redigere. Heldigvis er denne proces ret simpel og fungerer ganske godt næsten hele tiden. Du kan også sikkerhedskopiere sektioner af registreringsdatabasen, der omhandler applikationsindstillinger. Bare gå ned til HKCU Software eller HKLM Software og find nøglen, der repræsenterer applikationsproducenten, som du forsøger at sikkerhedskopiere.
Ikke alle programmer gemmer deres indstillinger i registreringsdatabasen, men for dem der gør det, kan du ofte gemme deres indstillinger til en sikkerhedskopieringsfil ved hjælp af denne teknik, og så skal du geninstallere applikationen igen, og derefter genoprette indstillingerne ved at dobbeltklikke på registreringsdatabasen. Det er værd at bemærke, at dette ikke er en idiotsikker proces, men vi har brugt det ganske lidt i årenes løb.
For eksempel, hvis du smadrede rundt i HKEY_CLASSES_ROOT * for at prøve at fjerne nogle elementer fra Windows Kontekstmenu, vil du sandsynligvis ikke foretage nogen alvorlige ændringer uden at have en sikkerhedskopi. Og ja, dokumentmappen er stadig en ting af en eller anden grund.
For at sikkerhedskopiere den del af registreringsdatabasen skal du bare højreklikke på tasten i venstre rude og vælge Eksporter fra menuen, gemme filen med en navn, som du genkender senere. Vi gemmer det som HKCRstar.reg.
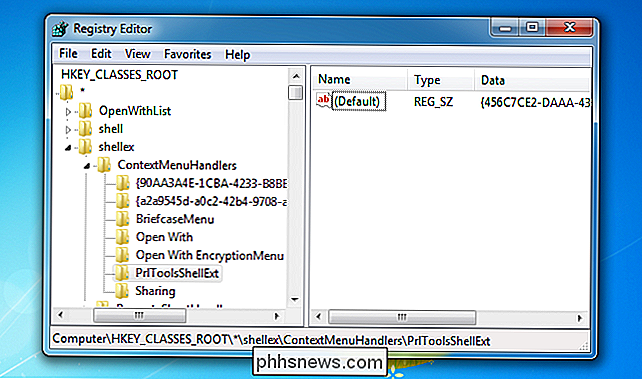
Nu kan du lave de ændringer, du vil teste fra under den nøgle, fordi du har en sikkerhedskopieringsfil.
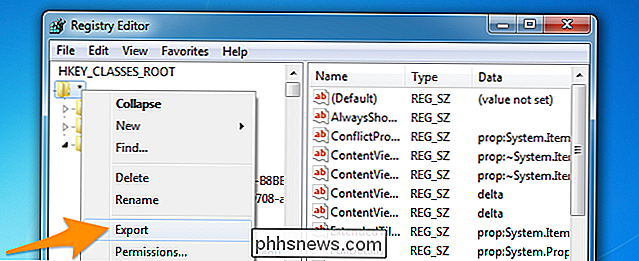
Gendannelse af denne backup er lige så enkel som dobbeltklik på ikonet og vælger at gendanne oplysningerne i registreringsdatabasen.
Du kan bruge den samme teknik til noget i det register, du gerne vil sikkerhedskopiere ... men du kan ikke bruge dette til at genoprette hele registreringsdatabasen. Og hvis du forsøger at slette hele registreringsdatabasen, vil ting bryde.
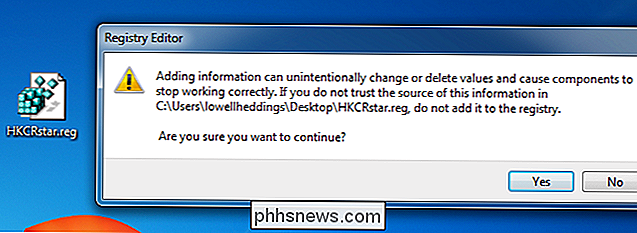
Sikkerhedskopiering af hele registret til en .reg-fil
Du kan absolut lave en hel kopi af registreringsdatabasen som en .reg-fil ved at eksportere fra rodknuden. Højreklik og eksporter.
Den resulterende fil bliver enormt enorm, og du vil sandsynligvis ikke åbne den i Notesblok.
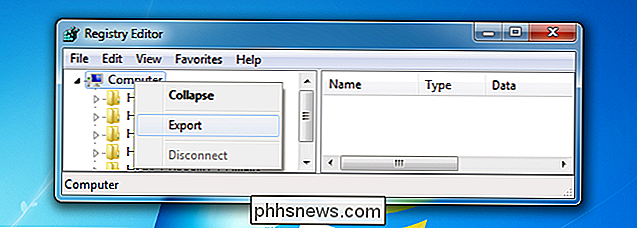
Hvis du dobbeltklikker på registreringsfilen, vil du se en fejlmeddelelse giver dig besked om, at ikke alle indtastningerne blev genoprettet, fordi nogle af nøglerne er åbne af systemet mv.
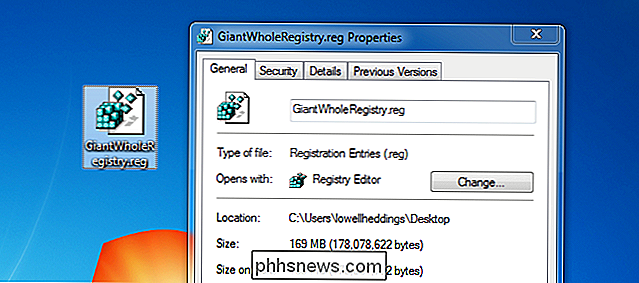
Og det er problemet med denne metode til sikkerhedskopiering af registreringsdatabasen - det virker ikke så godt til seriøse ændringer som installation af applikationer eller noget andet, hvor du måske virkelig skal genoprette hele registreringsdatabasen. Du vil også virkelig ikke beholde denne type fuld sikkerhedskopiering rundt i lang tid, fordi der ikke er nogen måde at vide, hvilke ændringer der er gemt i den registreringsfil, og om de kommer til at bryde noget, når du gendanner det.
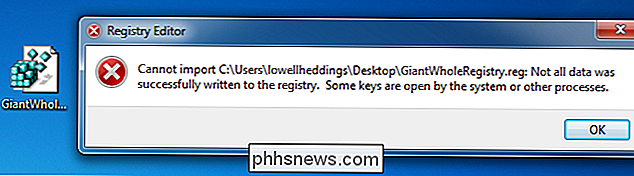
Heldigvis er der en bedre måde at sikkerhedskopiere registreringsdatabasen på, og det vil ikke ødelægge din pc.
Brug af systemgendannelse til korrekt sikkerhedskopiering af din registreringsdatabase
Når du kommer til at foretage alvorlige ændringer i registreringsdatabasen, installerer du ting lignende drivere eller ændre mange indstillinger på én gang, skal du bare indstille et systemgendannelsespunkt, som du nemt kan bruge til at gendanne fra et senere tidspunkt. Det har også en bivirkning ved at lave en sikkerhedskopi af registreringsdatabasen.
Du kan nemt lave et gendannelsespunkt på blot et par klik. Søg i Start-menuen eller skærmen for "Opret gendannelsespunkt", og du vil blive præsenteret med muligheden for hurtig hurtigindstilling.
Nu kan du klikke på knappen Opret, give gendannelsespunktet et beskrivende navn, og det oprettes straks.
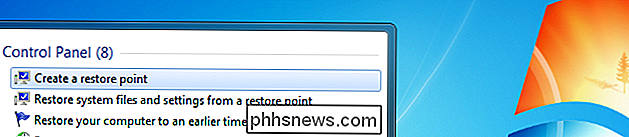
For at gendanne fra dette gendannelsespunkt, skal du bare søge i startmenuen til "Systemgendannelse" og åbne guiden. Vælg det gendannelsespunkt, du vil gendanne fra, gå gennem guiden, og det er det.
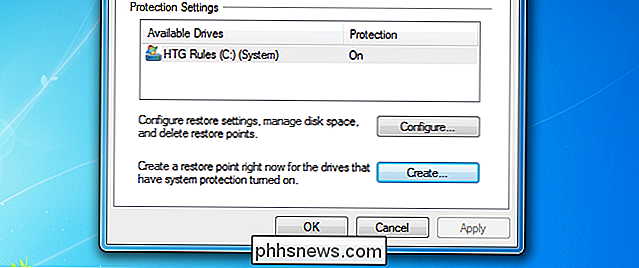
Du har ofte bedre held til at gendanne fra Sikker tilstand. Hvis du kører Windows 8 eller nyere, kan du faktisk få adgang til både Safe Mode og System Restore direkte fra opstartsmenuen ved at bruge Shift + Restart.
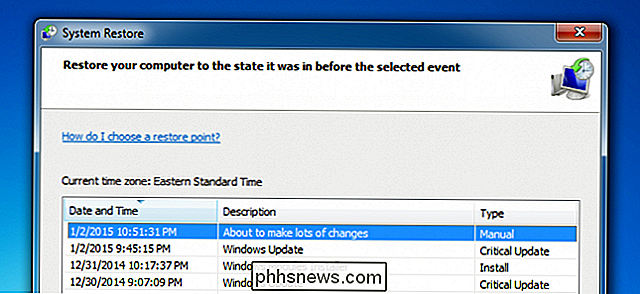

Sådan tilpasser du Slacks Udseende med Temaer
Mange bruger Slack til den daglige professionelle kommunikation, og blot skubber brisen. Hvis man ser på den samme gamle grænseflade hver dag, kan det dog være lidt af en boring, så hvorfor ikke ændre tingene med et nyt farvetema? Som standard vises Slack i sit standardtema, "Aubergine", som er rent og simpelt men usandsynligt at behage alle.

Hvorfor iPhones er mere sikre end Android-telefoner
Her er en beskidt hemmelighed: De fleste Android-enheder modtager aldrig sikkerhedsopdateringer. Nioghalvfems procent af Android-enheder kan nu kompromitteres via en MMS-besked, og det er bare den mest profilerede fejl. Google har ingen måde at anvende sikkerhedsrettelser på disse enheder på, og producenter og transportører er ligeglade med det.



