Sådan tilsluttes to eller flere computere til en skærm
Her på mit kontor har vi fem servere, der styres af en enkelt mus og tastatur og er forbundet til kun en skærm for nem administration og manglende ekstra plads! Hvis du har mere end et skrivebord derhjemme, kan du måske en Windows-boks og en testboks med Linux installeret, du kan forbinde begge computere til en skærm på tre forskellige måder: Brug de ekstra porte på skærmens bagside ved at bruge det, der kaldes en hardware KVM switch og bruger en KVM software switch .
Yderligere havne
Den nemmeste måde at tilslutte flere computere til en skærm på er at først kontrollere bagsiden af skærmen for at se, hvor mange indgange der er. På min skærm har jeg en HDMI-port, en DVI-port og en VGA-port. Det betyder, at jeg kan forbinde op til tre forskellige computere til min ene skærm.

Selvfølgelig er der ulemper ved denne tilgang, fordi HDMI kan bære den højeste opløsning med den mest stabilitet. DVI og VGA kan også bære HD-signaler, men problemer kan begynde at forekomme ved højere opløsninger, der kræver større båndbredde. VGA bruger også et analogt signal i forhold til et digitalt signal, der anvendes af HDMI og DVI, men du vil sandsynligvis ikke være i stand til at fortælle forskellen ved lavere opløsninger.
Hardware KVM
En KVM-switch, der chokerende står for Keyboard, Video, Mouse, er et lille stykke hardware, der ligner din trådløse router, men i stedet for netværksporte har den VGA- eller HDMI-video-porte og PS2- eller USB-mus / tastaturporte . Enheden er meget nem at bruge og kræver normalt ingen ekstern strømkilde! De fleste KVM-switche trækker deres strøm fra de computere, der er tilsluttet via de medfølgende kabler.

Her er et eksempel på en D-Link 4-port KVM switch. På hver side er der to sæt mus-, tastatur- og videoforbindelser. Øverst til venstre ses en lille knap, som bruges til at "skifte" mellem computere. Mange af de nyere KVM-switche gør det også muligt at skifte kontrol ved at trykke på en bestemt tast eller udføre et sæt tastetryk på tastaturet.
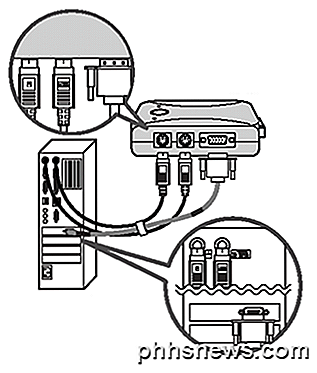
Der er to typer af switche, som du kan købe, USB eller PS2. Nu hvor mange computere har USB-porte, har KVM-kablet en ende, der er USB, som du bare kan tilslutte til en fri port, og det vil styre både musen og tastaturet. Men jeg foreslår at købe en PS2 KVM switch (som D-Link vist ovenfor), fordi jeg har lært formularerfaring at hvis noget går galt med din computer, og du skal starte i sikker tilstand eller gøre noget i BIOS, tastaturet og musen fungerer ikke, hvis den er tilsluttet en USB KVM-switch!
Du kan købe KVM Switches, der understøtter hvor som helst fra to computere helt op til 64. Selvfølgelig var disse typer af switche hovedsagelig beregnet til store serverværelser hos virksomheder, men nu hvor mange forbrugere har mere end et skrivebord hjemme, er D- Link, Netgear og andre hardwareproducenter er begyndt at oprette forbrugerversioner med to eller fire porte.
De fleste KVM-switche, som du finder online, vil have kabler, der kun er omkring 6 ft. Lange, hvilket betyder at computerne skal være i nærheden af kontakten. Hvis du vil tilslutte flere computere, der er mere end 10 m væk fra den centrale skærm, kan du bruge enten en lokal fjernbetjent KVM-enhed eller KVM Over IP.
Med en lokal fjernbetjent KVM-enhed kan du forbinde computere til enheden ved hjælp af normale netværks kategori 5-kabler. Denne opsætning kræver små grænsefladeenheder på de computere, der konverterer de perifere enheds signaler til netværksprotokoller, der kan overføres via Cat 5-kabler og derefter konverteres tilbage til analoge signaler på KVM-enheden.

Denne mulighed kræver dog stadig, at kabler (Cat 5 i dette tilfælde) bruges til at forbinde computeren direkte til kontakten. Hvis du vil kunne styre enhver computer på et netværk, kan du gøre det ved hjælp af en KVM IP- switch. Det betyder, at computerne kan sluttes til Local Area Network, Wide Area Network eller via en telefonlinje. Signalerne konverteres og sendes over netværket til KVM-enheden, hvor de konverteres til normale signaler.

Du kan finde disse mere avancerede switche på mere specialiserede onlinebutikker, som f.eks. KVMs.com. Det eneste problem med disse mere avancerede KVM-løsninger er, at de kan blive temmelig dyre. Hvad hvis der var en billigere måde? Softwaren KVM er en mulig løsning.
Software KVM
Synergy er et stykke gratis software, der grundlæggende fungerer som en software KVM og lader dig styre flere computere via en hoved "server" computer. Ved hjælp af denne software skal computeren stadig være ved siden af hinanden for at kunne bruge den. Den anden ting, det ikke hjælper dig med, er at reducere antallet af skærme. Med en hardware KVM-switch kan du bruge en skærm med flere computere, men med Synergy kan du bruge et tastatur og en mus på flere computere. Det sparer i princippet bare din fra at skulle købe en masse hardware og skal bruge mange kabler bare for at bruge samme mus og tastatur på flere computere.

Så nu du kender begrænsningerne i softwaren, er det stadig en god løsning, hvis du har tre separate computere, der kører tæt på hinanden, og du vil bare kunne styre dem alle med en mus og tastatur. Den anden fantastiske ting ved softwaren er, at den kører på Mac, Linux og Windows og giver dig mulighed for at dele dit udklipsholder mellem alle computere. Du kan også blot trække og slippe filer mellem computere, når du flytter musen mellem dem.
Synergi er også godt, hvis du planlagde at installere VNC software til fjernbetjening af en anden computer. Nu kan du bare flytte din mus til den anden computers skærm og begynde at arbejde på den. Som nævnt ovenfor skal computerne helt klart være tæt på hinanden. Med VNC kan du eksternt styre en computer i et andet rum uden at skulle se computeren.
Forhåbentlig kan en af de tre ovennævnte metoder hjælpe dig med at styre mere end en computer fra en enkelt skærm. Hvis du har spørgsmål om din opsætning eller hvilken form for KVM-switch til at købe, skal du skrive en kommentar, og jeg vil forsøge at hjælpe. God fornøjelse!

Sådan konverteres videoer på en Mac uden ekstra software
Hvis du har videoer på din Mac, der er særligt store i filstørrelse, kan du nemt sætte dem på din iPad eller iPhone fortære tonsvis af plads. Du kan dog konvertere videoer på din Mac uden brug af yderligere software. Hvis du har været i computere i nogen tid, så er du sandsynligvis bekendt med Apples QuickTime-software.

4 Gratis hjælpeprogrammer til at tweak din mus og øge produktiviteten
Nogensinde hørt om tweaking din mus? Næsten alle har et skrivebord og sammen med det en mus til at udføre alle opgaver på computeren. Vi bruger så meget tid på at bruge en mus, men bruger normalt ikke tid på at forsøge at sikre, at vi får den saft vi kan fra den lille controller!Du kan dog i høj grad øge din produktivitet med nogle få enkle mus tweaks i Windows eller via nogle tredjeparts apps. Jeg går ig



