34 Nyttige tastaturgenveje til Windows-kommandoprompten

Selvom du bruger Windows Command Prompt meget, kan du blive overrasket over antallet af nyttige tastaturgenveje, der understøtter. Du kan bruge dem til at strømline alt fra at vælge og manipulere tekst til gentagne kommandoer, du allerede har skrevet. Og vi har den fulde liste for dig.
Kommandoprompt er et kraftfuldt værktøj i Windows, der giver dig adgang til alle mulige nyttige kommandoer, du ikke kan få nogen anden måde. Windows Command Prompt afhænger i høj grad af meget brug af tastatur - og med det kommer håndige genveje. De fleste af disse genveje har eksisteret siden kommandopromptets tidlige dage. Nogle er nye med Windows 10 (især nogle af dem der bruger Ctrl-tasten), og du skal aktivere dem, før du kan bruge dem. Når du har gjort det, er du klar til at frigøre dit fuldfingerede keyboardrevne.
Genveje til lancering og lukning af kommandoprompt
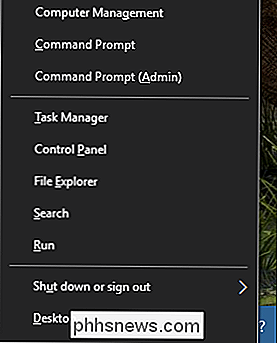
Windows har faktisk en række måder at åbne kommandoprompt på. Følgende liste viser nogle af de måder, hvorpå du kan åbne og lukke kommandoprompt med bare dit tastatur:
- Windows (eller Windows + R) og skriv derefter "cmd" : Kør kommandoprompt i normal tilstand.
- Vind + X og tryk derefter på C : Kør kommandoprompt i normal tilstand. (Ny i Windows 10)
- Vind + X og tryk derefter på A : Kør kommandoprompt med administrative rettigheder.
- Alt + Enter : Skift mellem fuldskærm og vinduetilstand.
- Og mens nogen af disse måder at åbne kommandoprompt virker på, anbefales det at vænne sig til at åbne det med administrative rettigheder. De fleste af de interessante kommandoer, du vil bruge, kræver det alligevel. Bemærk
: Hvis du ser PowerShell i stedet for Kommandoprompt i menuen Windows + X (Power Users), er det en switch, der skete med Creators Update til Windows 10. Det er meget nemt at skifte tilbage til at vise kommandoprompten på menuen Power Users, hvis du vil, eller du kan give PowerShell et forsøg. Du kan gøre stort set alt i PowerShell, som du kan gøre i kommandoprompt, plus mange andre nyttige ting.
Genveje til bevægelse rundt Du kan altid klikke med musen for at placere markøren hvor som helst du vil have i Kommandoprompt. Men hvis du kan lide at holde dine hænder på nøglerne, har vi fået dig dækket af disse genveje for at flytte rundt:
Hjem / Slut
: Flyt indsættelsespunktet til begyndelsen eller slutningen af den aktuelle linje ).
- Ctrl + Venstre / Højre pil : Flyt indsætningspunktet til begyndelsen af det forrige eller næste ord (henholdsvis) på den aktuelle linje.
- Ctrl + Op / Pil ned : Rul siden op eller ned uden at flytte indsættelsespunktet.
- Ctrl + M : Indtast eller forlad Markeringsmodus. I markeringsfunktionen kan du bruge alle fire piletasterne til at flytte markøren rundt om vinduet. Bemærk, at du altid kan bruge piletasterne Venstre og Højre til at flytte dit indsættelsespunkt til venstre eller højre på den aktuelle linje, om Mark-tilstand er til eller fra.
- Når du er vant til at flytte rundt med tastaturet, kan du endda find det hurtigere end at skifte til musen og tilbage igen. Genveje til valg af tekst
Da tekst er valutaen for kommandoprompt, bør det ikke overraske dig for at høre, at der findes alle mulige tastaturgenveje til Valg af tekst på skærmen. Med forskellige genveje kan du vælge tekst, et tegn, et ord, en linje eller endog en hel skærm ad gangen.
Ctrl + A
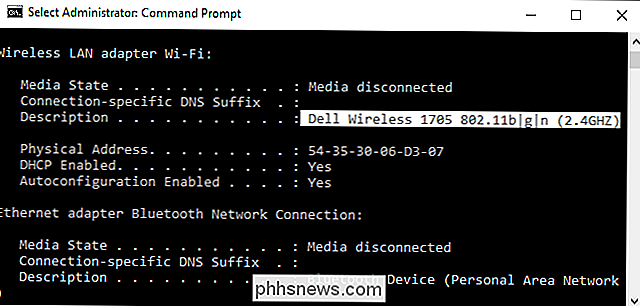
: Vælger al tekst på den aktuelle linje. Tryk på Ctrl + A igen for at vælge al tekst i CMD-bufferen.
- Skift + Venstrepil / Højre pil : Udvid det aktuelle valg med et tegn til venstre eller højre.
- Skift + Ctrl + Venstrepil / Højre pil : Udvid det aktuelle valg med et ord til venstre eller højre.
- Skift + Pil op / Pil ned : Udvid det aktuelle valg med en linje op eller ned. Valget strækker sig til samme position i den forrige eller næste linje som placeringen af indsættelsespunktet i den aktuelle linje.
- Skift + Startside : Udvid det aktuelle valg til begyndelsen af en kommando. Tryk på Shift + Home igen for at inkludere stien (f.eks. C: Windows system32) i valget.
- Shift + End : Udvid det aktuelle valg indtil slutningen af den aktuelle linje.
- Ctrl + Shift + Home / End : Udvidet strømvalg til begyndelsen eller slutningen af skærmbufferen (henholdsvis).
- Skift + Side op / Side ned : Udvid det aktuelle valg med en side op eller ned.
- Det kan synes at være meget at huske, når du bare kan vælge tekst ved hjælp af musen, og det er selvfølgelig den rigtige måde at gøre tingene på. Men vi gætter på, at hvis du giver dig lidt tid til at vænne dig til tastaturgenveje, kan du måske finde ud af, at det faktisk er nemmere end at gå til mus hver gang. Genveje til manipulering af tekst
Når du først ' Når du har valgt tekst, er det fornuftigt, at du skal kunne manipulere det, du har valgt. Følgende kommandoer giver dig hurtige måder at kopiere, indsætte og slette valg på.
Ctrl + C (eller Ctrl + Insert)
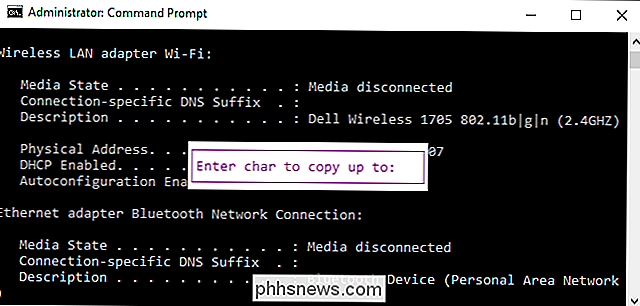
: Kopier aktuelt valgt tekst.
- F2 og derefter et brev : Kopier tekst til højre for indsættelsespunktet op til det brev du har skrevet.
- Ctrl + V (eller Skift + Indsæt) : Indsæt tekst fra klippebordet.
- Backspace : Slet tegnet til til venstre for indsættelsespunktet.
- Ctrl + Backspace : Slet ordet til venstre for indsættelsespunktet.
- Tab : Udfyld et mappens navn.
- Escape : Slet nuværende tekstlinje.
- Indsæt : Toggle insertion mode. Når indføringsfunktionen er tændt, indsættes alt, du skriver, på din aktuelle placering. Når det er slukket, overskrives alt, hvad du skriver.
- Ctrl + Home / End : Slet tekst fra indsættelsespunktet til begyndelsen eller slutningen af den aktuelle linje.
- Ctrl + Z : Markerer slutningen af en linje. Tekst, du skriver efter det tidspunkt, på den linje vil blive ignoreret.
- Det er klart, at genvejene til kopiering og indsætning er de mest velkomne tilføjelser i Windows 10. Forhåbentlig kan du dog gøre brug af de andre. Genveje til at arbejde med kommandog History
Endelig holder kommandopromptet en historie over alle de kommandoer, du har skrevet siden du startede din nuværende session.
F3
: Gentag den foregående kommando.
- Op / Ned pil : Rul tilbage og fremad gennem tidligere kommandoer, du har skrevet i nuværende session. Du kan også trykke på F5 i stedet for op-pilen for at rulle baglæns gennem kommandolinjen.
- Højre pil (eller F1) : Genskab det foregående kommando karakter efter tegn.
- F7 : Vis en historie af tidligere kommandoer. Du kan bruge Op / Ned piletasterne til at vælge en kommando og derefter trykke Enter for at udføre kommandoen.
- Alt + F7 : Ryd kommandobeskrivelsen.
- F8 : Flyt tilbage i kommandoen historie til kommandoer, der matcher den aktuelle kommando. Dette er nyttigt, hvis du vil skrive en del af en kommando, du har brugt flere gange, og derefter rulle tilbage i din historie for at finde den nøjagtige kommando, du vil gentage.
- Ctrl + C : Afbryd den aktuelle linje, du 'skriver eller en kommando, der aktuelt udføres.
- Og det handler om det. Hvis du bruger kommandoprompt meget, vil du finde mange af disse tastaturgenveje meget nyttige til at spare dig en tid og potentielt fejltyper kommandoer. Selvom du kun bruger kommandoprompt til lejlighedsvis, er det nemt at lære et par grundlæggende genveje til at komme rundt nemt.

Sådan deaktiveres adgang til Windows-registreringsdatabasen
Messing rundt i Windows-registreringsdatabasen kan forårsage alle former for problemer, hvis du ikke er forsigtig. Hvis du deler din pc med andre, kan du forhindre mindre erfarne brugere i at få adgang til og redigere registreringsdatabasen. Når du deler en pc med andre mennesker, kan det være meget nyttigt at låse visse aspekter af Windows.

Sådan tilsluttes en USB-drevet enhed via Ethernet
Mange enheder, som f.eks. Wi-Fi-kameraer, får strøm ved at blive tilsluttet et nærliggende stikkontakt via USB. Men hvis du vil placere den pågældende enhed et sted, hvor et stikkontakt ikke er i nærheden, kan du bruge eksisterende ethernetdråber (eller køre ethernet selv) for at tænde kameraet med en praktisk adapter.





