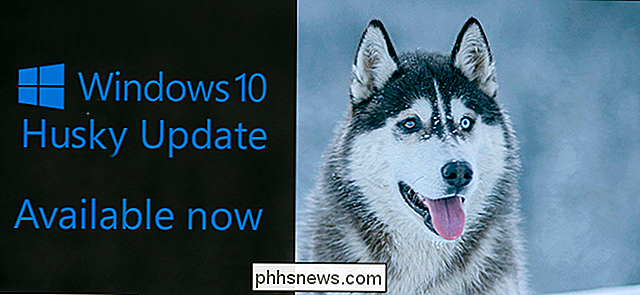Hvad gør en pc's BIOS, og hvornår skal jeg bruge det?

Din computers BIOS er den første ting, der laster, når du starter computeren. Den initialiserer din hardware, før du starter et operativsystem fra din harddisk eller en anden enhed. Mange lavniveau systemindstillinger er kun tilgængelige i din BIOS.
Moderne computere leveres overvejende med UEFI-firmware, som er efterfølgeren til det traditionelle BIOS. Men UEFI-firmware og BIOS er ret ens. Vi har endda set, at moderne pc'er henviser til deres UEFI-firmwareindstillingsskærm som "BIOS".
BIOS og UEFI Forklaret

BIOS står for "Basic Input / Output System" og er en type firmware gemt på en chip på dit bundkort. Når du starter computeren, starter computerne BIOS'en, som konfigurerer din hardware, før du afleverer til en boot-enhed (normalt din harddisk).
UEFI står for "Unified Extensible Firmware Interface". Det er efterfølgeren til det traditionelle BIOS. UEFI tilbyder support til bootvolumer på over 2 TB, støtte til mere end fire partitioner på et drev, hurtigere opstart og muliggør mere moderne funktioner. For eksempel kan kun systemer med UEFI firmware understøtte Secure Boot for at sikre opstartsprocessen mod rootkits.
Uanset om din computer har en BIOS eller UEFI-firmware, betyder det ikke meget i de fleste situationer. Begge er lavniveau software, der starter, når du starter din pc og sætter ting op. Begge tilbyder grænseflader, du kan få adgang til at ændre en række systemindstillinger. Du kan f.eks. Ændre din opstartsordre, justere overklockningsindstillinger, låse computeren ned med en opstartskodeord, aktivere understøttelse af virtualiseringshardware og justere andre funktioner på lavt niveau.
Sådan får du adgang til BIOS- eller UEFI-firmwareindstillingerne
Der er en anden proces til at få adgang til BIOS- eller UEFI-firmwareindstillingsskærmen på hver pc. I begge tilfælde skal du genstarte din pc.
For at få adgang til din BIOS skal du trykke på en tast under opstartsprocessen. Denne nøgle vises ofte under opstartsprocessen med en meddelelse "Tryk på F2 for at få adgang til BIOS", "Tryk på for at indtaste opsætningen" eller noget lignende. Fælles nøgler, du muligvis skal trykke på, inkluderer Slet, F1, F2 og Escape.
Nogle pc'er med UEFI-firmware kræver også, at du trykker på en af disse nøgler under opstartsprocessen for at få adgang til UEFI-firmwareindstillingsskærmen. For at finde den nøjagtige nøgle, skal du trykke på, se din pc's manual. Hvis du har bygget din egen pc, skal du se i bundkortets manual.
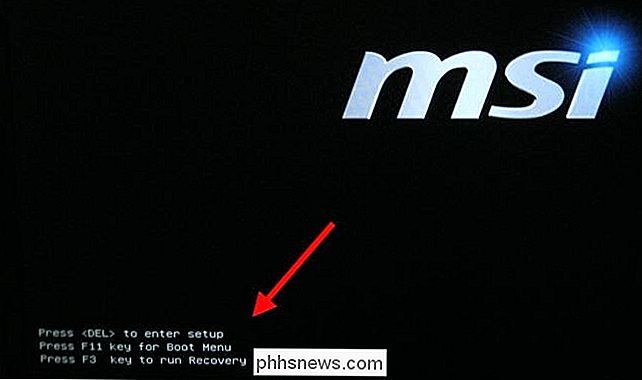
PC'er, der leveres sammen med Windows 8 eller 10, kræver muligvis adgang til UEFI-indstillingsskærmen via Windows 8 eller 10's boot-opsætningsmenu. For at få adgang til det, skal du holde nede Skift-tasten, når du klikker på "Genstart" for at genstarte computeren.
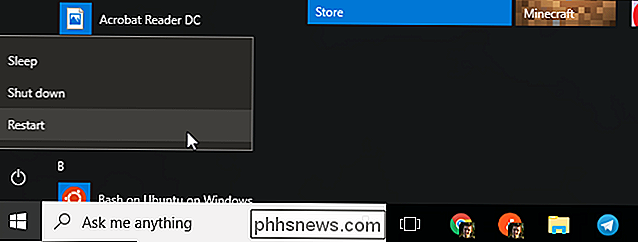
Computeren genstarter til en særlig opsætningsmenu. Vælg Fejlfinding> Avancerede indstillinger> UEFI Firmware-indstillinger for at få adgang til skærmbilledet til UEFI-firmwareindstillinger.
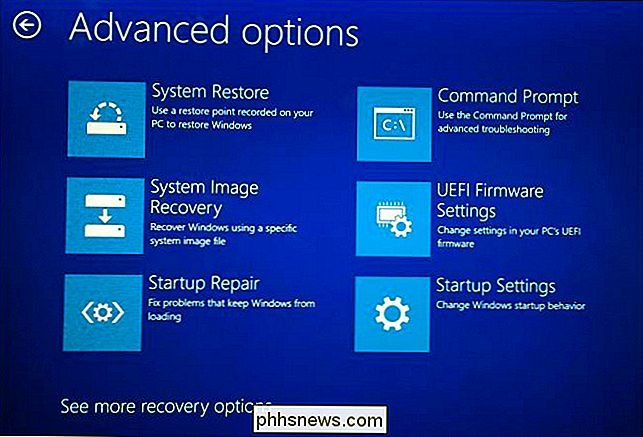
Sådan ændres BIOS- eller UEFI-firmwareindstillinger
Skærmbilledet for BIOS eller UEFI-indstillinger ser anderledes ud på forskellige pc-modeller. PC'er med en BIOS vil have en tekstmodus grænseflade, du kan navigere med dine piletasterne, ved hjælp af Enter-tasten for at vælge indstillinger. Du kan se de nøgler, du kan bruge, stavet ud nederst på skærmen.
Nogle moderne UEFI-pc'er har grafiske grænseflader, du kan navigere med en mus og tastatur, men mange pc'er fortsætter med at bruge tekstmodusinterfaces, selv med UEFI.
Uanset hvordan skærmen ser ud, kan du bruge dit tastatur eller mus til at navigere gennem det. Men vær forsigtig på skærmen BIOS eller UEFI-indstillinger ! Du bør kun ændre indstillinger, hvis du ved hvad de gør. Det er muligt at gøre systemet ustabilt eller endda forårsage hardwarebeskadigelse ved at ændre visse indstillinger, især dem, der er relateret til overclocking.
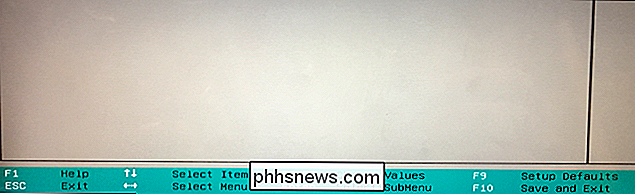
RELATED: Sådan starter du computeren fra en disk eller et USB-drev
Nogle indstillinger er mindre farlige end andre. Ændring af din opstartsordning er mindre risikabelt, men du kan endda komme i problemer der. Hvis du ændrer din opstartsrækkefølge og fjerner harddisken fra listen over boot-enheder, starter din computer ikke Windows (eller hvad som helst andet operativsystem du har installeret), indtil du har rettet din boot-order.
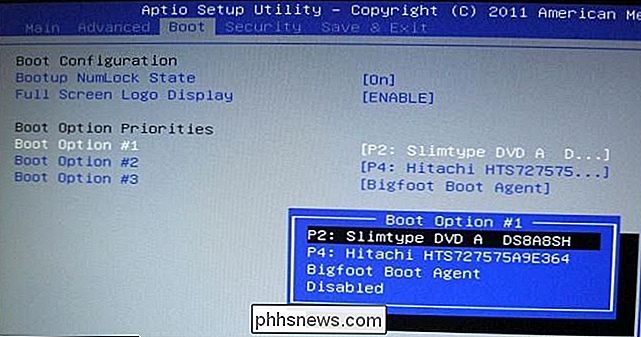
Poke rundt og find hvad du leder efter. Selvom du ved hvad du leder efter, ligger det på et andet sted på forskellige computers indstillingsskærme. Du kan generelt se hjælpoplysninger, der vises et sted på skærmen, og giver mere information om, hvad hver mulighed faktisk gør.
RELATED: Sådan aktiveres Intel VT-x i computerens BIOS eller UEFI firmware
For eksempel , er muligheden for at aktivere Intels VT-x virtualiseringsteknologi ofte et eller andet sted under en "Chipset" -menu, men det er i vinduet "System Configuration" i skærmbilledet nedenfor. Muligheden hedder "Virtualiseringsteknologi" på denne pc, men kaldes ofte "Intel Virtualization Technology", "Intel VT-x", "Virtualization Extensions" eller "Vanderpool" i stedet.
Hvis du ikke kan finde valgmulighed, du leder efter i dit BIOS, skal du besøge manualen eller hjælpewebstedet til din pc. Hvis du selv har bygget pc'en, skal du kigge på manualen eller hjælpesiden til dit bundkort.
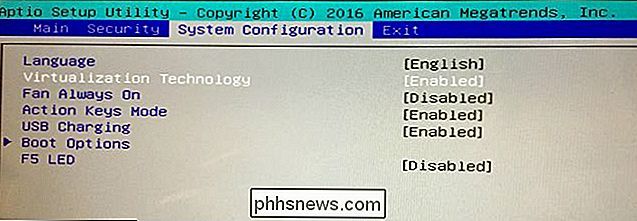
Når du er færdig, skal du vælge "Gem ændringer" for at gemme dine ændringer og genstarte din computer. Du kan også vælge en "Afvis ændringer" mulighed for at genstarte din pc uden at gemme nogen af de ændringer, du har lavet.
Hvis du har et problem efter en ændring, kan du vende tilbage til din BIOS eller UEFI firmware indstillingsskærm og bruge en mulighed hedder noget som "Nulstil til standardindstillinger" eller "Indlæs standardindstillinger". Denne indstilling nulstiller computerens BIOS- eller UEFI-indstillinger til deres standardindstillinger, og fortryder alle dine ændringer.
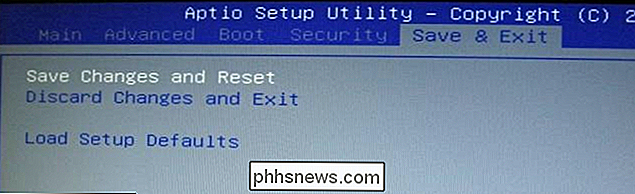
Billedkredit: ryuuji.y på Flickr og Thomas Bresson på Flickr

Sådan bruges Dash til at gemme Vigtige oplysninger om din bil
Kan du se din partner's nummerplade nummer uden at se det? Hvad med din bils VIN? Der er mange vigtige oplysninger om biler i din familie, som du sandsynligvis ikke kan huske fra toppen af dit hoved. Sådan gemmer og organiserer du informationen med Dash plus en lille hjælp fra en OBD-II-adapter. RELATED: Sådan bruges Dash til at gemme Vigtige oplysninger om din bil Dash er en nyttig lille app der kan gemme oplysninger om din bil, spore din kørsel og diagnosticere tjek motorlys for dig.

Sådan ændrer du regionen på din Nintendo-switch (og spiller spil fra andre lande)
Med Switch har Nintendo efterladt en lang arv af regionlåsning af sine konsoller. Nu, hvis du køber en konsol i USA, kan du købe patroner fra Japan eller gennemse andre regions eShops til nye spil eller billigere priser. Sådan ændrer du regionen på din Switch. Mens switchen ikke er regionlås, er der stadig nogle forskelle, der muligvis midlertidigt ændrer regionerne mere tiltalende.