Download tapetene fra iOS 10 og MacOS Sierra Now

Apple afslørede iOS 10 og MacOS Sierra officielt under dets WWDC-keynote i går, men du behøver ikke vente til faldet for at få nye baggrunde.
Apple bringer altid en ny standard tapet til sine nye versioner af iOS og macOS, og det er noget, som mange brugere ser frem til udover de nye funktioner. Selvom tapeterne generelt ikke er tilgængelige, indtil de nye versioner af iOS og macOS er udgivet, kan de normalt findes på andre måder til alle, der ønsker dem.
iOS 10 Wallpaper
Dette iOS 10 tapet vil fungere på alle iOS-enheder bortset fra 12,9 "iPad Pro. Hvis du har en anden iPad eller en iPhone, kan du downloade den relevante tapet nedenfor.
- Alle iPads (undtagen 12,9" iPad Pro): Download
- iPhone 6s Plus & iPhone 6 Plus: Download
- Alle andre iPhones: Download
For at ændre tapetet på din iPhone eller iPad, skal du først flytte det fra din computer til din iOS-enhed. Derefter starter du ved at trykke på indstillingsappen.
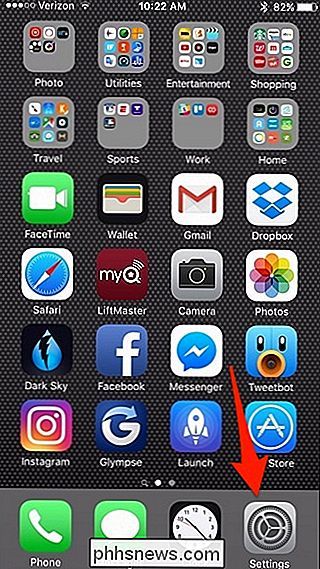
Rul ned og tryk på "Tapet".
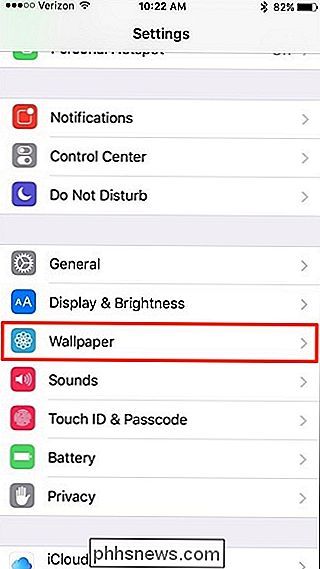
Vælg "Vælg et nyt tapet".
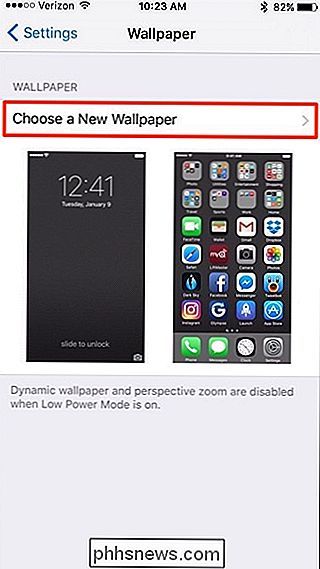
Nederst skal du trykke på "Alle billeder".

Vælg et foto, du vil bruge som dit tapet.
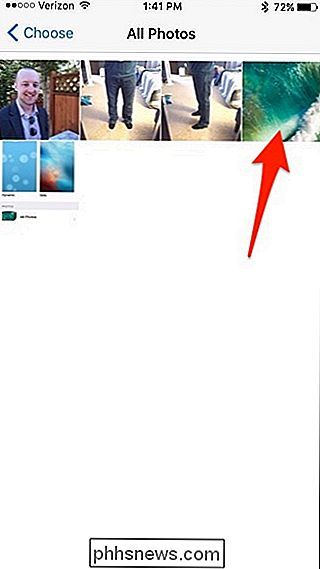
Tryk på "Set" nede i bunden.
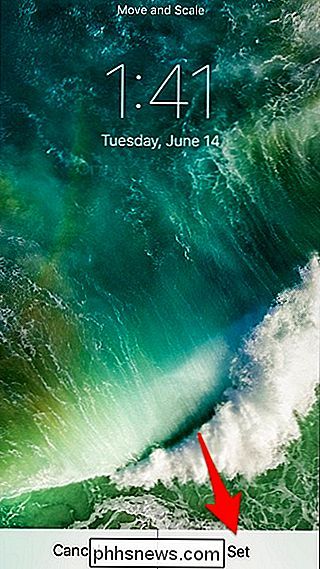
Når pop op vises, kan du vælge hvilken skærm, som du vil have tapetet til at være på. Når du vælger, vil den nye tapet officielt blive aktiveret.
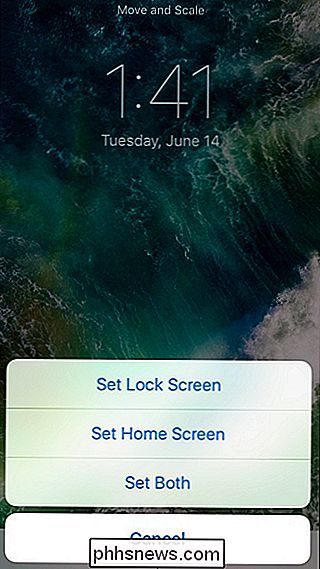
MacOS Sierra Wallpaper
Tapetet til den nye version af macOS findes på Apples hjemmeside, selvom det er lidt skjult og lidt ude af offentligheden. Denne højopløsningsversion er stor nok til, at den endda vil fungere på de nyere 5K iMac'er.
Du kan downloade tapetet her fra os direkte. Det er 5K-versionen, men det tilpasses automatisk til den opløsning, du har oprettet på din egen Mac-computer.
For at ændre tapetet på din Mac, start med at flytte det hentede tapetbillede til mappen "Billeder", som kan Findes ved at klikke på din hjemmemappe, der har dit navn.
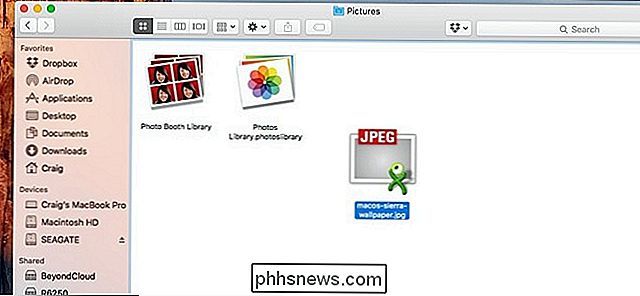
Derefter åbner du Systemindstillinger, som sandsynligvis allerede findes i Dock, men hvis det ikke findes, kan det findes i mappen "Programmer".
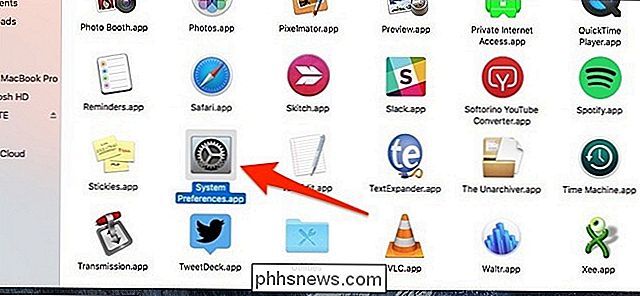
Fra der skal du klikke på "Desktop & Screensaver".
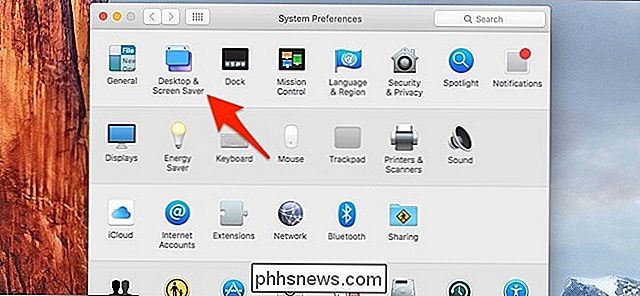
Klik på "Mapper" i sidelinjen i venstre størrelse.
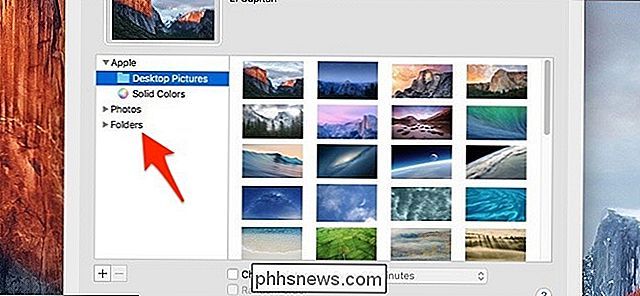
Det nye tapet vises i vinduet til højre. Gå videre og klik på det. Når du gør dette, ændres dit tapet automatisk.
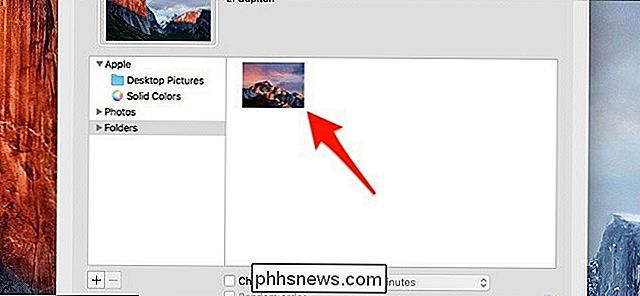
Afhængigt af billedformatet på dit skærmbillede, kan du måske justere, hvordan tapetet er lagt ud ved at klikke på rullemenuen over tapetets miniaturebillede og messe med forskellige layouts, indtil tapetet ser godt ud på skærmen.
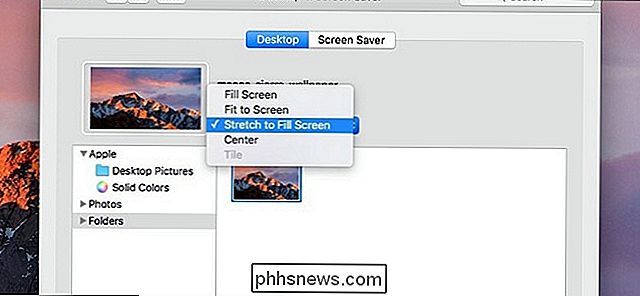
Derefter kan du gå ud af Systemindstillinger og nyde dit nye tapet!

Hvad er Adobe_Updater.exe og hvorfor går det?
Du læser sikkert denne artikel, fordi du har bemærket en proces, der hedder Adobe_Updater.exe, der kører i din task manager, eller du har begyndte at få popup-ballonbeskeden i systembakken, at der er en ny opdatering til rådighed, og vil gerne slippe af med det. RELATERET: Hvad er denne proces, og hvorfor kører den på min pc?

Sådan fejler du din internetforbindelse, lag-for-lag
Bredbånd er livsnerven i den moderne husstand, og det er utroligt frustrerende, når din internetforbindelse er flaky. Læs videre, når vi går igennem vores forsøgte og sande fejlfindingsteknikker, så du kan præcisere præcis, hvor dine forbindelsesproblemer kommer fra. Hvorfor vil jeg gøre dette? Det indlysende svar på hvorfor du vil gøre det Dette er at løse dine netværksproblemer, men at fastlåse tingene på en permanent måde indebærer en smule mere fejlfinding end den typiske plug-in og frakoblingsrutinen.



