Kan jeg gemme et trist og fejlagtigt SD-kort?

Hvis dit SD-kort er langsom at montere, når du sætter det i computeren, kaster fejl eller på anden vis misforstår, kan du pisk det ofte tilbage i form med lidt omhyggelig styring. Lad os se på, hvordan vi kan hjælpe en medlæser til at klemme et lille liv ud af deres SD-kort.
Kære HTG,
Jeg har et gammelt SD-kort, der i et ord mislykkes. Når jeg fjerner kortet fra kameraet og tilslutter det til SD-kortlæseren på min computer, tager det aldre at montere. Det skal montere næsten øjeblikkeligt som alle mine andre flytbare medier, men det kan tage overalt fra et til ti minutter for at blive registreret af Windows og blive tilgængeligt.
Jeg har desuden bemærket et par JPG-billeder med korruption i løbet af den sidste måned eller så. Ingen direkte fejl at skrive, men nogle af dem har den slags korruption, hvor den meget lavere del af billedet ligner gamle tv-scanningslinjer.
Er der noget, jeg kan gøre for at genoplive kortet eller er det i slutningen af vejen? Jeg har brugt det i årevis og har sikkert snappet 20.000 billeder med det, hvis det hjælper nogen i din vurdering.
Med venlig hilsen
Sick SD
Først er prisen på SD-kort faldet så meget i årenes løb, at hvis du bruger dette SD-kort til alt, hvad du overvejer fjernt kritisk, så er der meget lidt grund til ikke blot at erstatte det. De premium SD-kort, vi bruger i en gammel DSLR af vores, var for eksempel oprindeligt omkring $ 50 for et 4GB kort, men er nu mindre end $ 10 for et kort med samme eller bedre hastighed. Hvis du ikke har gået med SD-kort på et øjeblik, skal du forberede dig på at være chokeret. Det nuværende bedst sælgende SD-kort på Amazon er et 8GB SanDisk-kort til kun $ 5,95. Hvis du finder ud af at du skal udskifte kortet, vil du ikke bryde banken.
Der er sagt, at der er et par ting, du kan gøre for at opdatere et gammelt SD-kort og udvide sit liv. Lad os se på to teknikker og fremhæve, hvornår de skal bruges, og hvad de opnår.
Bemærk: Selv om det lyder som synderen i dit tilfælde er SD-kortet, skal du ikke glemme at teste kortet med SD-kortlæsere ved siden af det, du regelmæssigt bruger. For nogle år siden troede vi, at vi havde en stor ulempe med defekte SD-kort, men det viser sig, at vores bay-monterede kortlæser svigtede.
Trusty Old CHKDSK
De fleste af os er skyldige i ikke at fjerne vores SD kort og andre flytbare medier. Når du forkert fjerner en lagerenhed, er en "beskidt bit" indstillet til at indikere for operativsystemet (ved fremtidig montering) at enheden ikke blev fjernet korrekt, hvilket igen får operativsystemet til at bruge mere tid til at analysere mediet, når det er sat i igen. Yderligere kan du ikke udøve sikker udstødning føre til korruption og dårlig ydeevne.
En måde, du kan afhjælpe eventuelle problemer, du måtte have indført ved utilsigtet dårlig SD-korthåndtering, er at køre CHKDSK på kortet. Næste gang du tilslutter den, hvis Windows beder dig om at scanne og rette dit SD-kort, gå videre og lad det tage sig af ting. Hvis det ikke spørger dig, og du gerne vil køre CHKDSK fra kommandolinjen, skal du åbne kommandoprompten og skrive "chkdsk / f / r X" hvor X er drevbogstavet på din SD kort.
Mens CHKDSK typisk løser mange problemer, der afvikler et stærkt brugt SD-kort (især en, der er blevet udført ukorrekt), er det ikke vores foretrukne eller endda værktøj til genoplivning af SD-kort. Hvis du skal genoprette filer fra SD-kortet, før du tager mere drastiske foranstaltninger, bør CHKDSK være til dit første stop. Hvis du er klar til at tørre den ren og tune den op, er det på tide at flytte til et mere grundigt værktøj.
En frisk start med SD Formatter
Selvom en hurtig scanning med CHKDSK vil løse mange problemer (og det vil helt sikkert få Windows af din ryg med den hele scan-and-fix-advarsel) Den bedste måde at starte med en ren skifer på er at formatere dit SD-kort. Ikke bare noget format, husk dig, men et korrekt format. Selv om Windows og andre operativsystemer indeholder grundlæggende formateringsværktøjer, der fungerer fint for harddiske og de fleste flytbare medier, kan SD-kort være lidt finlige, da de indeholder ekstra funktioner, der ikke findes på basislagervolumen som USB-flashdrev.
Hvis du formaterer et SD-kort med de grundlæggende formatværktøjer, vil dit SD-kort ikke blive gjort ubrugeligt, men det vil fungere mindre effektivt.
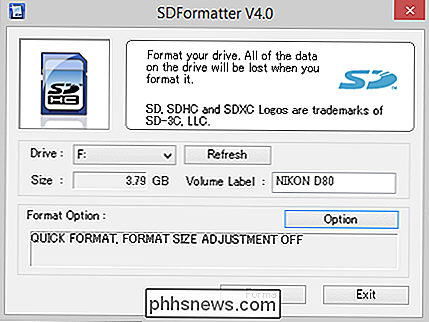
For at opnå et optimalt format, der strengt overholder standarderne for SD / SDHC / SDXC kortkonventioner, kan vi henvende os til det praktiske SDFormatter-værktøj, der leveres gratis fra SD Association (den organisation, der overvåger globale SD-kortstandarder). Du kan tage en kopi til Windows eller OSX her.
Efter et fejning med SDFormatter skal dit SD-kort være godt som nyt. Hvis du stadig har forsinket montering på din pc (og du har udelukket en dårlig SD-kortlæser), eller hvis du fortsat har problemer med korruption med filer på SD-kortet, er det sandsynligt, at kortet simpelthen er i slutningen af dets livet og dets tid til at erstatte det.
Har et presserende teknisk spørgsmål? Skyd os en mail på , og vi gør vores bedste for at svare på det.

Bedste Gratis Klembord Managere til Windows
Sandsynligvis en af de mest anvendte funktioner i Windows er Windows Udklipsholder: Funktionen, der giver dig mulighed for at kopiere og indsætte tekst, billeder og filer mellem forskellige programmer og mapper. Men med al den brug det får, kan udklipsholderen kun holde vare ad gangen.Heldigvis er der mange gratis ledere til clipboard, der kan forbedre klipbordet betydeligt, så det kan holde flere elementer, ændre formatering eller tilfælde af tekst, lade dig søge efter klip, oprette permanente klip, deltage i to klip sammen, synkronisere klipbord mellem computere, osv. I denne

Hvad er et histogram, og hvordan kan jeg bruge det til at forbedre mine billeder?
Hvad er der med den rare graf med alle toppe og dale? Du har set det, når du åbner Photoshop eller går til redigering af en kamera raw-fil. Men hvad er det underlige, der hedder et histogram, og hvad betyder det? Histogrammet er et af de vigtigste og kraftfulde værktøjer til den digitale imagemaker. Og med et øjebliks læsning forstår du, at nogle få enkle regler kan gøre dig til en meget mere kraftfuld billedredaktør, samt at hjælpe dig med at skyde bedre fotografier i første omgang.



