Hvad er kurver i Photoshop?

Kurverjusteringslaget er et af de vigtigste værktøjer i Photoshop. Det er den bedste måde at justere lysstyrken og kontrasten på dine billeder på. Hvis du vil have det godt med Photoshop, skal du mestre kurver.
Hvis du ikke er bekendt med justeringslag, vil du gerne lære om dem, før du læser denne artikel. Så tjek vores guider til lag og justeringslag, før du fortsætter. Hvis du er ny i Photoshop, skal du også se vores 8-delers begynderguide før du fortsætter.
Det hele starter med histogrammet
RELATERET: Hvad er et histogram, og hvordan kan jeg bruge det til at forbedre mine billeder?
Et histogram er en graf over alle tonerne i dit billede. Hver pixel i et digitalt fotografi har en lysstyrkeværdi (hvor lyst det er) mellem et sted mellem 0 (ren sort) og 255 (ren hvid).
Histogrammet viser hvor mange pixels af hver lysstyrke der er i billedet. I histogrammet i billedet nedenfor kan du se, at der er meget flere pixels med lave lysstyrker (mørkere farver) end pixel med høje lysstyrker (lysere farver). Et hurtigt blik på det faktiske billede bekræfter det.
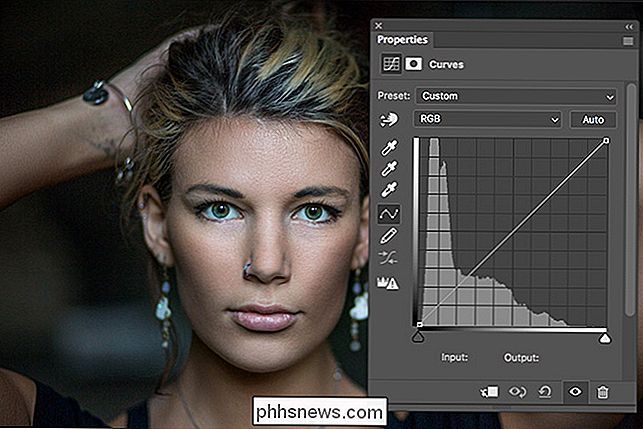
Histogrammer er virkelig nyttige værktøjer til fotografer, og alle andre, der arbejder i Photoshop, fordi de viser dig oplysninger, der er svært at se direkte med dine øjne. Fra et printerperspektiv er der stor forskel på noget, der næsten er sort og noget, der faktisk er sort, men det er virkelig svært at fortælle forskellen lige ved at øve det.
For en mere detaljeret fremstilling af histogrammer og hvordan du kan forbedre dem Se vores guide om emnet.
Kurverjusteringslaget
Kurverjusteringslaget er et værktøj til direkte manipulation af histogrammet. I stedet for at lade Photoshop's algoritmer bestemme, hvordan forskellige områder af dit billede bliver bedre, kan du gå ind og gøre alt selv. Kurver er lidt sværere at bruge end en simpel skyder, men den ekstra kontrol er værd kompleksiteten.
Lad os se nærmere på et kurvesjusteringslag. Du har histogrammet, men derudover har du en linie hældende på 45 grader. Dette er en anden slags graf: Et input / output diagram.
Linjen i en kurverjustering viser forholdet mellem indgang og udgang for hver lysstyrkeværdi. Input er på X-aksen, og Output er på Y-aksen.
Mens linjen er 45 grader, er hver Input-værdi kortlagt til nøjagtig samme Output-værdi. Alle pixler med en lysstyrke på 100 forbliver på 100, når du har anvendt kurverlaget.
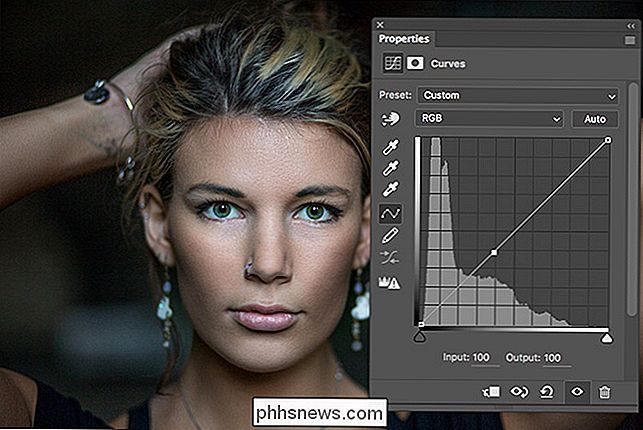
Når du ændrer linjens hældning, ændrer du forholdet mellem indgangs- og udgangsværdierne. Hvis du tilføjer et punkt ved en indgang på 100 og trækker det ned til en udgang på 80, vil alle pixler, der har en lysstyrke på 100, nu have en lysstyrke på 80. Hvis du sammenligner billedet nedenfor til det ovenstående, ll se det er mørkere.
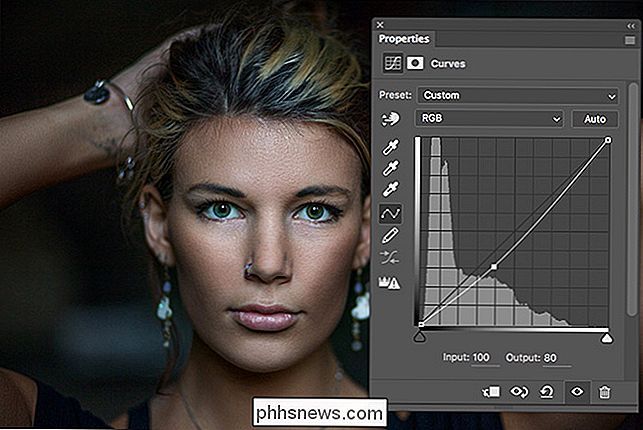
Photoshop's kurver er dog ikke et stumt værktøj. Hvis du lige har ændret lysstyrken af alle pixels med en værdi på 100, mens du ignorerer pixlerne med en værdi på 99 eller 101, vil dit billede blive latterligt. I stedet ændrer kurveværktøjet indgangen / udgangsprocenten for alle de nærliggende pixelændringer også. Pixler med en værdi på 99 vil sandsynligvis blive kortlagt til 79, mens pixler med en værdi på 101 vil blive kortlagt til 81. Pixler med en værdi på 110 vil blive kortlagt til omkring 87 og så videre, indtil kurven af hældningen glider ud . Derfor ser billedet stadig naturligt ud.
Brug af et kurveslag
Nu hvor du har en ide om, hvordan kurver fungerer teoretisk, lad os se på det i aktion. Vi tager det samme billede og anvender otte forskellige kurver for at vise dig, hvordan det påvirker billedet.
Denne kurve lyser pixelene med midterlysstyrkeværdier.
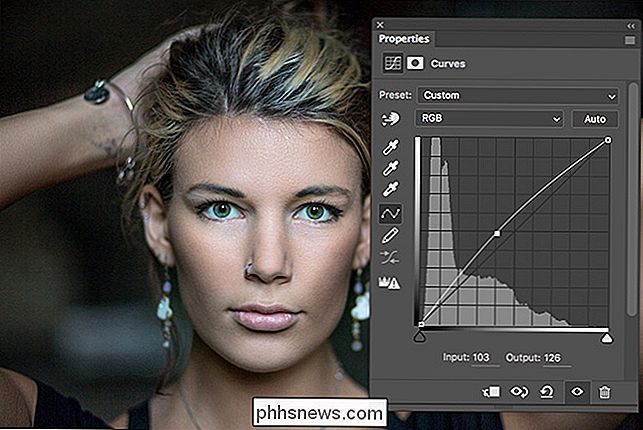
Denne kurve formørker pixlerne med mellemlysværdier.
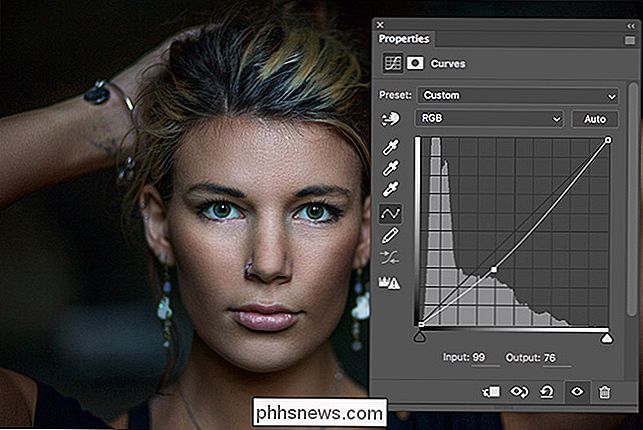
Denne kurve lyser pixelerne med mørke lysstyrkeværdier.
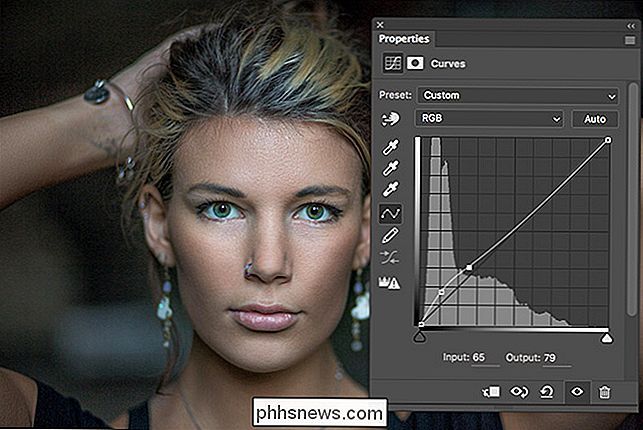
Denne kurve mørk pixelene med mørke lysstyrkeværdier.
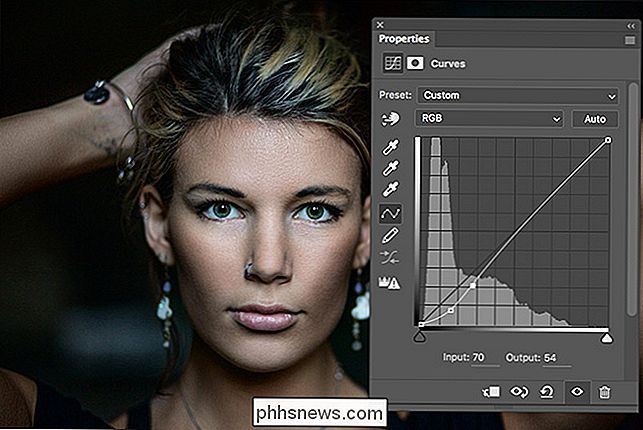
Denne kurve lyser pixelene med lyse lysstyrkeværdier.
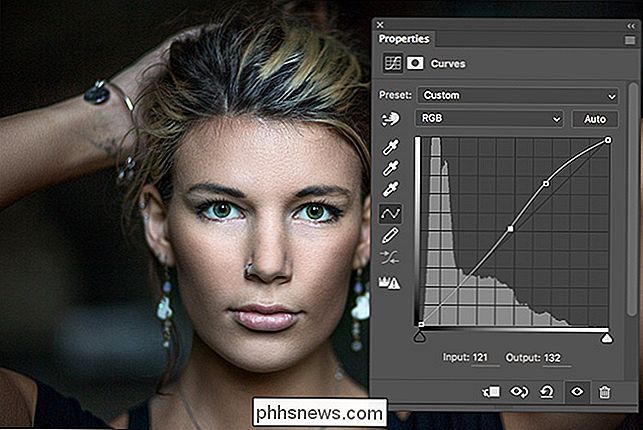
Denne kurve mørk pixlerne med lyse lysstyrkeværdier.
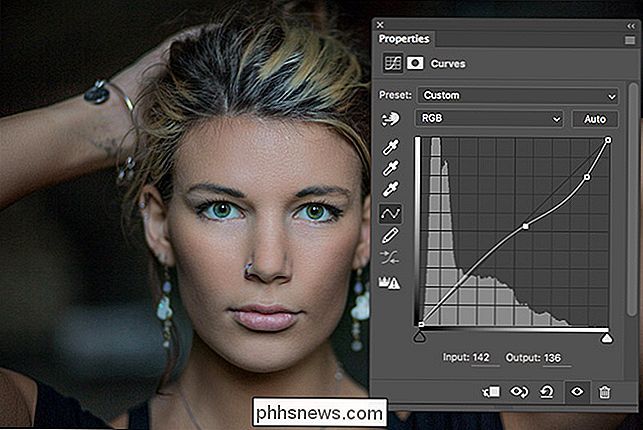
Denne kurve mørkner de mørke pixler og lyser lyspixelerne for at tilføje kontrast.
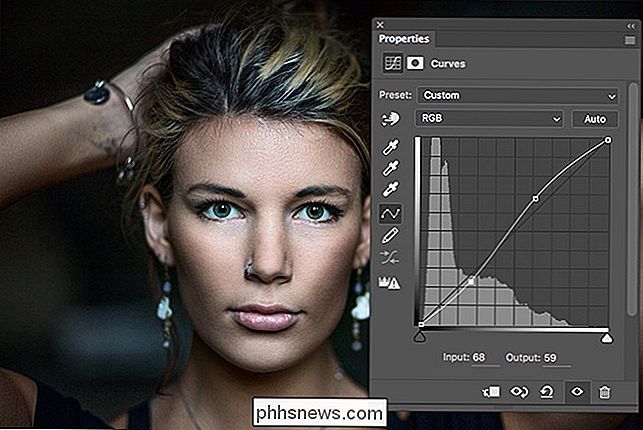
Denne kurve tilføjer kontrast, bare meget mere.
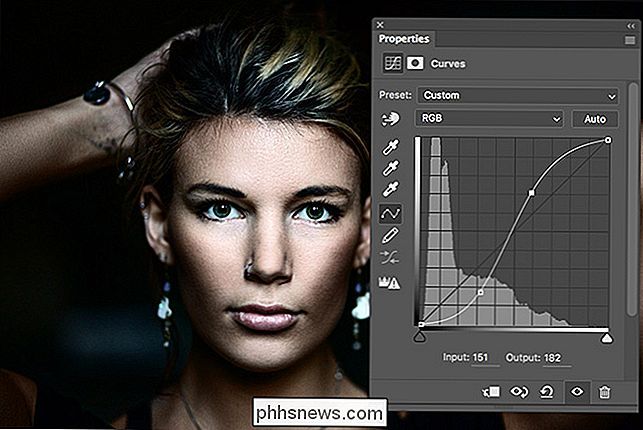
Som du kan se Med alle ovenstående eksempler giver Curves-lag dig en stor fleksibilitet i, hvordan du justerer lysstyrken af alle de forskellige pixels i dit billede.
Farver og kurver
Samt en lysstyrkeværdi, hver pixel i en farvebillede har en rød, en blå og en grøn værdi, der ligger et sted mellem 0 og 255. Disse værdier bestemmer dens farve.
Hver farve har sit eget histogram, der repræsenterer antallet af pixels med den specifikke farveværdi. Ligesom med lysstyrkehistogrammet kan et kurveslag bruges til at manipulere det.
Hvis du vil bruge et kurveslag til at ændre farven i et billede, skal du tilføje et og klikke på rullemenuen hvor det står RGB.
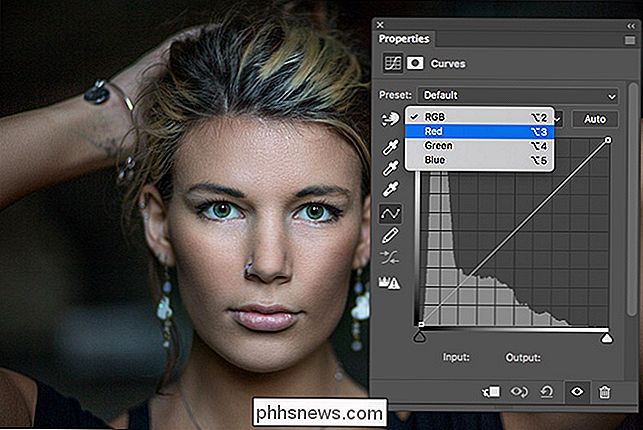
Vælg farven du vil redigere, og du vil se det relevante histogram.
Når du redigerer en farve ved hjælp af et kurverlag, påvirker du hver pixel med den farve i den. At trække på den røde kurve øger intensiteten af de røde i billedet.
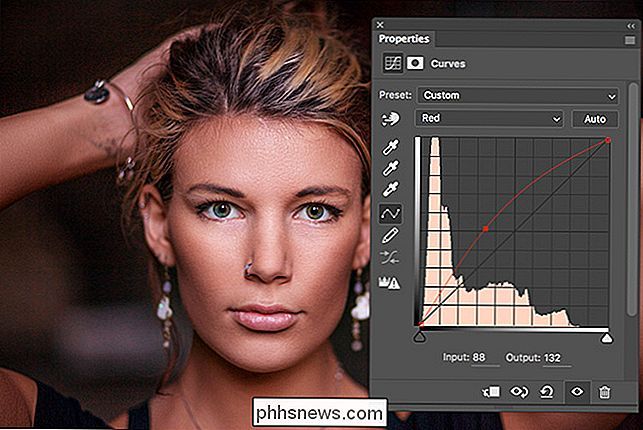
At trække ned på den røde kurve reducerer røddens intensitet og øger dermed den tilsyneladende intensitet af sin gratis farve, cyan.
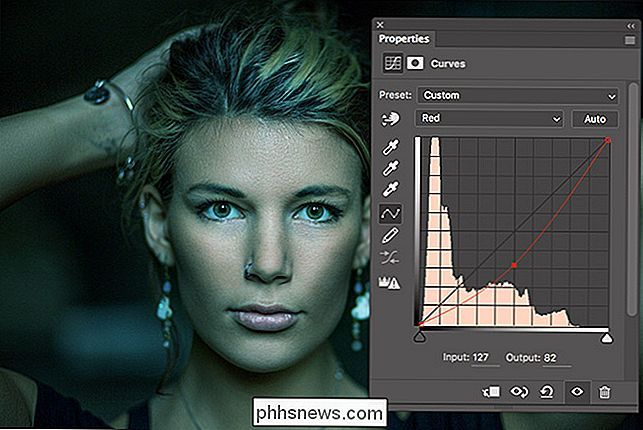
(Green's complimentary Farven er magenta, og blå er gul.)
Du kan kombinere alle fire kurver i et enkelt justeringslag for at skabe forskellige effekter. Nedenfor kan du se et billede, hvor jeg har øget den blå kurve, reducerede de grønne og røde kurver og lyser alt med RGB-kurven.
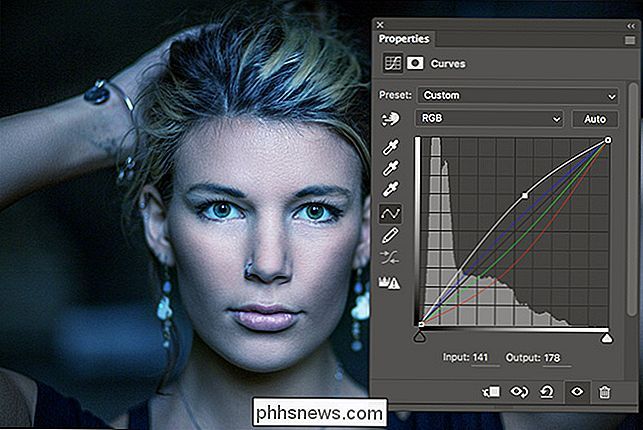
Farvekurver er en avanceret teknik og sandsynligvis ikke noget, du skal fokusere på, når du Jeg er lige begyndt. Når du bliver mere dygtig med Photoshop, begynder du at støde på situationer, hvor det er vigtigt at manipulere hvert farvehistogram individuelt. De kan bruges til at gøre alt fra rette farveproblemer til kreativt farvetone dine billeder.
Kurvjusteringslaget er den mest effektive måde at justere lysstyrken og kontrasten på dine billeder på. Det giver dig total kontrol over, hvordan hver tone gengives. At vide, hvordan man bruger kurver, er afgørende for alle, der ønsker at bruge, få mest muligt ud af Photoshop.

Sådan aktiveres ulæste, markerede og andre "Smartmapper" i iOS Mail
Smarte mapper i iOS Mail giver dig mulighed for at se samlinger af bestemte typer e-mail-meddelelser fra alle dine e-mail-konti. Du kan se alle dine ulæste meddelelser, markerede meddelelser, meddelelser med vedhæftede filer eller bare vigtige meddelelser fra bestemte personer. Brug af smarte mapper kan gøre det nemmere at sejle gennem en rodet indbakke.

Hvordan begrænser du Microsoft Excel's CPU-brug, når du kører VBA-funktioner?
Hvis du har en VBA-funktion, der gør Microsoft Excel til et CPU-munching-dyr, er det muligt at tæmme ting ned, så kan du fortsætte med at bruge din computer til andre aktiviteter, mens Excel er færdig? Dagens SuperUser Q & A-post kommer til undsætning for at hjælpe en frustreret læser med at få Excel tilbage under kontrol.



