Sådan tilføjes begivenheder til din Google Kalender Brug adresselinjen i Chrome

Sig, at du surfer på internettet i Chrome, og du husker, at du skal tilføje et møde til din kalender. I stedet for at åbne en ny fane og få adgang til din kalender eller bruge Google Chrome-appen, kan du tilføje en begivenhed til din kalender lige fra Chrome's adresselinje med dette trick.
Dette kræver et par trin med opsætningen, men når du først Du kan skrive en begivenhed i naturligt sprog til adresselinjen - f.eks. "møde torsdag kl. 10" - og der oprettes en ny begivenhed. For at opnå dette skal du bare oprette en særlig søgemaskine i Chrome med en bestemt webadresse.
For at oprette den nye søgemaskine skal du højreklikke på adresselinjen og vælge "Rediger søgemaskiner".
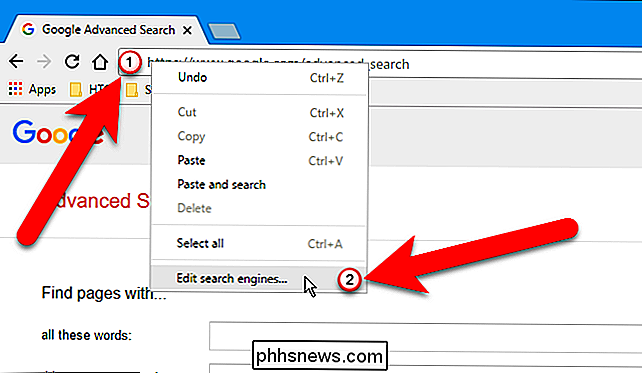
På Dialogboksen Søgemaskiner, under Andre søgemaskiner, indtast et navn, f.eks. "Tilføj begivenhed", i den første boks. Indtast et søgeord, som f.eks. "Cal", i mellemfeltet, for at skrive ind i adresselinjen for at aktivere denne brugerdefinerede søgemaskine. Kopier derefter følgende webadresse og indsat den i den sidste boks.
//www.google.com/calendar/event?ctext=+%s+&action=TEMPLATE&pprop=HowCreated%3AQUICKADD
Tryk på Enter når du er færdig.
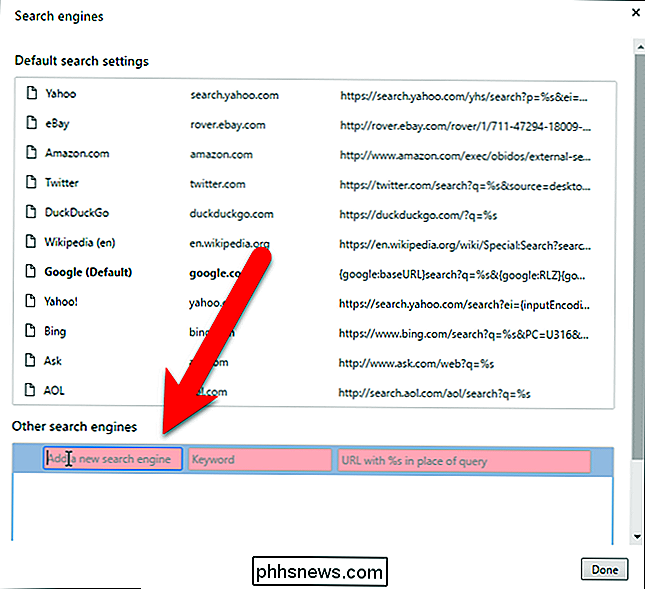
Den tilpassede søgemaskine vises under Andre søgemaskiner. Klik på "Udført" for at lukke dialogboksen Søgemaskiner.
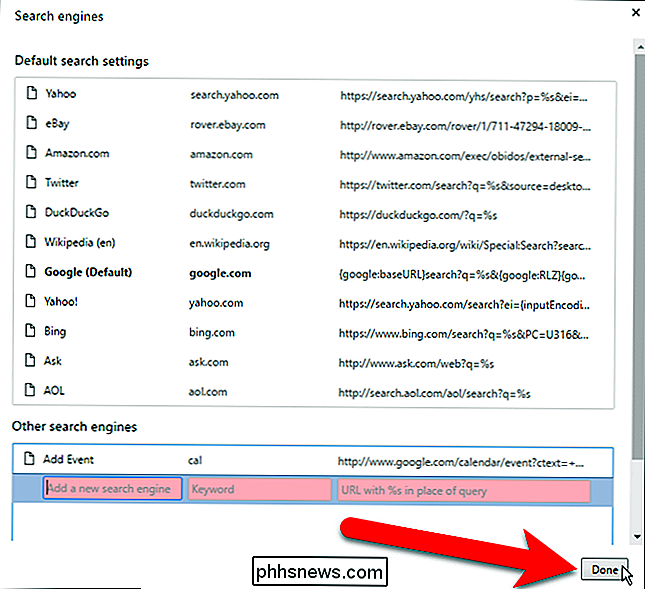
RELATERET: Alt du behøver at vide om Google Chromes profilomskifter
Før vi bruger denne brugerdefinerede søgemaskine til at tilføje begivenheder til vores kalender, skal vi sørg for, at vi er logget ind på Chrome-profilen, der matcher den Google-konto, som vi vil tilføje hændelser til. For at gøre dette skal du bruge Profilomskifteren i Chrome til enten at skifte til den korrekte profil eller oprette en til den ønskede Google-konto, hvis du ikke har en.
Når du er logget ind på Chrome-profilen, der svarer til Den Google-konto, du vil bruge, skal du skrivecal(eller det søgeord, du har tildelt det) i adresselinjen og trykke på Tab eller mellemrumstasten. "Søg" og navnet på den nye søgemaskine vises på venstre side af adresselinjen. Brug det naturlige sprog ved at skrive den begivenhed, som du vil tilføje til din kalender, som vi gjorde nedenfor, og tryk på Enter.
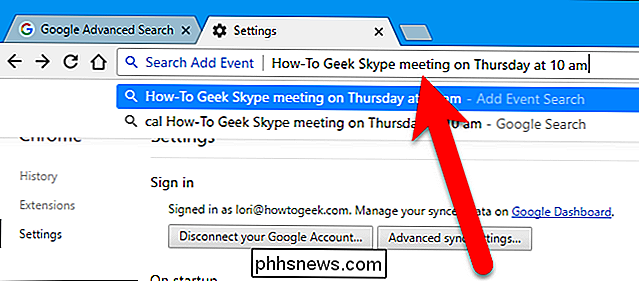
Skærmen til oprettelse af en ny begivenhed vises på den aktuelle fane med de relevante data udfyldt, f.eks. Arrangementet titel og dato og klokkeslæt. Tilføj eller ændre andre oplysninger for arrangementet, f.eks. Placeringen, og klik på "Gem".
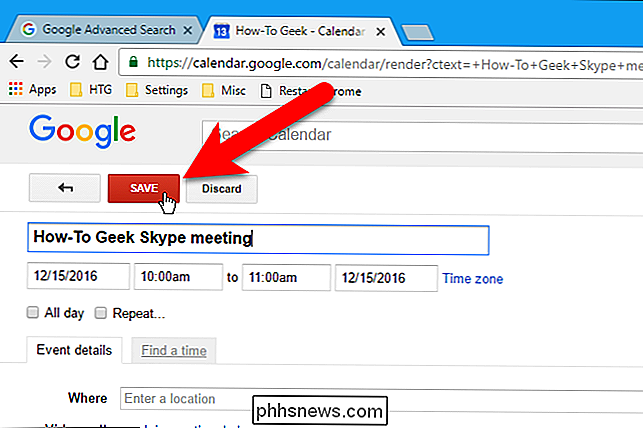
Kalenderen vises med din nye hændelse tilføjet, og en meddelelse viser også, hvad der blev tilføjet. Hvis du tænker dig lige efter tilføjelsen af arrangementet, kan du klikke på linket "Fortryd" i meddelelsen for at slette begivenheden.
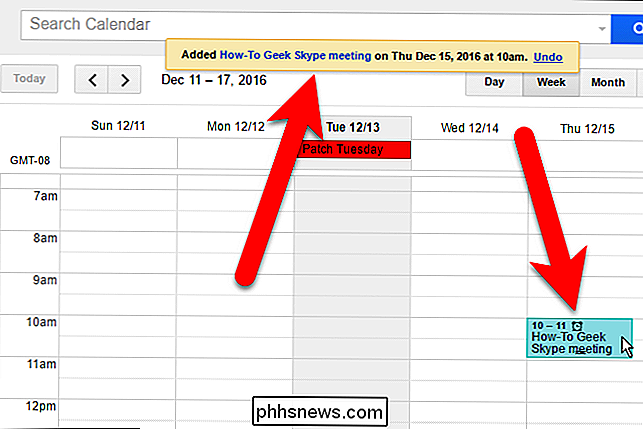
Hvis du bruger Chrome til din websurfing og Google Kalender til at holde styr på dine begivenheder og aftaler, Dette er et meget praktisk trick.

Den billigste måde at streame TV på: Drej dine abonnementer
Helt siden kablerne af kabelbundne er alt, hvad vi nogensinde har ønsket, at betale for de shows, vi vil se. Nu hvor alle og deres moderselskab har et streaming abonnement, kan du gøre det ... men hvis du abonnerer på Netflix, Hulu, Amazon, HBO Now og alle de andre, du ønsker, kan det ende med at koste så meget som kabel.

Sådan opstilles Google Card på en iPhone
Vil du se, hvad denne VR-ting handler om, men ikke ønsker at plukke ned en masse penge? Google Cardboard er en sindssygt billig måde at afprøve. Og på trods af at det er et Google-produkt, virker det på både iOS og Android. Google er retfærdigt. RELATED: Sådan opstilles Google Cardboard på Android Indstilling af karton på iOS er meget ligesom opsætning på Android, om end med nogle få mindre forskelle.



